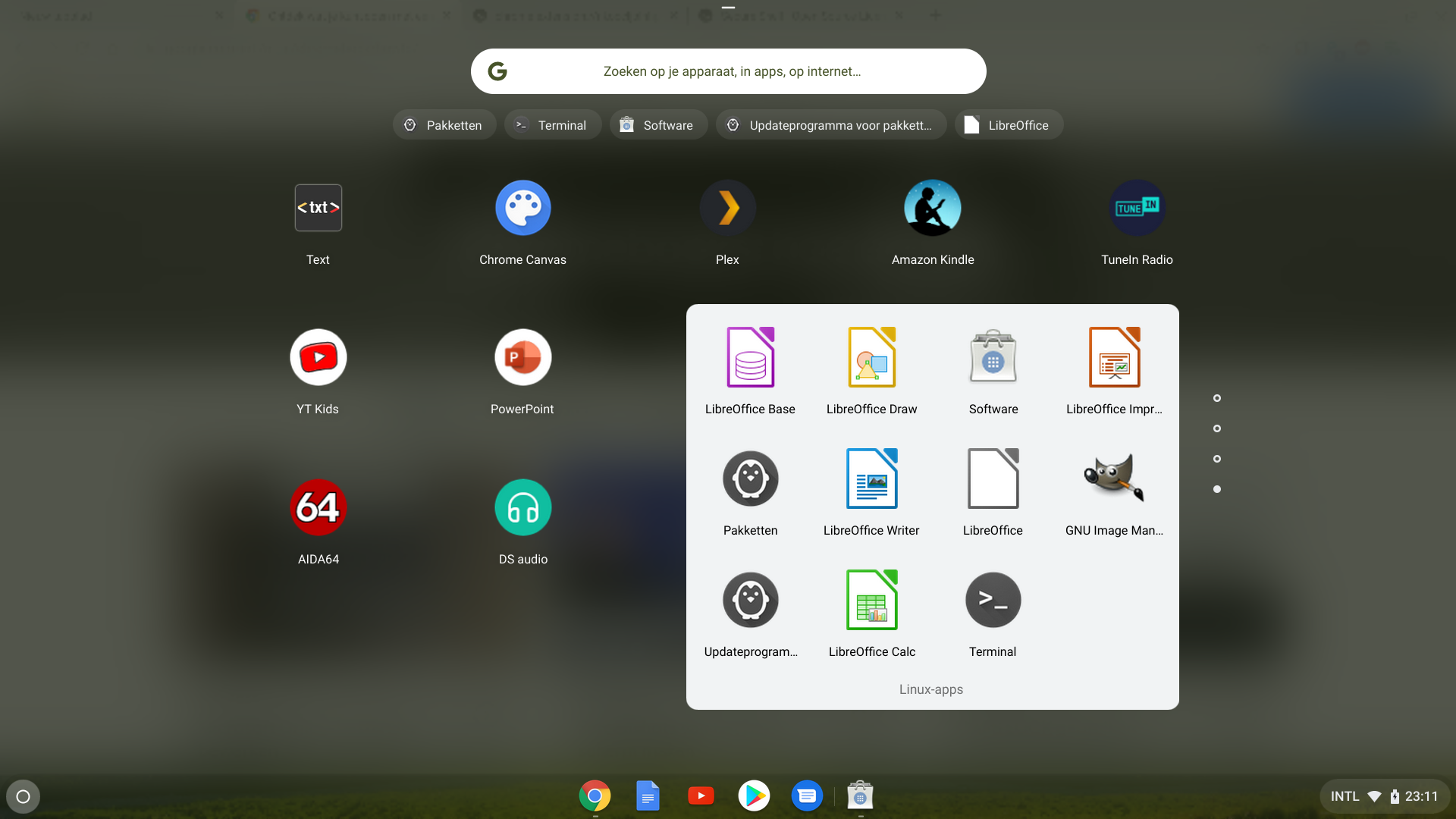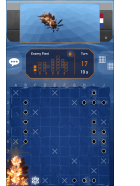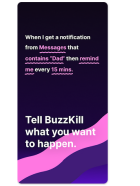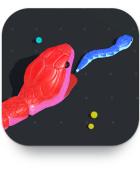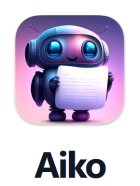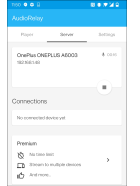In PC-Active 312 staan twee artikelen over Chromebooks waarop je moet letten bij de aanschaf hiervan en de review van 4 modellen. Lees hier de randvoorwaarden en instructies om Linux, met de naam Crostini, aan Chrome OS toe te voegen en vervolgens om een Linux-applicatie te installeren.
Aad Munsterman
Een Chromebook heeft Chrome OS als besturingssysteem dat bestaat uit Google’s Chrome Browser geïnstalleerd op een Linux-kernel. Deze kernel is uitgebreid met een groot aantal systeempakketten om het geheel operationeel, bestuurbaar en beheersbaar te maken. Chrome OS wordt continu doorontwikkeld en er verschijnen daarom regelmatig nieuwe versies. Op het moment van schrijven zien we op een Chromebook het besturingssysteem Chrome OS met versie 81.x.
Virtualisatie
Vanaf eind 2018 is met Chrome OS, vanaf versie 69, Linux te installeren op een Chromebook. We hebben het dan over Crostini, de naam waarmee de geïntegreerde versie onder Chrome OS bekend staat. Deze versie maakt gebruik van virtualisatie om Linux via een virtuele omgeving (virtual box of sandbox) aan de gebruiker beschikbaar te stellen. De Chromebook moet dus, en met name de processor, virtualisatie ondersteunen. Als dat zo is, dan zie je linksonder in het menu Instellingen Linux (bèta) staan.
Aan virtualisatie zitten wel wat nadelen, omdat het een beveiligde omgeving is binnen een ander besturingssysteem. Hierdoor is vaak niet alle hardware van het systeem aanspreekbaar door het ontbreken van de juiste device drivers binnen de virtuele omgeving. Daarnaast kost een virtuele omgeving vaak performance, omdat het niet direct op de hardware draait maar met een tussenliggend besturingssysteem, in dit geval Chrome OS, met onderliggend de Linux-kernel.
Linux-tools, editors en IDE’s
Als je op de Linux (beta)-instelling klikt, wordt meegedeeld dat het gebruik van Linux-tools, editors en IDE’s (Integrated Development Area) mogelijk wordt als je die omgeving installeert. Aangegeven wordt dat dit is om websites en Android-apps te ontwikkelen. Dat geeft dus al aan dat de omgeving in eerste instantie voor softwareontwikkeling bedoeld is. De toevoeging bèta wil zeggen dat deze omgeving de meeste functionaliteit omvat, maar nog niet compleet is. Een overzicht van wat er nog niet wordt ondersteund, krijg je te zien als je “Meer informatie” aanklikt. Maar als je er mee kunt ontwikkelen, dan kun je ook applicaties in die virtuele omgeving draaien.
Installeren
We installeren deze Linux-omgeving door op Inschakelen te klikken. Daarbij wordt gemeld dat er zo'n 450 MB wordt gedownload. Het installeren duurt enkele minuten en daarna wordt de Linux-container in Terminal-modus gestart. Dit is een kleiner zwart scherm met bovenin de openingsprompt: <gebruikersnaam@penguin”-$.
De gebruikersnaam is afgeleid van de Google inlognaam. Penguin is de Host-naam. De -$ is de openingsprompt waarachter een commando kan worden ingevoerd.
Linux gebruiken
Hoe nu verder? Wil je met Linux op het niveau van de commandolijn werken, dan heb je kennis nodig van de Linux-commando’s.
Als ontwikkelaar heb je genoeg kennis van Linux om je ontwikkelomgeving te installeren. Voor andere gebruikers is dit artikel geen complete Linux-commandocursus, maar worden hier nog wel een aantal tips om een applicatie onder Linux te installeren en beheren.
Als je de Linux Terminal-box nu afsluit, kun je hem vanuit de Launcher, het rondje linksonder, weer oproepen. In de applicatielijst zie je de groep Linux-apps staan met daarin Terminal of je tikt Terminal in het zoekveld. De Terminal-box sluit je af door Exit in te tikken of met het kruisje af te sluiten.
Het commando om applicaties onder Linux te installeren, is “sudo” (super user do..) gevolgd door de taak en de applicatie die je wilt installeren:
sudo apt-get install
De applicatienaam is de formele naam van de applicatie, voorbeelden zijn:
Libreoffice
Gimp
De voorbeelden zijn gebruikersprogramma’s voor respectievelijk een Office-omgeving en een uitgebreide foto-editor. Deze voorbeeldapplicaties maken minimaal gebruik van de hardware, waardoor ze geen problemen geven. Er is sowieso integratie op LAN-netwerkgebied en op bestandsniveau met Chrome OS.
Nadat op Enter is gedrukt, start de installatie en volgt een vraag of men akkoord gaat met de omvang van de downloaddata. Na akkoord (Y) loopt het installatieproces verder waarbij elke installatiestap op het scherm wordt getoond. Bij omvangrijke applicaties is het systeem daar wel even mee bezig.
Zodra een gebruikersapplicatie correct is geïnstalleerd, verschijnt de Terminal-prompt weer in het Terminal-venster en is de applicatie toegevoegd aan de groep Linux-apps waar de Terminal-interface ook al deel van uitmaakte. Via de Launcher kan de betreffende applicatie worden opgestart en verschijnt in een verkleind venster op de desktop. Dit venster kan op de standaard manier worden vergroot. Bij schakelen tussen vensters kan onderin de gewenste applicatie worden geselecteerd. Sluiten van de applicatie gaat, zoals gebruikelijk, via het kruisje rechtsboven.
Indien gewenst kan een installatieprogramma voor Linux-applicaties, het Software Center, worden geïnstalleerd met het volgende commando:
sudo apt-get install gnome-software gnome-packagekit
In de groep Linux-apps zie je het pictogram Software waarmee het Software Center kan worden gestart. Het gebruik spreekt voor zich.
Aanvullend worden gelijktijdig twee hulpprogramma’s geïnstalleerd met de naam Pakketen en Updateprogramma, voor het respectievelijk het tonen van de pakketten die onderdeel uit maken van applicaties en voor het updaten van de pakketten.
Om installatiebestanden te verwijderen en dus weer ruimte vrij te maken, is het aan te bevelen na installatie het volgende commando uit te voeren:
sudo apt-get clean
De databestanden voor de Linux-applicaties kunnen opgeslagen worden of verschijnen onder de groep Bestanden met de vermelding Linux-bestanden. Deze groep Bestanden is bereikbaar via de “Launcher”.
Er is geen automatisch mechanisme om de Linux-pakketten te updaten. Het volgende commando checkt de aanwezige packages op updates en als die beschikbaar zijn, worden ze opgehaald en geïnstalleerd:
sudo apt-get update && sudo apt-get dist-upgrade
Het kan zijn dat je na gebruik van een applicatie deze wilt verwijderen. Het commando hiervoor is:
sudo apt-get remove
Wil je deze virtuele Linux-omgeving verwijderen, dan gaat dat via Instellingen > Linux (beta) > > Verwijderen
Op die pagina vind je ook de volgende Linux-beheerinstellingen:
- Gedeelde mappen beheren
- USB-voorkeuren
- Back-up en herstel