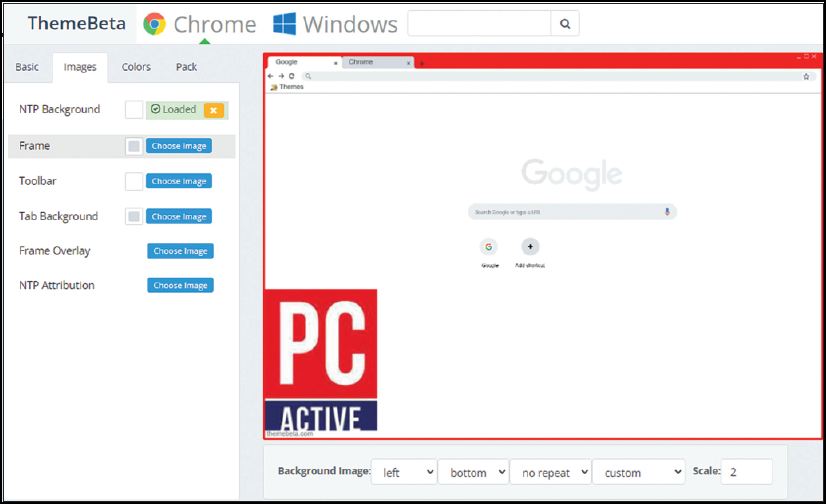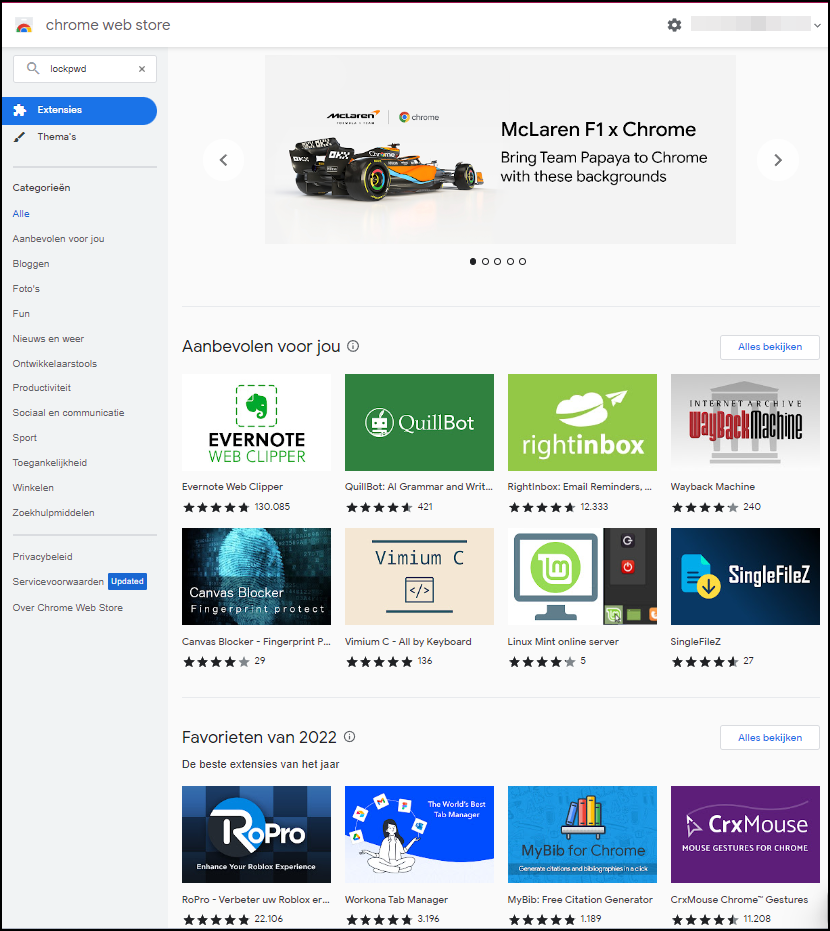Met een internetbrowser zoals Chrome of Edge kun je surfen op het internet. Dit klopt helemaal, maar hoe efficiënt, aangenaam of veilig dit gebeurt, hangt voor een groot deel af van verschillende browserfuncties en -instellingen. We geven je enkele handige tips om beter en veiliger te internetten.
Toon van Daele
Wellicht zegt de naam Chromium je niet zoveel, maar je hebt er waarschijnlijk dagelijks mee te maken. Zowel Microsoft Edge als Google Chrome zijn namelijk gebaseerd op Chromium, maar ook andere browsers zoals Brave en Opera maken er net zo goed gebruik van.
Chromium is een open-source-project dat wordt beheerd door Google in samenwerking met een gemeenschap van ontwikkelaars. Het project biedt de basisfunctionaliteiten en verschillende webtechnologieën aan de genoemde browsers. In dit artikel richten we ons op handige functies en opties voor de populairste browsers onder Windows, Chrome en Edge, maar weet dat vergelijkbare mogelijkheden ook in andere Chromium-browsers nooit ver weg zijn.
De 10 tips voor beter surfen worden besproken in 10 afzonderlijke artikelten op pcactive.nl:
Tip 1 - Vormgeving Chrome
Tip 2 - Vormgeving Edge
Tip 3 - Themabibliotheek
Tip 4 - Profielen Chrome
Tip 5 - Profielen Edge
Tip 6 - Beveiliging Chrome
Tip 7 - Beveiliging Edge
Tip 8 - Zoekmachines Chrome 1
Tip 9 - Zoekmachines Chrome 2
Tip 10 - Zoekmachines Edge
|
Eigen thema’sHet is mogelijk om je eigen afbeelding als achtergrond in te stellen, maar met wat moeite kun je ook een volledig eigen thema ontwerpen. Ga naar www.themebeta.com/chrome-theme-creator-online.html. Op het tabblad Basic vul je een naam voor het thema in en upload je een geschikte afbeelding met de knop Upload an image. Gebruik de knoppen onderaan om de afbeelding optimaal te schalen en positioneren in de voorbeeldweergave. Via de tabbladen Images en Colors kun je het thema verder aanpassen. De voorbeeldweergave toont direct het resultaat. Ga ten slotte naar het tabblad Pack en kies Pack and Download Zip File om het resulterende zip-bestand te downloaden. Typ in de adresbalk van je browser nu chrome://extensions (voor Chrome) of edge://extensions (voor Edge) en schakel hier de knop Ontwikkelaarsmodus in. Navigeer in de Verkenner naar het gedownloade zip-bestand en sleep dit naar het browservenster. Het thema wordt meteen toegepast, maar houd er rekening mee dat deze functionaliteit nog wat experimenteel is. Met deze webapplicatie kun je ook een geheel eigen browserthema ontwerpen |
|
ExtensiesJe kunt de functionaliteit van je browser aanzienlijk uitbreiden met extensies, ook wel bekend als add-ons of plug-ins. Deze kleine programma’s integreren meestal naadloos in de browser en bieden extra mogelijkheden, zoals advertentieblokkering, wachtwoordbeheer en privacy-opties. In Chrome ga je naar Instellingen / Extensies. Hier kun je geïnstalleerde extensies in- of uitschakelen en verwijderen. Om een nieuwe extensie te installeren, klik je linksboven op het menu-icoon en selecteer je onderaan het deelvenster Chrome Web Store openen. Kies een extensie (bijvoorbeeld LockPW) en bevestig met Toevoegen aan Chrome / Extensie toevoegen. Via het puzzelstuk-icoon Extensies aan de rechterkant van de knoppenbalk kun je de bijbehorende extensieknop vastzetten en de extensie beheren. In Edge ga je via de knop met de drie stippen naar Extensies en selecteer je Extensies beheren. Voor nieuwe extensies klik je op Extensies voor Microsoft Edge ophalen of linksonder op Chrome Web Store. Kies een extensie en selecteer Downloaden / Extensie toevoegen. Dankzij het onderliggende Chromium werken de meeste Chrome-extensies namelijk ook in Edge.
|