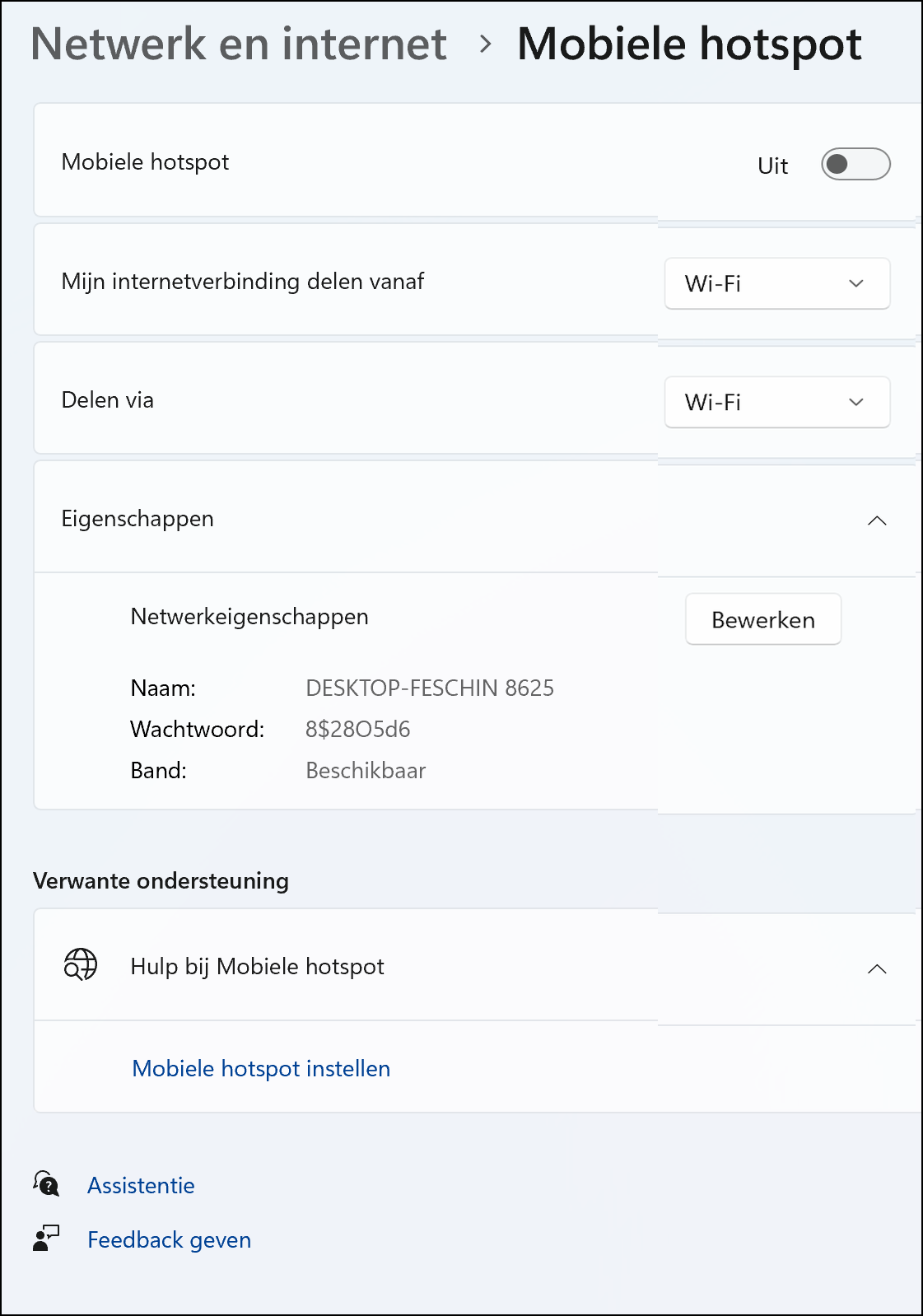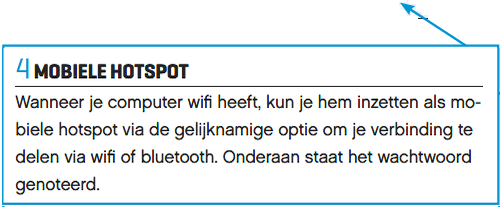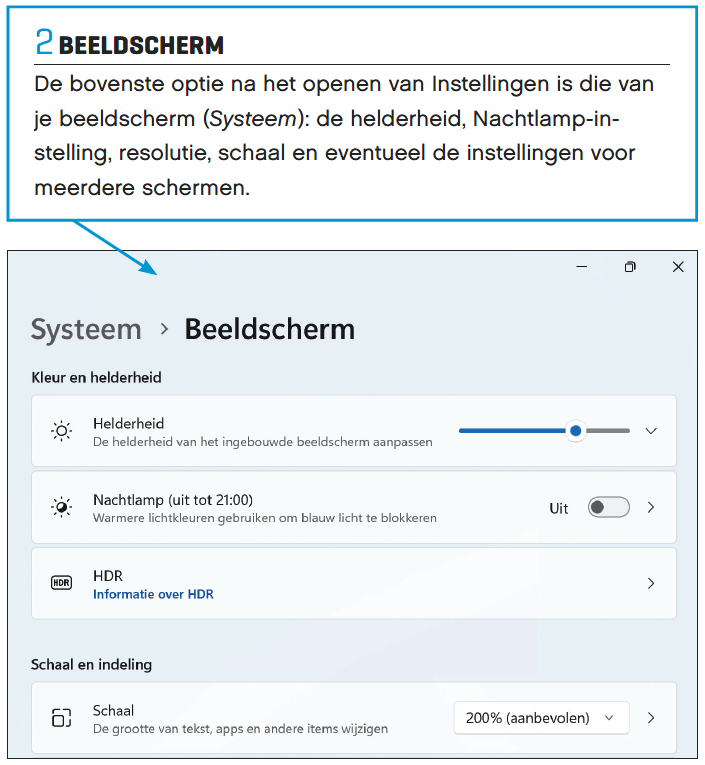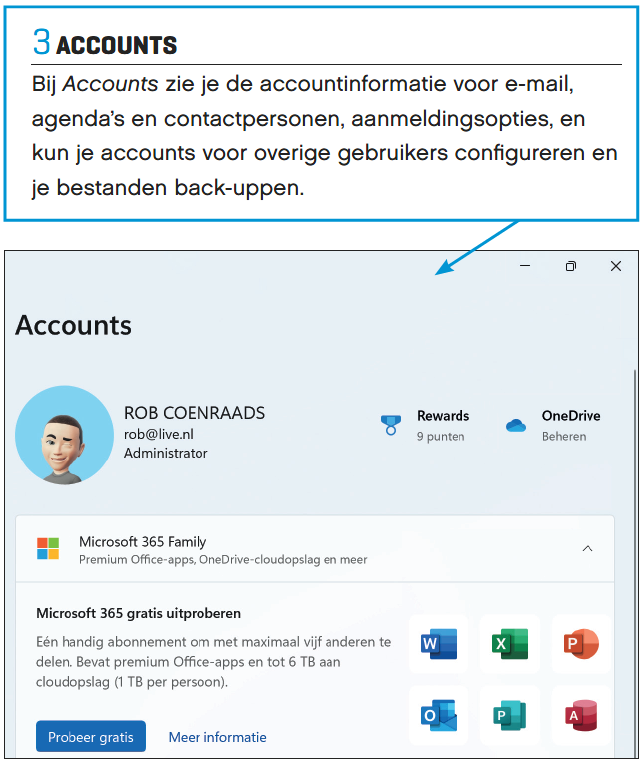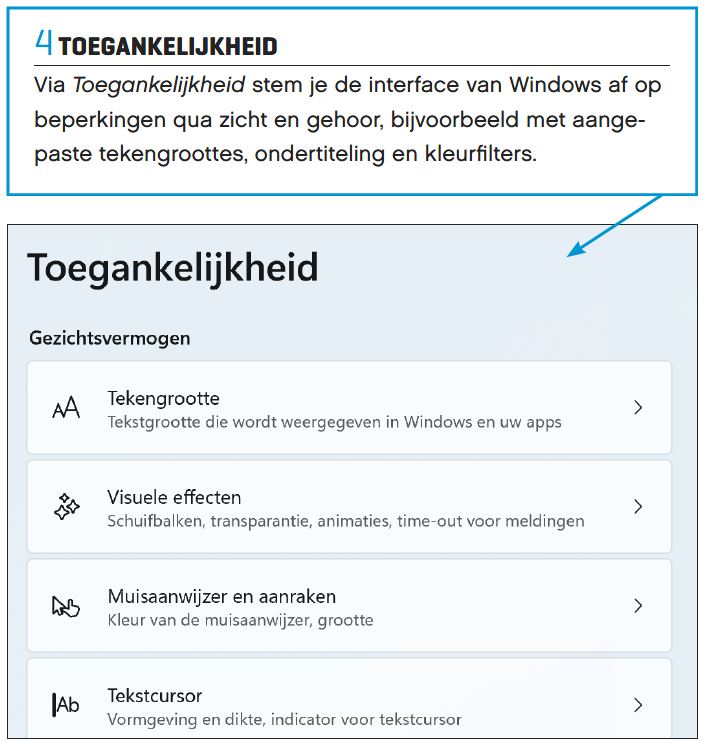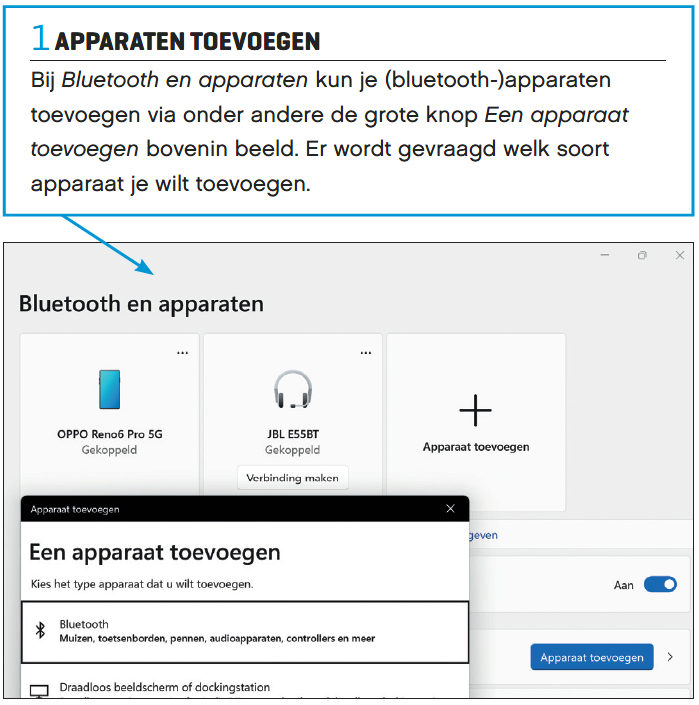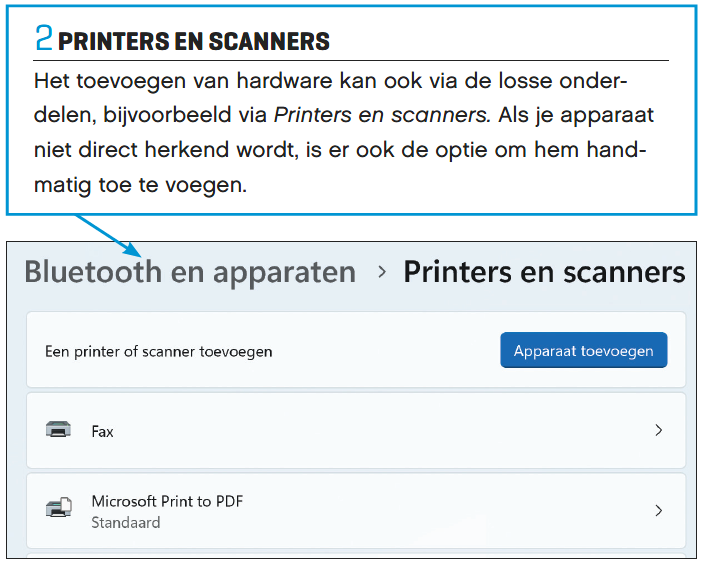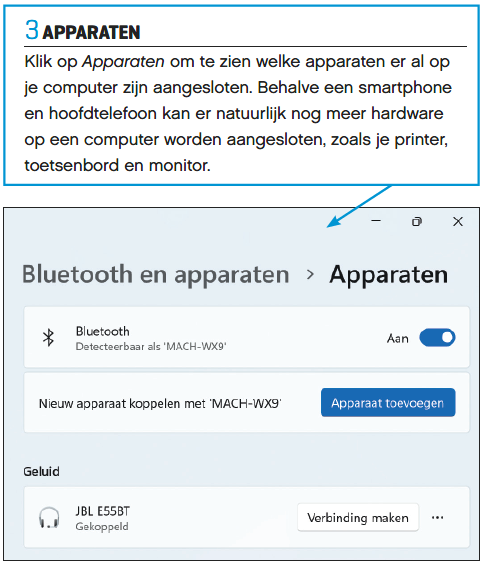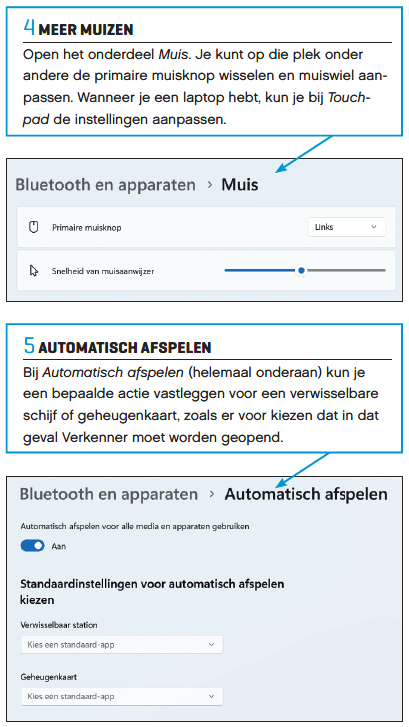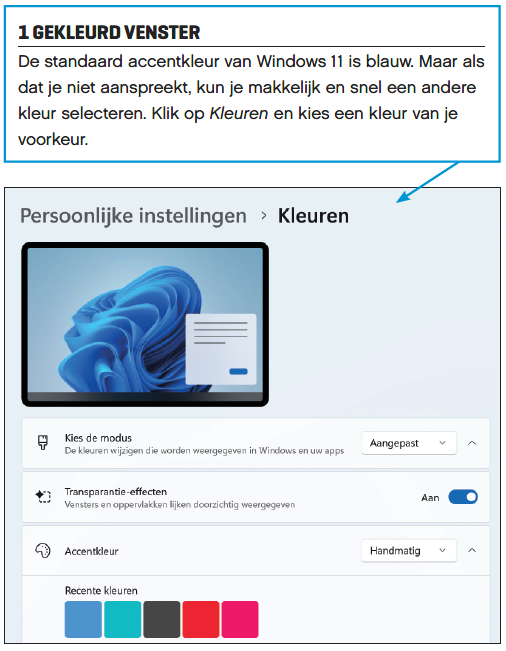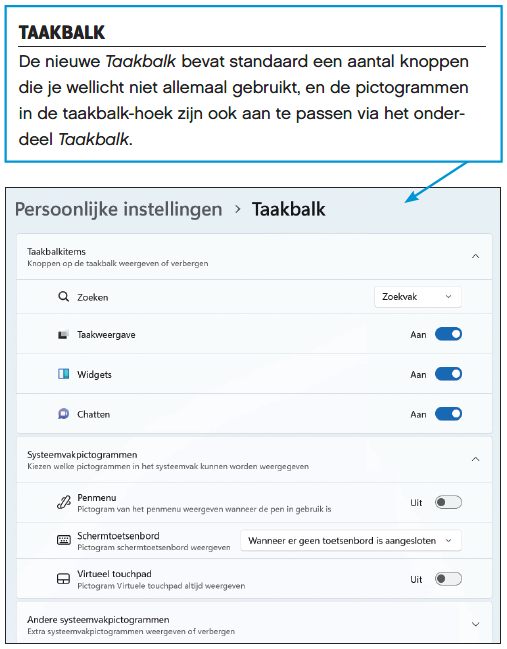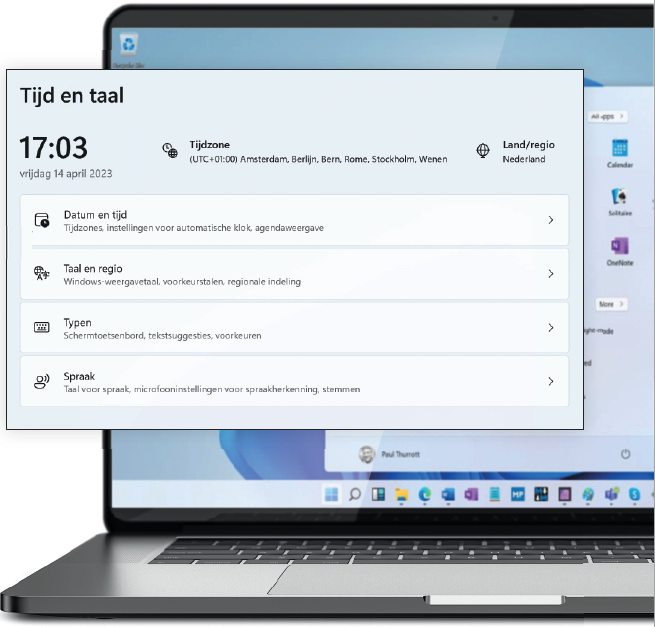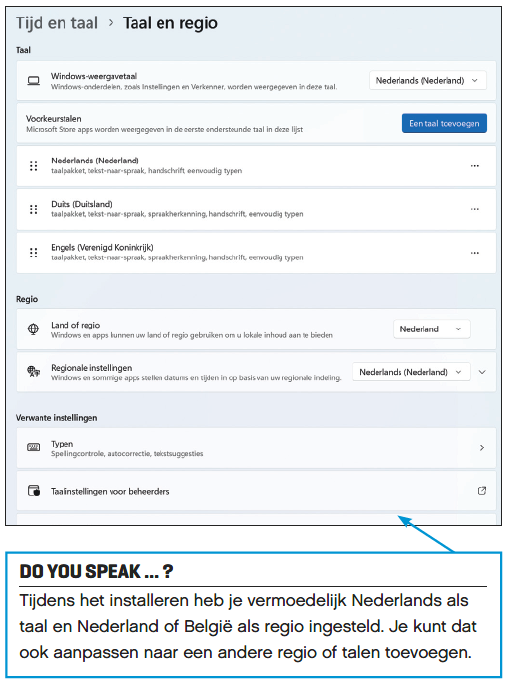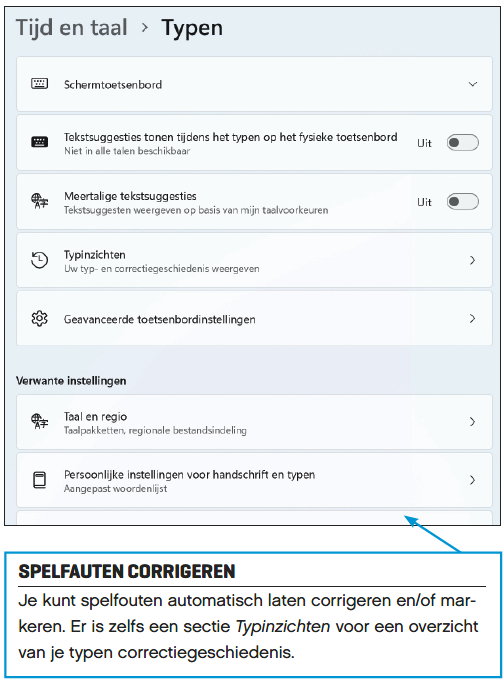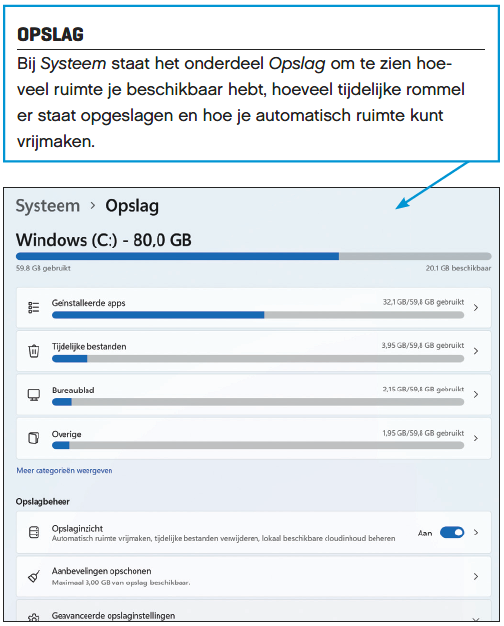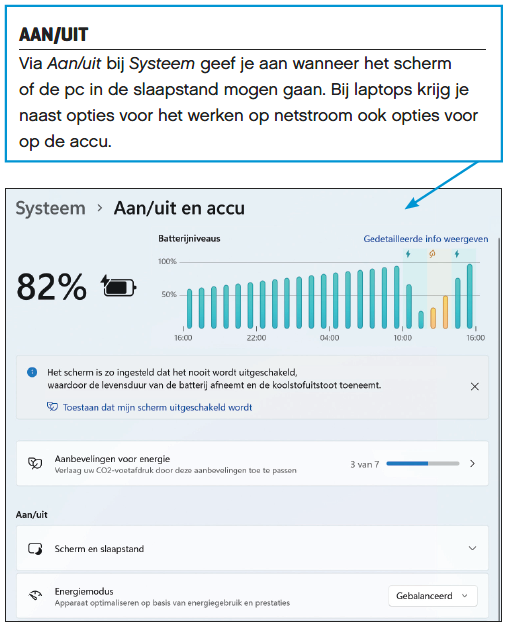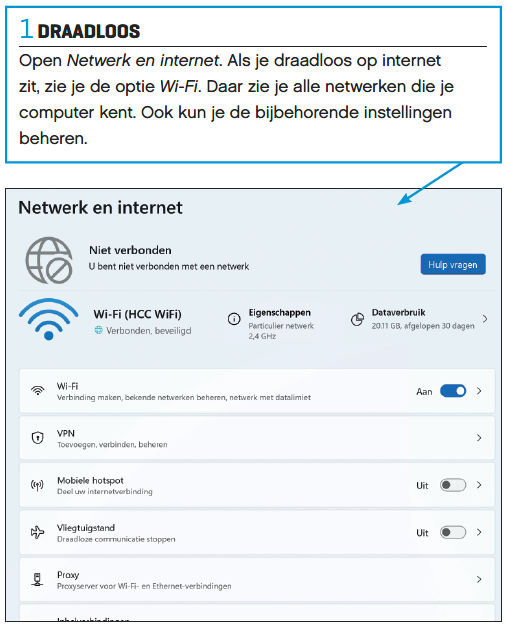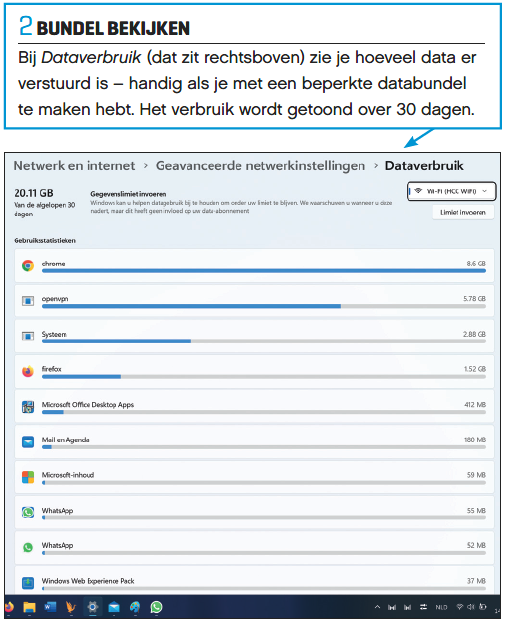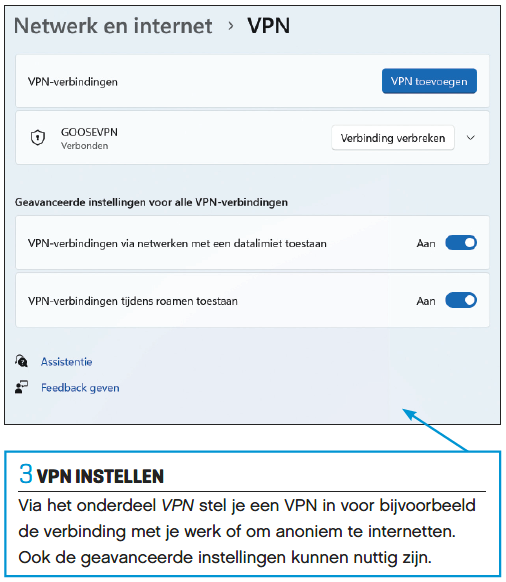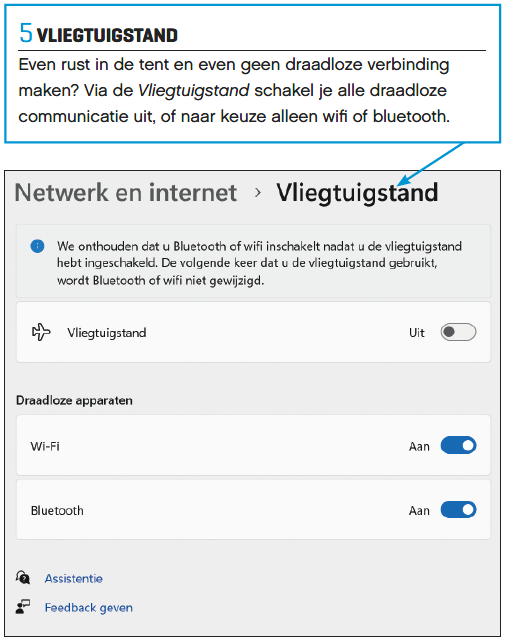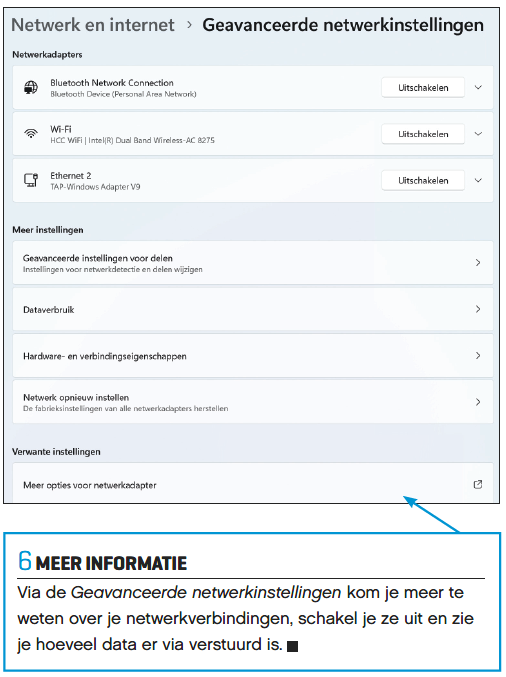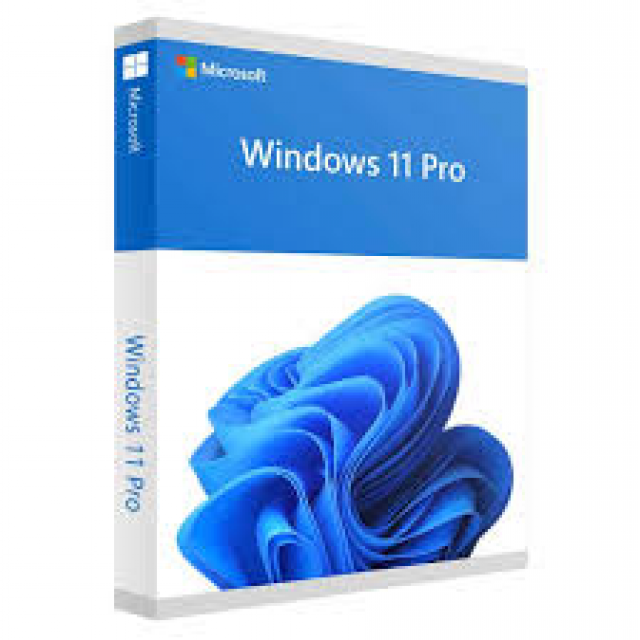Wil je in Windows 11 bepaalde instellingen vinden en aanpassen, dan is de app Instellingen daar uitermate geschikt voor. Daarom een uitgebreid artikel over de plek waar je vrijwel alle functies en dus (ook) instellingen vindt die je maar nodig hebt.
LedenvoordeelDit artikel komt uit de nieuwste versie van de special De complete gids voor Windows 11. Als HCC-lid krijg je een mooie korting hierop.. |
||
Onder redactie van Rob Coenraads
Lang was het Configuratiescherm de plek waar je alles in Windows kon instellen wat je wilde. Bij oudere versies van Windows moest je namelijk altijd eerst naar het Configuratiescherm om een nieuwe gebruiker aan te maken, de achtergrond van het bureaublad te wijzigen, de resolutie van het beeldscherm aan te passen en voor nog veel meer andere instellingen. Bij Windows 8 kwam daar met de pc-instellingen al een concurrent bij en bij Windows 10 werden er al meer functies van het Configuratiescherm overgeheveld naar de Instellingen-app. De instellingen-app is bij Windows 11 nog completer: je vindt daar nu vrijwel alle functies die je maar nodig hebt. Overigens besteden we in dit artikel geen aandacht aan Windows Defender, de ingebouwde virusscanner van Windows. In het artikel Windows Defender komt dit namelijk al aan bod.
Het onderdeel Instellingen vind je het snelst via een rechter-muisklik op de Start-knop. Je kunt ook instellingen als zoekterm intypen via de Start- of de Zoek-knop.
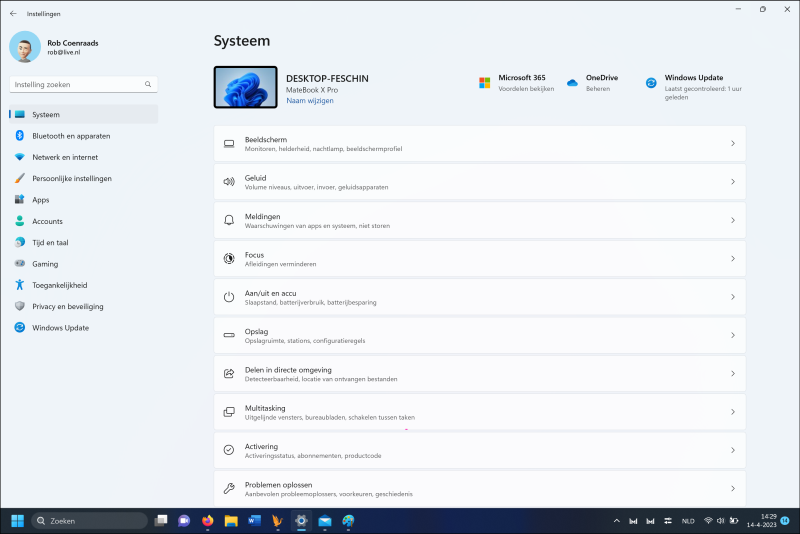
Functie zoeken
Weet je niet precies waar je een instelling kunt vinden, maar weet je wel de naam? Typ die dan in bij de zoekbalk en je wordt er meteen naartoe geleid.
Overzicht
Boven de lijst met instellingen krijg je een kort overzicht met onder andere de naam van het systeem. Hier kun je ook zien wanneer er voor het laatst naar updates gezocht is.
Gaming
Hier kun je de Xbox Game Bar instellen, plus de opslaglocatie voor je opgenomen gameplay en screenshots en de Gamemodus inschakelen voor optimale gaming-prestaties.
Privacy & beveiliging
Bij het onderdeel Privacy & beveiliging houd je je Windows-computer bijgewerkt met de laatste updates en stel je in welke data Windows mag gebruiken om bepaalde gebruikservaringen te verbeteren.
Persoonlijk
Je kunt zelf bepalen hoe je bureaublad eruitziet. Ook kleuren en het vergrendelingsscherm zijn naar je eigen smaak aan te passen.
Apps
Apps hebben een eigen onderdeel, van alle geïnstalleerde apps tot de manier om standaard-apps in te stellen voor bepaalde bestandsformaten.
Een aantal instellingen
|
|
1 OVERZICHTEN Wanneer je Instellingen opent, staat helemaal bovenaan een rijtje met informatie over je systeem, zoals de computernaam. Hier zie je ook meteen de status van de Windows-updates. |
 |
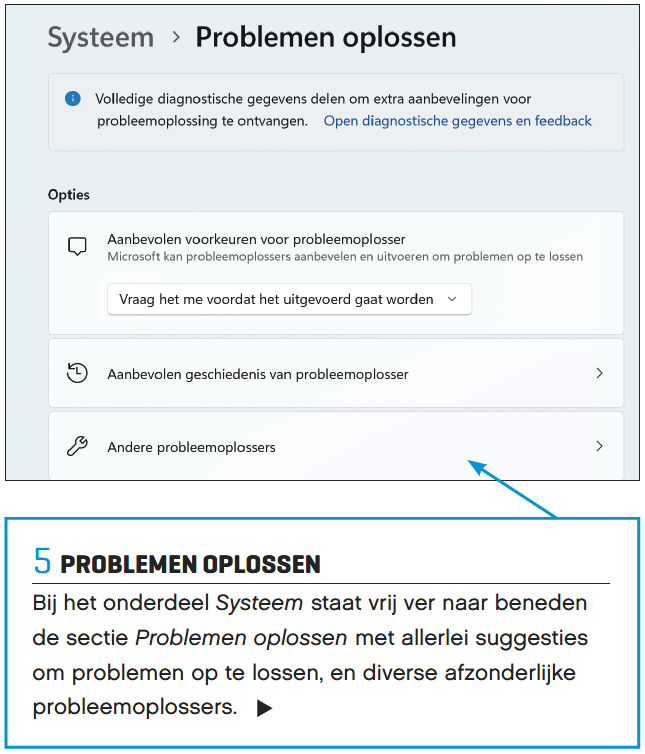
Bluetooth en apparaten
|
|
Persoonlijke instellingen
|
In de linkerkolom van Instellingen staat ook Persoonlijke instellingen. Hier kun je logischerwijs onderdelen als de achtergrond, het vergrendelingsscherm en thema's aanpassen naar persoonlijke smaak.
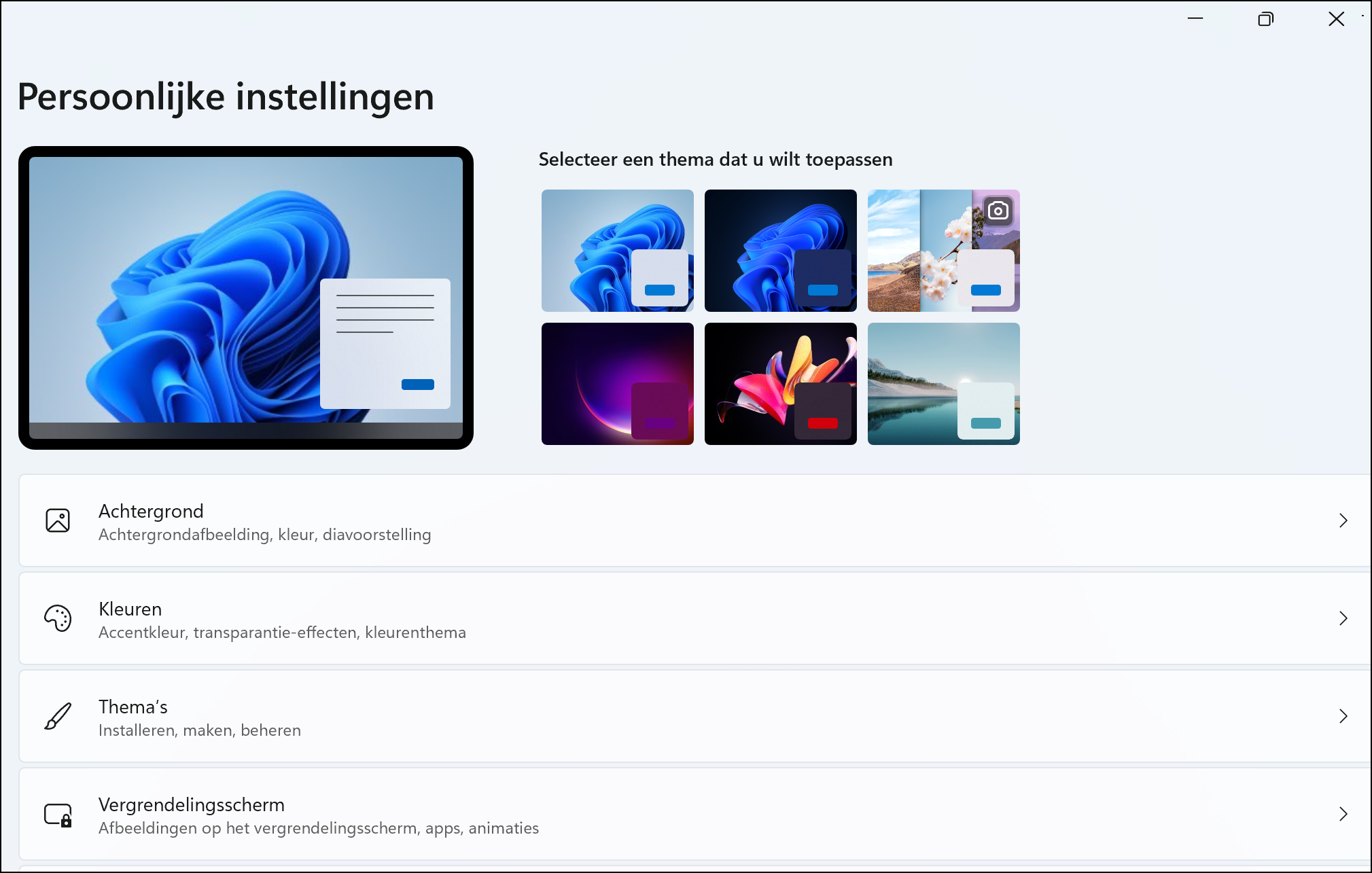
Achtergrond
Als achtergrond kun je een afbeelding, kleur of een eigen foto instellen. Ook een diavoorstelling is mogelijk. Daarbij selecteer je je foto’s en stel je in om de hoeveel tijd een andere foto op de achtergrond komt te staan.
Startmenu
Standaard toont de Startknop nieuw geïnstaleerde apps, onder Persoonlijke instellingen bij Startmenu kun je een aantal dingen aanpassen.
Thema’s
Je kunt allerlei visuele onderdelen van Windows aanpassen en gebruik maken van kant-en-klare thema’s. In de Microsoft Store vind je een complete collectie aan thema’s.
Vergrendelingsscherm
Ook het Vergrendelingsscherm kun je opleuken met een aparte achtergrond, diavoorstelling of eigen foto. En je kunt apps kiezen wiens informatie wordt getoond op het Vergrendelingsscherm.
Tijd en taal
|
Vier blokken
Bij het item Tijd en taal kun je de datum instellen, de tijd, taal en regio, schermtoetsenbord en aanverwante instellingen en de spraak. Die laatste optie is echter niet voor alle talen beschikbaar – ook niet voor Nederlands.
Dag en tijd
De datum en tijd(zone) stel je in principe al in tijdens het installeren. Als de optie om de tijd automatisch in te stellen is geactiveerd, houdt Windows die gegevens voor je up-to-date. Met de schakelaar voor het automatisch aanpassen aan zomer-/wintertijd hoef je in de loop van het jaar de klok niet een uurtje voor- of achteruit te zetten.
Typen
Bij het kiezen van tijd en taal zitten onder het kopje Typen de instellingen voor het schermtoetsenbord en eventueel voor tekstsuggesties en spellingscontrole.
Opslag, Aan/uit en accu |
Netwerk en internet
|