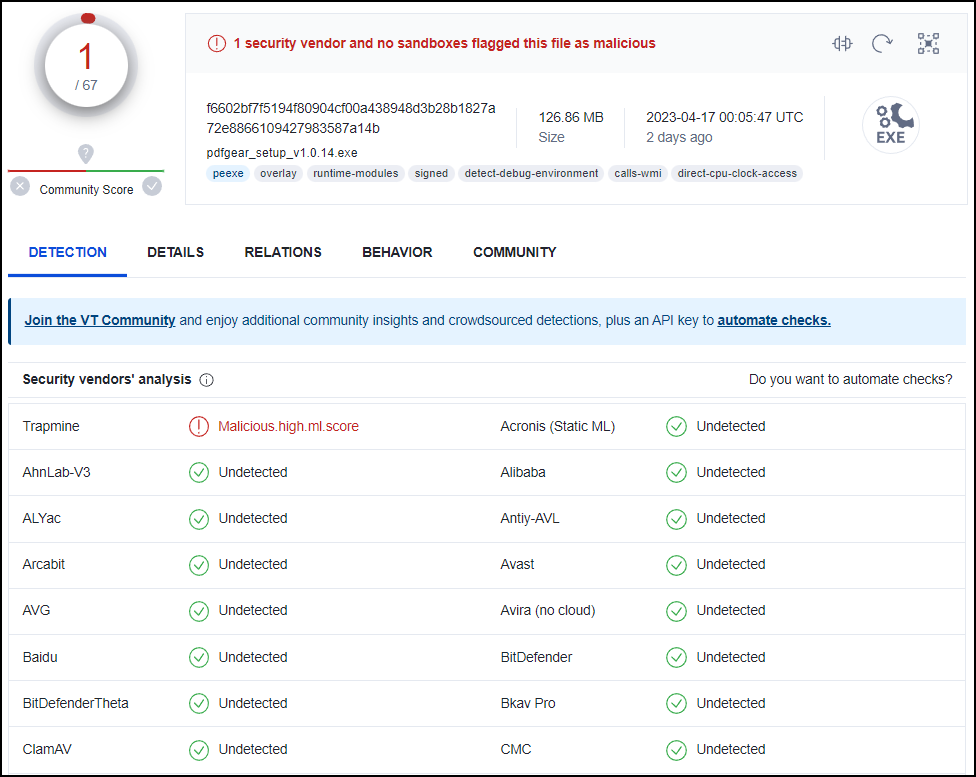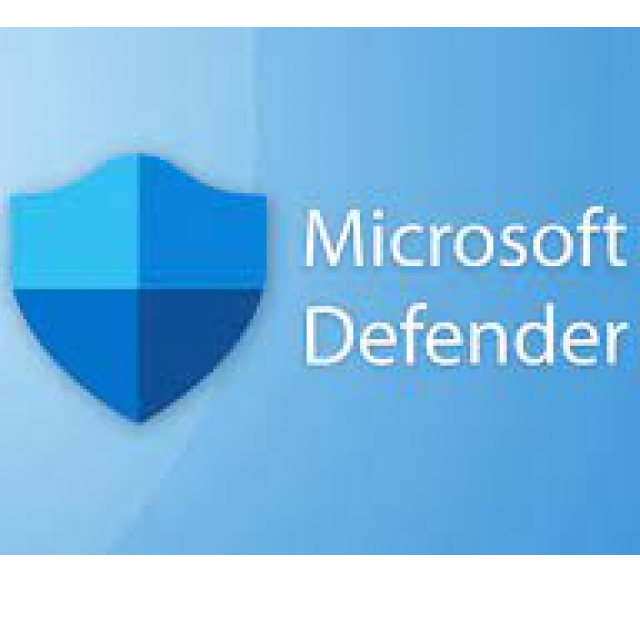Een virusscanner is noodzakelijk op elke computer die met het internet is verbonden. Precies zo’n scanner is in Windows 10 en 11 ingebouwd: Microsoft Defender. Hoe ga je hiermee om?
Toon van Daele
Er circuleert behoorlijk wat schadelijke software, oftewel malware, die zowel Windows als je persoonlijke bestanden kan aantasten. Gelukkig bestaan er antivirustools die dergelijke malware kunnen tegenhouden en neutraliseren, zoals Norton, McAfee, Avast of Bitdefender. Echter, het ingebouwde en kosteloze antivirusprogramma van Windows, Microsoft Defender, is eigenlijk net zo effectief. Je hebt dus weinig te vrezen, vooral als je geen (illegale) software uit dubieuze bronnen installeert, geen verdachte websites bezoekt en nooit lukraak op links van onbekende afzenders klikt.
1 Automatisch
Microsoft Defender wordt automatisch ingeschakeld en werkt op de achtergrond, waardoor je er in principe zelf niets aan hoeft te doen. Deze tool vraagt zelden om jouw inbreng, tenzij het echt nodig is, bijvoorbeeld bij het detecteren van een virus of andere bedreiging.
Let wel, Microsoft Defender wordt automatisch uitgeschakeld wanneer je een extern antivirusprogramma 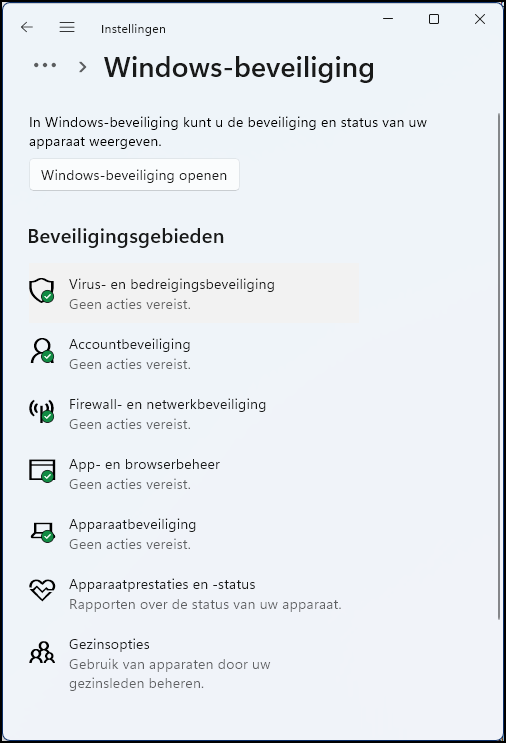 installeert, omdat twee dergelijke tools op de achtergrond elkaar kunnen tegenwerken. Zodra je de externe antivirustool verwijdert, zal Microsoft Defender zichzelf weer inschakelen.
installeert, omdat twee dergelijke tools op de achtergrond elkaar kunnen tegenwerken. Zodra je de externe antivirustool verwijdert, zal Microsoft Defender zichzelf weer inschakelen.
2 Vinkje
Om er zeker van te zijn dat de antivirus-service actief is, open je het Windows-startmenu, start je Instellingen en navigeer je naar Bijwerken en beveiliging (Windows 10) of Privacy en beveiliging (Windows 11), waar je Windows-beveiliging opent. Je ziet dat de ingebouwde beveiliging uit meerdere onderdelen bestaat, maar we richten ons hier enkel op het onderdeel Virus- en bedreigingsbeveiliging. Als hier een groen vinkje staat (dus geen kruis op een rode achtergrond), betekent dit dat er een actieve antivirusbescherming is, en dat is waar we voorlopig van uitgaan.
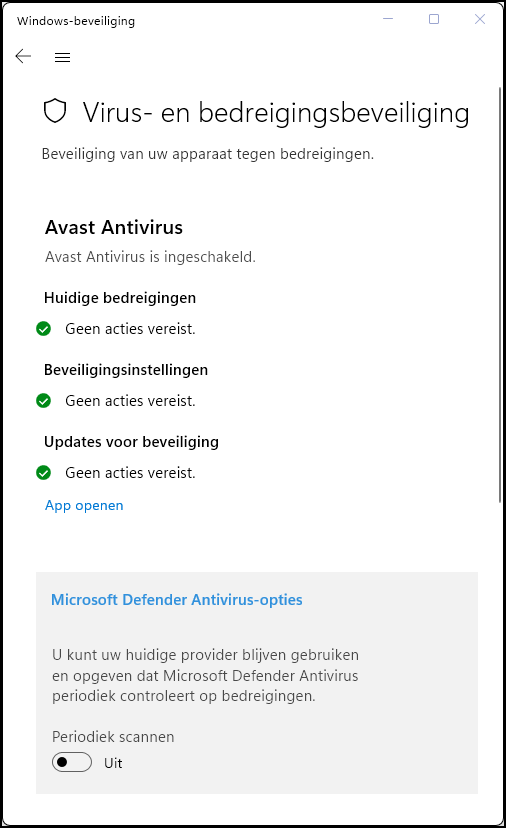 3 Periodieke scan
3 Periodieke scan
Klik hier op Virus- en bedreigingsbeveiliging. Als je eerder een ander antivirusprogramma hebt geïnstalleerd, zie je hier de naam van die tool. Defender is niet langer actief op de achtergrond, maar je kunt ervoor kiezen om het af en toe een virusscan uit te laten voeren. Klik hiervoor op Microsoft Defender Antivirus-opties en schakel Periodiek Scannen in door de knop op Aan te zetten en te bevestigen met Ja.
In dit artikel gaan we er verder wel van uit dat Defender je enige antivirusprogramma is.
4 Updates
In de introductie van dit artikel hebben we al besproken waar je op moet letten om kwaadaardige software te vermijden. Om Defender efficiënt te kunnen gebruiken, is het evenwel ook belangrijk dat de tool zichzelf altijd kan updaten. 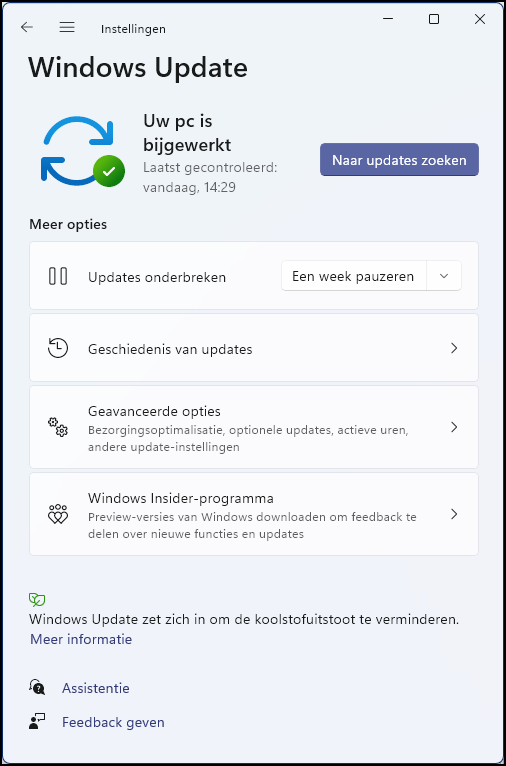 Dit gebeurt in principe automatisch, samen met andere Windows-updates, maar het kan geen kwaad af en toe te controleren of deze functie voor automatische Windows-updates wel is ingeschakeld. Ga hiervoor terug naar Instellingen en selecteer Windows Update. Klik indien van toepassing op Updates hervatten of Naar updates zoeken. Als alles in orde is, verschijnt (mogelijk na het installeren van beschikbare updates) de melding ‘Uw pc is bijgewerkt’. Je hoeft verder niets te doen en kunt erop vertrouwen dat Microsoft Defender up-to-date wordt gehouden.
Dit gebeurt in principe automatisch, samen met andere Windows-updates, maar het kan geen kwaad af en toe te controleren of deze functie voor automatische Windows-updates wel is ingeschakeld. Ga hiervoor terug naar Instellingen en selecteer Windows Update. Klik indien van toepassing op Updates hervatten of Naar updates zoeken. Als alles in orde is, verschijnt (mogelijk na het installeren van beschikbare updates) de melding ‘Uw pc is bijgewerkt’. Je hoeft verder niets te doen en kunt erop vertrouwen dat Microsoft Defender up-to-date wordt gehouden.
5 Snelle scan
Prima, Defender is actief en up-to-date. We leggen zo uit wat er gebeurt als de tool iets verdachts detecteert. Eerst laten we je zien hoe je zelf een virusscan kunt uitvoeren. Hoewel dit in principe niet nodig is, aangezien de tool continu op de achtergrond werkt, kan het geen kwaad om het te doen. Ga hiervoor terug naar Virus- en bedreigingsbeveiliging en klik op de knop Snelle scan. De scan begint direct en duurt enkele minuten. Wel kun je op elk moment op de knop Annuleren drukken. Voorlopig gaan we ervan uit dat het resultaat helemaal naar wens is en de melding ‘Geen acties vereist’ verschijnt.
6 Andere scans 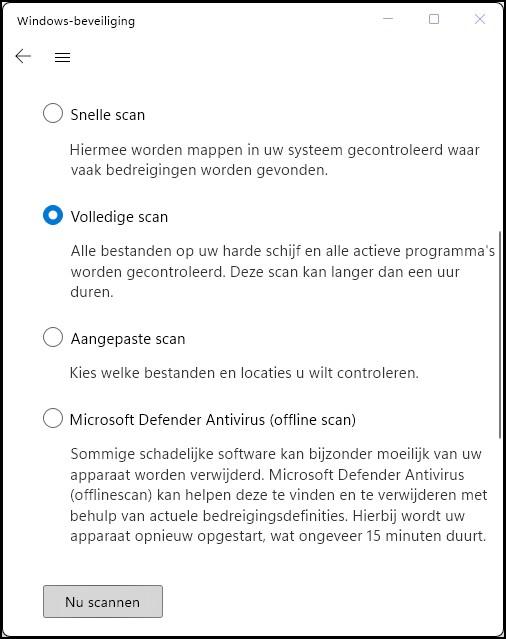 Het kan voorkomen dat een snelle scan je niet volledig geruststelt, bijvoorbeeld als je pc vreemd gedrag vertoont. In dat geval kun je kiezen voor een grondigere scan. Klik hiervoor op Scanopties waardoor meer scantypes beschikbaar worden, waaronder Volledige scan. Selecteer deze en klik op Nu scannen. Defender controleert hierbij alle bestanden op je pc, wat aanzienlijk langer kan duren, tot wel een uur of meer.
Het kan voorkomen dat een snelle scan je niet volledig geruststelt, bijvoorbeeld als je pc vreemd gedrag vertoont. In dat geval kun je kiezen voor een grondigere scan. Klik hiervoor op Scanopties waardoor meer scantypes beschikbaar worden, waaronder Volledige scan. Selecteer deze en klik op Nu scannen. Defender controleert hierbij alle bestanden op je pc, wat aanzienlijk langer kan duren, tot wel een uur of meer.
Als je een specifieke map in gedachten hebt met mogelijk verdachte bestanden – zoals recente downloads – kun je in plaats daarvan een Aangepaste scan selecteren. Wanneer je op Nu scannen klikt, verschijnt een bestandsverkenner en kun je zelf de map kiezen die Defender op mogelijke malware moet controleren.
Je kunt zo’n scan overigens ook vanuit de Verkenner uitvoeren. Klik met de rechtermuisknop op een map en kies Scannen met Microsoft Defender.
7 Offline scan
Als een volledige scan geen verdachte zaken oplevert, is de kans dat er schadelijke software op je systeem staat klein, maar je kunt dit nooit volledig uitsluiten. Mocht je toch het vermoeden hebben van een virusinfectie – aangezien er inderdaad malware bestaat die zich diep in het systeem verbergt en daardoor niet altijd gedetecteerd wordt door ‘gewone’ scans (ook niet van andere antivirusprogramma’s) – dan kun je altijd nog kiezen voor de optie Microsoft Defender Antivirus (offline scan).
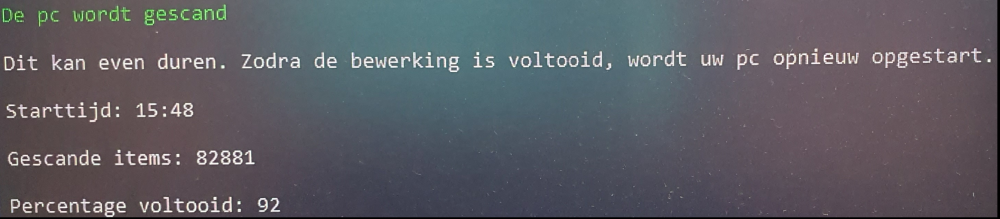 Zodra je op Nu scannen klikt en het scannen bevestigt met Ja, zal je computer opnieuw opstarten en direct daarna je systeem scannen, voordat Windows en eventuele malware de kans krijgen om op te starten. Zorg er dus wel voor dat je eerst alle programma’s sluit en geopende documenten veilig opslaat.
Zodra je op Nu scannen klikt en het scannen bevestigt met Ja, zal je computer opnieuw opstarten en direct daarna je systeem scannen, voordat Windows en eventuele malware de kans krijgen om op te starten. Zorg er dus wel voor dat je eerst alle programma’s sluit en geopende documenten veilig opslaat.
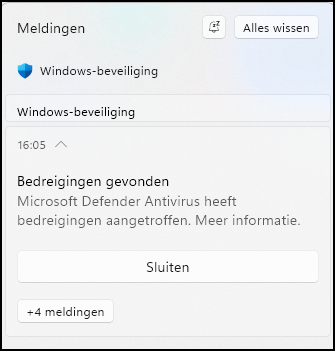 8 Bedreigingsmelding
8 Bedreigingsmelding
Wanneer Defender een mogelijke bedreiging detecteert, ontvang je direct een notificatie in het meldingencentrum. Dit open je met de sneltoets Windows-toets + N of door op de datum en tijd te klikken, die rechts op de Windows-taakbalk staat. Als er meer meldingen zijn, klik je eventueel op +[n] meldingen. Door op een bedreigingsmelding te klikken, opent automatisch het onderdeel Virus- en bedreigingsbeveiliging, maar je kunt dit ook altijd handmatig openen. Als je hier bij Huidige bedreigingen niets ziet, klik dan op Beveiligingsgeschiedenis, zodat hier de meest recent vastgestelde bedreigingen worden weergegeven.
9 Informatie
Bij elke gedetecteerde bedreiging krijg je een inschatting van het risico volgens Microsoft, zoals Ernstig, Hoog en Laag. Je krijgt ook een korte beschrijving van eventuele acties die je eerder hebt ondernomen met betrekking tot deze bedreiging, zoals Oplossing onvolledig, Mogelijk ongewenste app gevonden of Bedreiging toegestaan.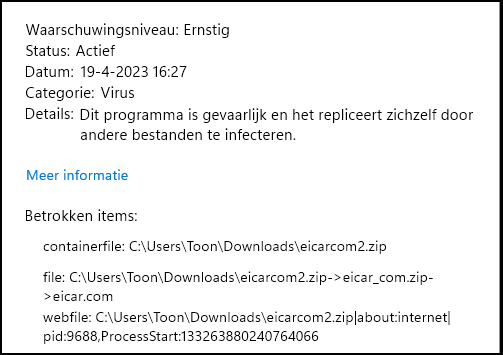
Klik op de betreffende melding. Voor aanvullende informatie, zoals de exacte locatie van het bestand op je pc, kun je vervolgens op Details weergeven klikken.
In dit venster vind je doorgaans ook de optie Meer informatie. Deze link brengt je naar een Microsoft-website met extra feedback, zoals typische symptomen en de beste manier om te reageren.
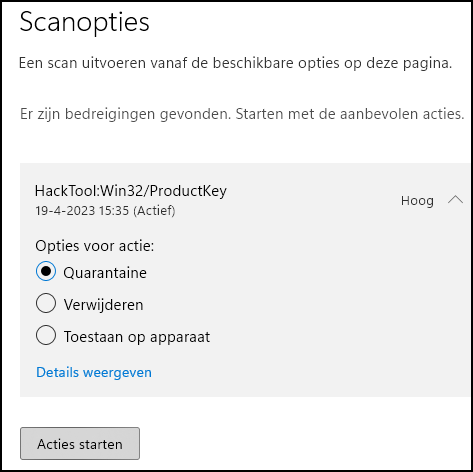 10 Acties
10 Acties
In dit venster kun je tevens aangeven welke actie je wilt ondernemen tegen deze bedreiging. Er zijn drie opties: Verwijderen, Quarantaine en Toestaan op apparaat.
De optie Verwijderen spreekt voor zich: hiermee verwijder je het verdachte bestand van je computer. Kies deze actie en bevestig met Acties starten.
De optie Toestaan op apparaat is het ‘tegenovergestelde’: je geeft aan dat je het bestand vertrouwt en laat Defender weten dat het voortaan genegeerd mag worden. Dit is handig als je een app hebt gedownload waarvan je weet dat deze veilig is, maar die door Microsoft als potentieel verdacht wordt beschouwd, zoals een tool om productsleutels of wachtwoorden te achterhalen.
11 In quarantaine
Het kan voorkomen dat je vermoedt dat een bestand onschadelijk is, terwijl Microsoft het niet volledig vertrouwt. Het bestand direct verwijderen is misschien zonde, maar het zonder meer toestaan brengt risico’s met zich. In zo’n situatie kun je kiezen voor de tweede optie: Quarantaine. Wanneer je bevestigt met Acties starten, plaatst Defender het bestand in een veilige locatie waar zelfs een kwaadaardig bestand geen schade kan aanrichten. Zodra je voldoende informatie hebt verzameld die aantoont dat het bestand betrouwbaar is, kun je het alsnog uit quarantaine halen.
12 Uit quarantaine
Om een bestand uit quarantaine te halen, volg je deze stappen. Ga naar Virus- en bedreigingsbeveiliging en selecteer Beveiligingsgeschiedenis. Klik eventueel op Filters en kies Items in quarantaine. Selecteer het item dat je wilt bewaren en klik op Herstellen. Het bestand keert dan terug naar de locatie waar het zich bevond voordat Defender het in quarantaine plaatste. Het tegenovergestelde is ook mogelijk: door Verwijderen te kiezen, wordt het bestand definitief gewist.
Als je eerder te snel Toestaan had geselecteerd en daar nu spijt van hebt omdat het bestand bij nader inzien toch verdacht blijkt, klik dan op Toegestane bedreigingen, selecteer het betreffende item en kies Niet toestaan.
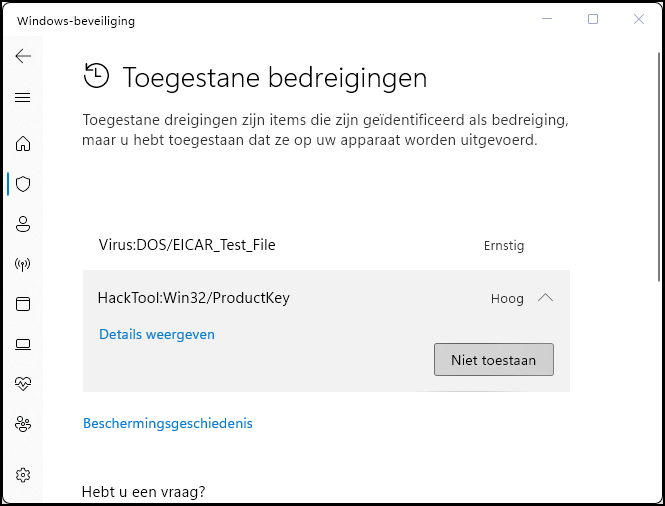
13 Uitschakelen
Het kan wel eens voorkomen dat Defender zo koppig is dat je er niet in slaagt een (programma)bestand, waarvan je weet dat het onschadelijk is, te downloaden of te installeren. In dit uitzonderlijke geval kun je overwegen om Defender tijdelijk uit te schakelen.
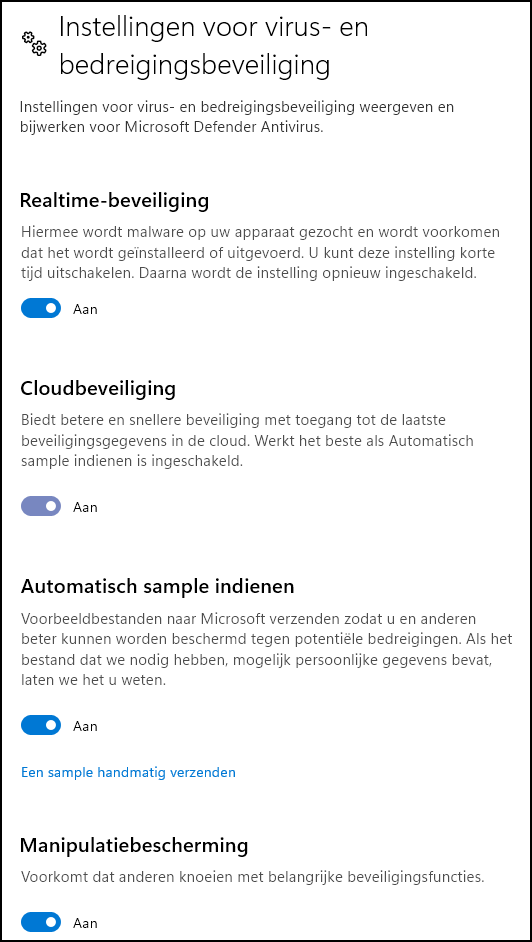 Dit doe je via Virus- en bedreigingsbeveiliging, waar je bij Instellingen voor Virus- en bedreigingsbeveiliging op Instellingen beheren klikt. Zet vervolgens de schakelknop bij Realtime-beveiliging (lees: automatische virusbescherming op de achtergrond) op Uit en bevestig met Ja. Er verschijnt nu een melding dat de bescherming niet langer intact is.
Dit doe je via Virus- en bedreigingsbeveiliging, waar je bij Instellingen voor Virus- en bedreigingsbeveiliging op Instellingen beheren klikt. Zet vervolgens de schakelknop bij Realtime-beveiliging (lees: automatische virusbescherming op de achtergrond) op Uit en bevestig met Ja. Er verschijnt nu een melding dat de bescherming niet langer intact is.
Na de download of installatie kun je Defender meteen weer inschakelen door de schakelknop op Aan te zetten. Je kunt ook je pc opnieuw opstarten, want dan zorgt Windows er normaal gesproken voor dat Defender vanzelf weer wordt ingeschakeld.
14 Instellingen
Blijf even bij Instellingen beheren, want je treft hier diverse andere opties aan, zoals Cloudbeveiliging en Automatisch sample indienen. Het is aanbevolen om beide opties ingeschakeld te houden, aangezien dit betere realtime bescherming biedt. Defender kan bij twijfel dan een bestand naar de cloud sturen voor een snelle en up-to-date analyse. Laat ook Manipulatiebescherming ingeschakeld, want deze functie voorkomt ongewenste wijzigingen in je beveiligingsinstellingen. Meer informatie vind je op https://tinyurl.com/pca-cloudbeveiliging.
Daarnaast is er onder meer de optie Uitsluitingen toevoegen of verwijderen. Met +Een uitsluiting toevoegen kun je eventueel bestanden aan een whitelist toevoegen, waardoor Defender deze niet meer controleert. Om een bestand uit deze lijst te halen, klik je erop en kies je Verwijderen.
|