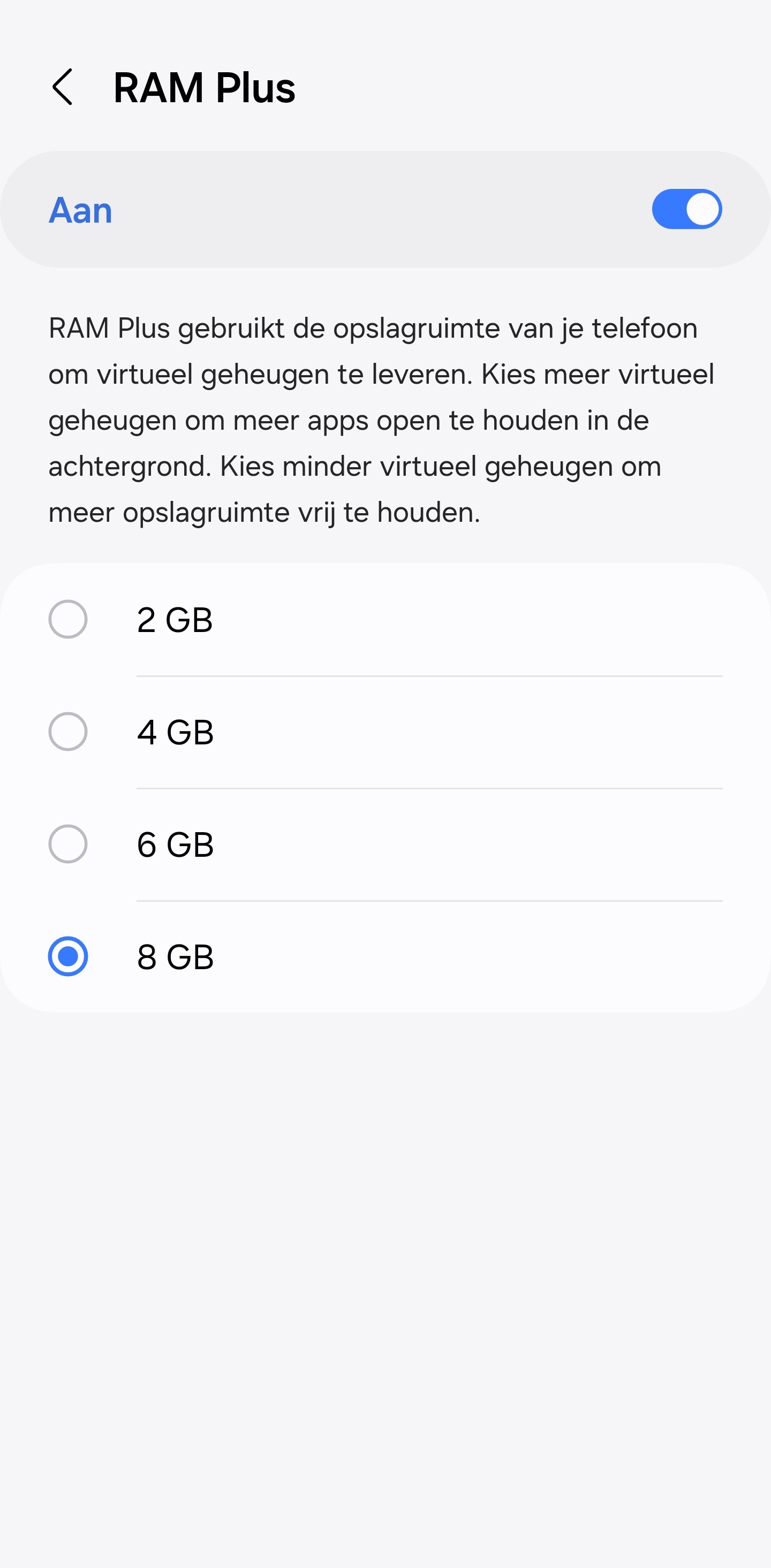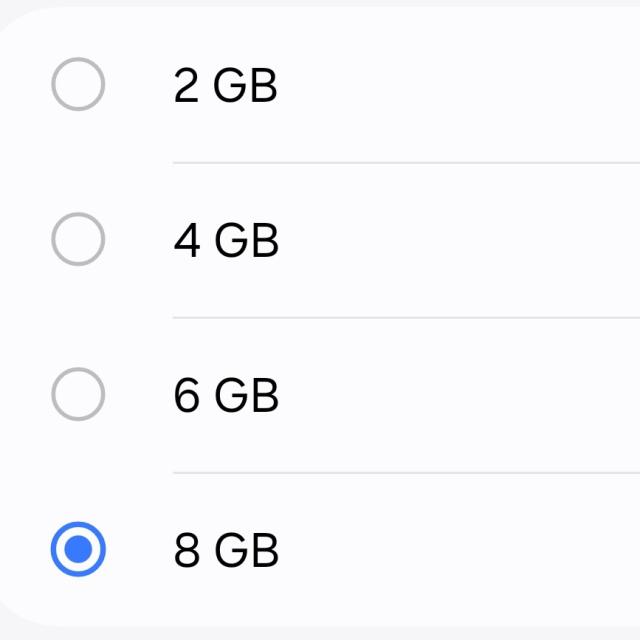Blijkbaar kan ik op mijn smartphone het werkgeheugen oftewel RAM uitbreiden, zodat mijn smartphone beter werkt. Maar waar zit die functie en hoe doe ik dat? Willem van der O.
Quinten Jochems
Steeds meer smartphones hebben een slimme functie aan boord die belooft je toestel sneller en soepeler te maken. Dat kan doordat een (klein) deel van je opslaggeheugen (ROM) wordt gebruikt voor het werkgeheugen (RAM). Dit klinkt allemaal wat technisch en het idee dat opslaggeheugen je werkgeheugen kan uitbreiden, lijkt op het eerste gezicht wat vreemd. In dit artikel leggen we stap voor stap uit wat RAM is, hoe het samenwerkt met je opslag en wat zo’n RAM-uitbreider precies doet.
Wat is RAM?
RAM staat voor Random Access Memory en is het werkgeheugen van je smartphone. Hierin worden onder andere gegevens opgeslagen van apps die je op dat moment gebruikt, zoals het schakelen tussen WhatsApp en je fotogalerij. Zolang beiden actief zijn, bewaart je telefoon de informatie tijdelijk in het RAM zodat alles snel op je scherm verschijnt. Dit werkgeheugen is vele malen sneller dan je opslaggeheugen (zoals je interne opslag of micro-sd-kaart. Maar RAM is ook beperkt: als het vol raakt, moet je telefoon kiezen welke apps ruimte krijgen en dat kan je toestel trager maken of ertoe leiden dat apps opnieuw moeten laden.
Wat doet een RAM-uitbreider precies?
Een RAM-uitbreider helpt je smartphone soepel te blijven werken door geheugen slim te beheren, vooral wanneer je veel apps tegelijk gebruikt of het werkgeheugen vol raakt. In plaats van dat je toestel traag wordt of dat je apps geforceerd afgesloten worden, komt de RAM-uitbreider in actie. Dat doet het op twee manieren: door ongebruikte apps op de achtergrond op te ruimen en door tijdelijk een deel van het opslaggeheugen in te zetten als extra werkgeheugen. Hieronder leggen we uit hoe dit werkt
RAM uitbreiden: opslaggeheugen als extra werkgeheugen
Je smartphone heeft verschillende manieren om het werkgeheugen efficiënt te beheren. Een van de technieken is Memory Guardian: deze haalt automatisch apps die je langere tijd niet hebt gebruikt uit het RAM en verplaatst deze tijdelijk naar de opslagruimte. Dit zorgt ervoor dat er meer werkruimte overblijft voor de apps die je wel actief gebruikt, zonder dat je toestel merkbaar trager wordt. Maar wat als je RAM al vol zit en je meerdere apps tegelijk nodig hebt? Dan komt de RAM-uitbreider in actie. Hierbij wordt een deel van je opslaggeheugen (bijvoorbeeld 2, 4 of 8 GB) tijdelijk gebruikt als extra werkgeheugen. Dit werkt als volgt: je smartphone reserveert een stukje van de opslag als het 'echte' RAM vol is en dan schuift het toestel tijdelijk gegevens naar die reserveplek. Dit extra geheugen is iets trager dan het echte RAM, maar voorkomt dat je telefoon apps afsluit of opnieuw moet laden. Dit kun je vergelijken met een bijzettafeltje naast je werktafel: het is niet ideaal, maar wel handig als het druk is.
Hoe heet het RAM uitbreiden bij diverse merken?
Hoeveel extra RAM je kunt toevoegen, verschilt per merk en toestel. Sommige telefoons laten je 2 GB toevoegen, andere tot 8 of zelfs 12 GB. In veel gevallen kun je dit zelf instellen via de instellingen.
Hier zijn een paar voorbeelden hoe het wordt genoemd bij diverse merken:
• Samsung noemt het Ram Plus
• Xiaomi noemt het Memory Extension
• Oppo noemt het Ram Expansion
• Google noemt het ook Ram Expansion
• Nothing noemt het Ram Booster
Hoewel de naam verschilt, is het idee overal gelijk, extra tijdelijk geheugen maken met behulp van je opslagruimte.
Hoe zet je de RAM-uitbreider aan?
Helaas beschikken niet alle smartphones over zo’n RAM-uitbreider. Volg hieronder een aantal stappen om te controleren of jouw smartphone hierover beschikt. Overigens staat op veel smartphones de RAM-uitbreider al aan, maar soms niet op het maximaal verkrijgbare werkgeheugen. Dus ook hiervoor volg je de stappen hieronder. In ons voorbeeld gebruiken we een Samsung-telefoon (Galaxy S24 Ultra ), want in Nederland en België is Samsung veruit de marktleider op het gebied van Android-smartphones.
Stap 1: Open je instellingen
Open eerst je instellingen op jouw smartphone en vul in het zoekvenster Instellingen in. Of veeg vanaf de bovenkant van je scherm naar beneden en druk op het tandwiel rechtsboven. Scrol vervolgens naar beneden tot je Apparaatonderhoud ziet en druk daar vervolgens op.
(tekst gaat verder onder de afbeelding)
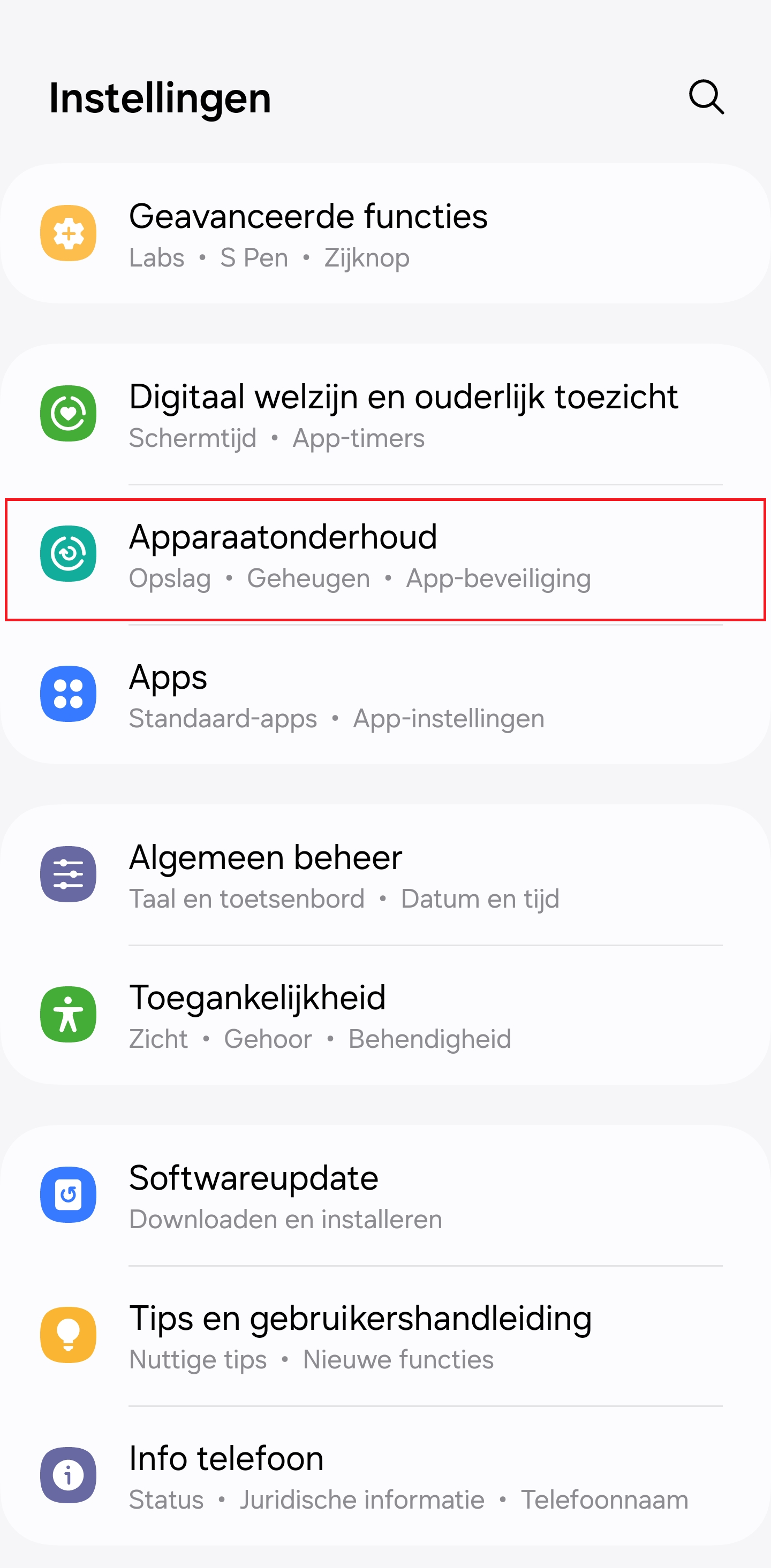
Stap 2: Ga naar werkgeheugen en open RAM Plus
In het scherm Apparaatonderhoud zie je 4 opties: kies de derde optie Geheugen en druk daarop.
(tekst gaat verder onder de afbeelding)
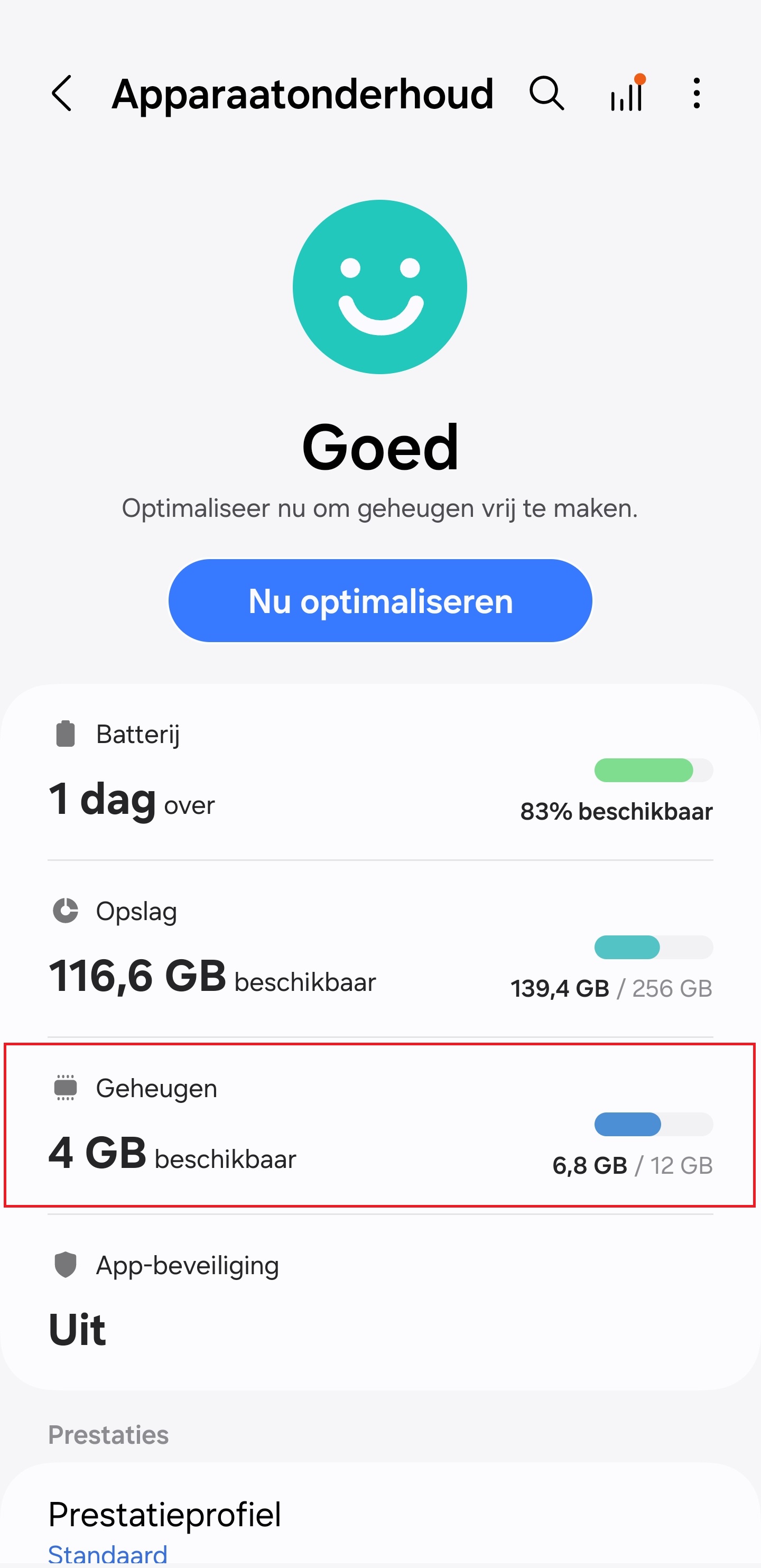
Scrol helemaal naar beneden en totdat je helemaal onderaan RAM Plus ziet. Druk daarop om RAM Plus te openen.
(tekst gaat verder onder de afbeelding)
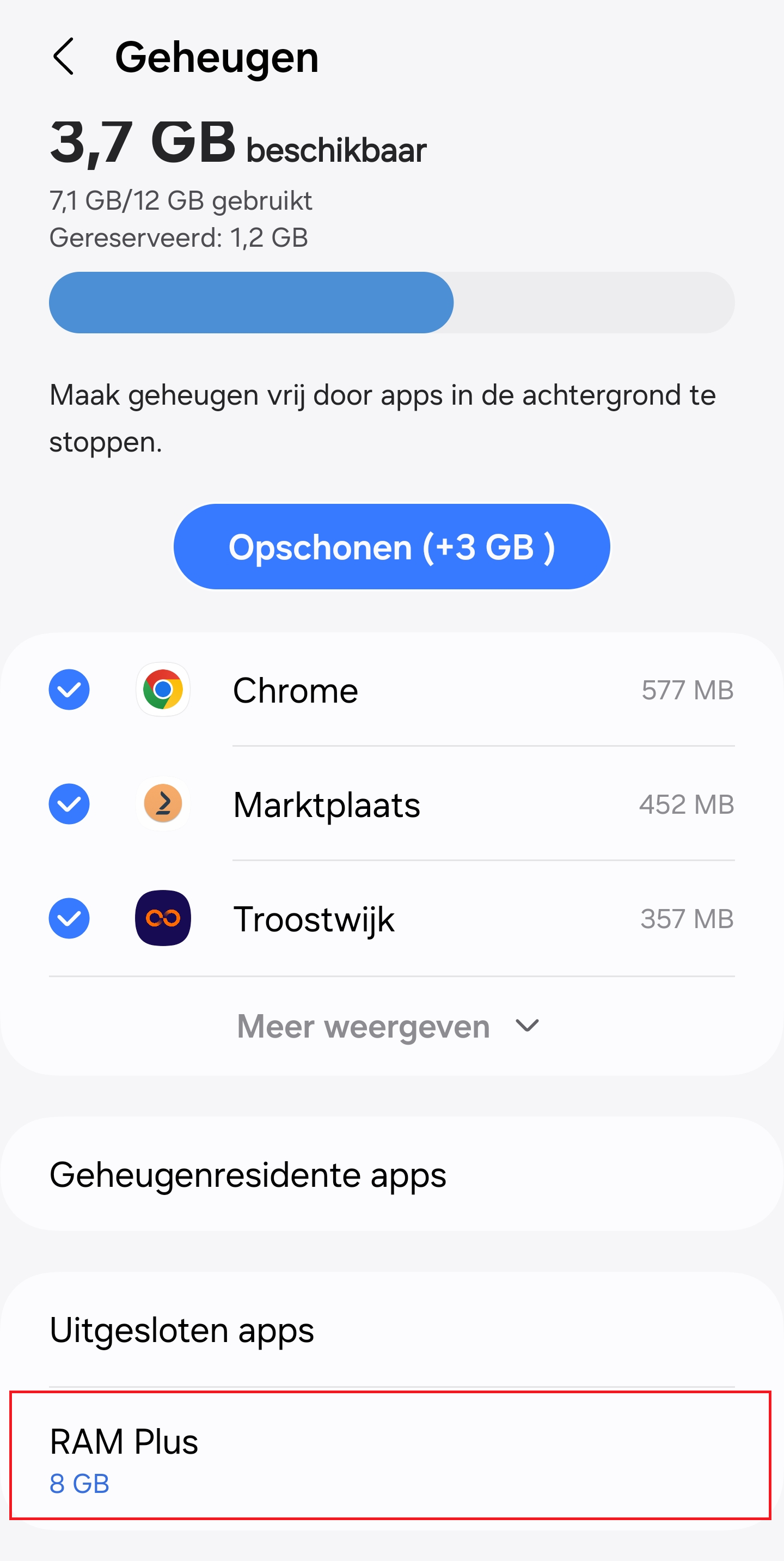
Stap 3: Pas extra werkgeheugen aan naar wens
Nu ben je bij het scherm RAM Plus en kun jij aanpassen of je extra werkgeheugen wilt verhogen (of verminderen). Als je juist meer werkgeheugen wilt, kost dit dus wel wat opslaggeheugen. Maar in principe heb je meer dan genoeg opslaggeheugen, dus wij adviseren je gebruik te maken van extra werkgeheugen.