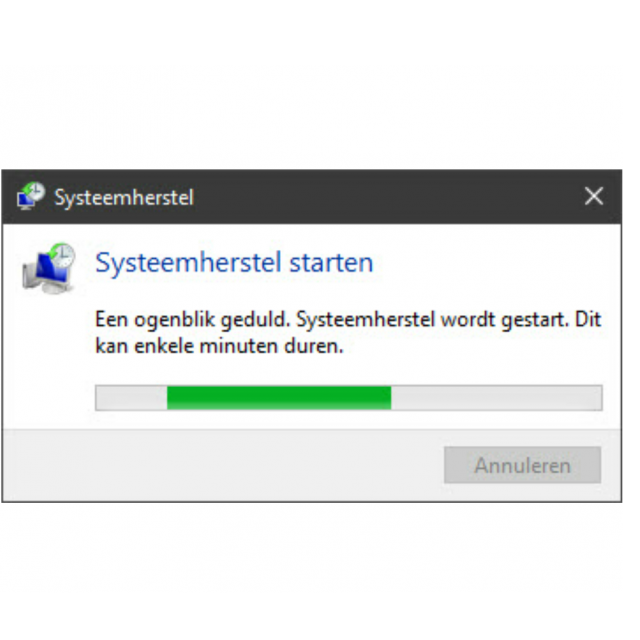Het advies is om voor wijzigingen die je aanbrengt onder Windows, zoals het installeren van (test) software, een herstelpunt aan te maken. Maar wat doet het maken van een herstelpunt eigenlijk?
Nico J.
Een herstelpunt is het opslaan van de status quo oftewel de bestaande toestand van een systeem. Dit is inderdaad een goed idee voordat je een wijziging aanbrengt zoals updates en installatie van software, al dan niet voor test. Vaak worden herstelpunten al automatisch aangemaakt voordat een update wordt uitgevoerd. Doel van een herstelpunt is, zoals de naam al aangeeft, om je Windows-computer terug te kunnen zetten naar een punt in de tijd voordat de handelingen werden uitgevoerd. Dit voor het geval er iets fout gaat of het systeem instabiel wordt en je het weer terug wilt brengen naar de situatie voordat je de (test)applicatie installeerde. Voordat een herstelpunt kan worden gemaakt moet die functie geactiveerd zijn en moet er genoeg opslagruimte op de schijf zijn toegewezen om een herstelpunt te maken. De hoeveelheid gedefinieerde opslagruimte bepaalt hoeveel herstelpunten je in de tijd terug kunt gaan. Er zijn dus meerdere herstelpunten mogelijk.:
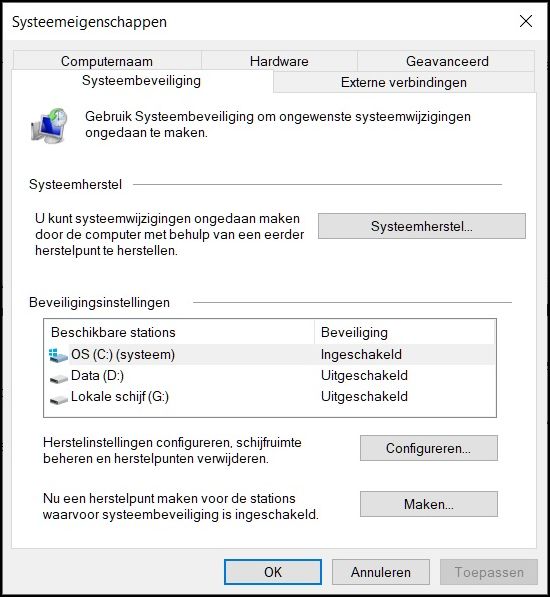 |
De eenvoudigste manier om bij het scherm Systeemeigenschappen te komen, waar de herstelpunten worden geactiveerd, is om ‘herstelpunt’ in te tikken in het Windows-zoekveld linksonder in de Taakbalk. Bij de zoekresultaten zie je dan Een herstelpunt maken. Klik daarop. Dit is ook de ingang om een herstelpunt terug te zetten.
Het activeren van herstelpunten doe je via Configureren, waarbij je bovenin Systeembeveiliging inschakelen selecteert. Onderin kun je met de schuif de hoeveel opslagcapaciteit toewijzen voor herstelpunten. Standaard staat deze op 1% van de opslagcapaciteit. Het minimum is 300MB. Het heeft alleen maar zin om Systeembeveiliging te activeren voor een schijf waarop het Windows-besturingssysteem is geïnstalleerd. Een herstelpunt vraagt meerdere tientallen MB’s per punt, afhankelijk van de hoeveelheid te verwerken gegevens en wijzigingen. Door opnieuw Configureren aan te klikken kun je via Huidig gebruik zien hoeveel MB’s het nieuw gemaakte herstelpunt in beslag neemt.
Naast automatische en handmatige herstelpunten monitort Windows het besturingssysteem en zal belangrijke wijzigingen vastleggen. Oude herstelpunten vervallen zodra er geen opslagcapaciteit meer voor beschikbaar is, zodat nieuwe herstelpunten altijd kunnen worden opgeslagen. Automatische herstelpunten krijgen de naam van de update, aangevuld met een datum/tijdstempel. Dit type herstelpunt wordt aangemaakt als de installatieprocedure van de update of applicatie is voorzien van een Installer die herstelpunten ondersteunt. Voor handmatige herstelpunten moet je een naam opgeven, bijvoorbeeld ‘voor installatie app xyz’, waaraan de datum en de tijd automatisch worden toegevoegd. 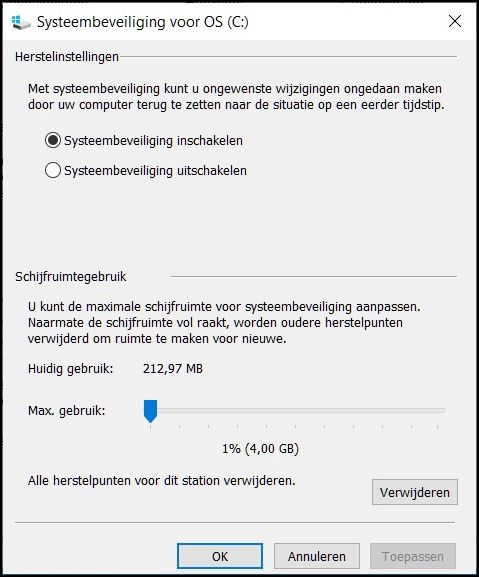 Nu naar de inhoud van een herstelpunt. Een belangrijk onderdeel van Windows is het Register dat in zijn geheel in het herstelpunt wordt opgenomen. Daarnaast worden circa 250 typen systeembestanden (dll, exe en dergelijke) en configuratiebestanden (inf, ini) bewaakt en vergeleken sinds het laatste herstelpunt en opgenomen. Zie voor alle bestanden die gemonitord worden:
Nu naar de inhoud van een herstelpunt. Een belangrijk onderdeel van Windows is het Register dat in zijn geheel in het herstelpunt wordt opgenomen. Daarnaast worden circa 250 typen systeembestanden (dll, exe en dergelijke) en configuratiebestanden (inf, ini) bewaakt en vergeleken sinds het laatste herstelpunt en opgenomen. Zie voor alle bestanden die gemonitord worden:
docs.microsoft.com/en-us/windows/win32/sr/monitored-file-extensions
Er worden dus géén gebruikersbestanden in het herstelpunt meegenomen. Een herstelpunt doet daar dus niets mee, evenals je mail et cetera. Bij installatie van een applicatie die je daarna weer wilt verwijderen, moet je dus altijd de de-installatie-instructie uitvoeren om alle bestanden die geïnstalleerd zijn, en onderdeel zijn van die applicatie, te verwijderen. Programma’s zoals Revo Uninstaller zoeken na het verwijderen ook nog in het register en de installatielocatie naar restanten om die daarna ook nog te verwijderen.
Wil je een gelijke Windows-installatie zoals vóór de installatie van de betreffende applicatie, dan kan ook nog het herstelpunt worden teruggezet, als je dat voor die tijd hebt gemaakt. Dit is handig voor het gebruik van applicaties die een beperkt gebruik in tijd toestaan en dit in het Register registeren.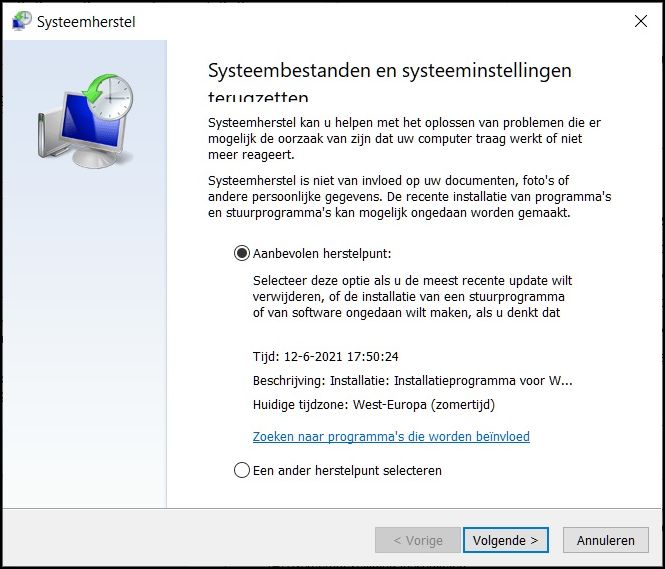 Systeemherstel of het terugzetten van een herstelpunt wordt gestart door op Systeemherstel te klikken. Je krijgt dan een melding met een rood kruis als er geen herstelpunten zijn gemaakt of een aanbevolen herstelpunt. Je kunt aanklikken dat je meer herstelpunten wilt zien. Als je na een update of installatie van een applicatie problemen met het systeem krijgt, dan is het goed om te weten op welke tijd en datum je dit hebt uitgevoerd. Je kunt dan terug naar het eerste herstelpunt dat in tijd daarvóór ligt. Als je een herstelpunt hebt aangeklikt, kun je via Zoeken naar programma’s die worden beïnvloed zien welke wijzigingen aan applicaties hebben plaatsgevonden na dat herstelpunt. Als dat Windows-updates zijn, dan komen die vanzelf weer langs. Andere updates zullen handmatig weer moeten worden uitgevoerd, als je daar geen melding van krijgt. Met een programma als ScanCircle krijg je heel snel een overzicht van applicaties die achterlopen wat betreft updates.
Systeemherstel of het terugzetten van een herstelpunt wordt gestart door op Systeemherstel te klikken. Je krijgt dan een melding met een rood kruis als er geen herstelpunten zijn gemaakt of een aanbevolen herstelpunt. Je kunt aanklikken dat je meer herstelpunten wilt zien. Als je na een update of installatie van een applicatie problemen met het systeem krijgt, dan is het goed om te weten op welke tijd en datum je dit hebt uitgevoerd. Je kunt dan terug naar het eerste herstelpunt dat in tijd daarvóór ligt. Als je een herstelpunt hebt aangeklikt, kun je via Zoeken naar programma’s die worden beïnvloed zien welke wijzigingen aan applicaties hebben plaatsgevonden na dat herstelpunt. Als dat Windows-updates zijn, dan komen die vanzelf weer langs. Andere updates zullen handmatig weer moeten worden uitgevoerd, als je daar geen melding van krijgt. Met een programma als ScanCircle krijg je heel snel een overzicht van applicaties die achterlopen wat betreft updates.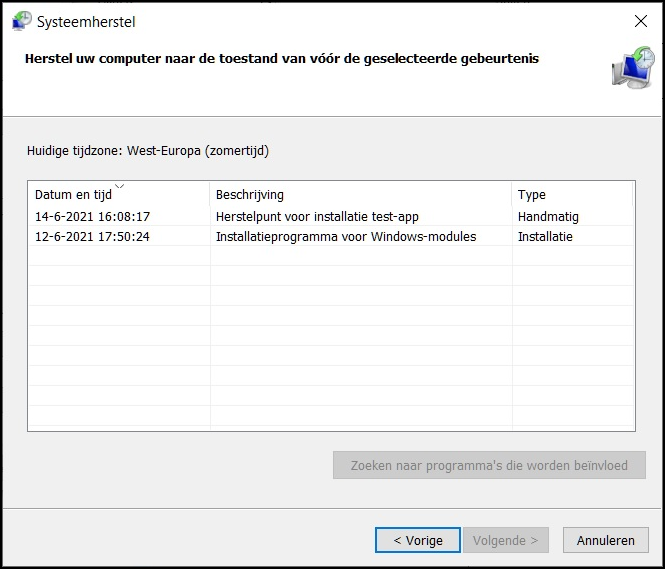 Zodra je het juiste herstelpunt hebt geselecteerd, kun je het Herstelpunt bevestigen en op Voltooien klikken. Vervolgens wordt het herstelpunt teruggezet. Zodra dat is uitgevoerd, wordt dat gemeld. Het kan ook voorkomen dat het terugzetten van een herstelpunt mislukt. De oplossing is dan om via het programma Windows Media Creation Tool de laatste versie van Windows 10 opnieuw te installeren met behoud van data en applicaties.
Zodra je het juiste herstelpunt hebt geselecteerd, kun je het Herstelpunt bevestigen en op Voltooien klikken. Vervolgens wordt het herstelpunt teruggezet. Zodra dat is uitgevoerd, wordt dat gemeld. Het kan ook voorkomen dat het terugzetten van een herstelpunt mislukt. De oplossing is dan om via het programma Windows Media Creation Tool de laatste versie van Windows 10 opnieuw te installeren met behoud van data en applicaties.
Windows 10 versie-updates, die twee keer per jaar verschijnen, kunnen worden teruggezet door achtereenvolgens te klikken op Instellingen, Bijwerken en beveiliging, Systeemherstel en teruggaan naar de vorige versie van Windows 10. Uitgangspunt daarbij is dat de Windows.old niet van de C: schijf is verwijderd. Windows 10 KB-updates kunnen weer worden verwijderd door te klikken op Instellingen, Bijwerken en beveiliging, Windows Update, Geschiedenis van updates weergeven, Installatie van update ongedaan maken en Kies de update om te verwijderen.