Laatst waren, om de een of andere duistere reden, al mijn contacten in Microsoft Outlook van mijn laptop verdwenen. Ik heb gekeken of ik in de image back-up iets kon terugvinden, maar het enige bestand wat ik vond, was een OST-file waar ik verder niets mee kon. Hoe kan ik mijn Outlook-contacten het beste in de back-up van mijn persoonlijke bestanden meenemen?
Jan V.
Microsoft Outlook maakt voor elke IMAP-mailbox een OST-bestand aan, dat is de Offline Store. Daarin worden alle mappen met mailgegevens die op de mailserver staan, naar toe gekopieerd en daarna gesynchroniseerd, zodra je verbinding maakt met de mailserver. Ook lokale Outlook-mappen die je op je pc of laptop bijhoudt, waaronder je contacten, zijn onderdeel van de OST. Deze map is te vinden in: <drive>:\Gebruikers\<gebruikersnaam>\AppData\Local\Microsoft\Outlook. Om de map te zien, moet je eerst in de Verkenner via het tabblad Beeld de optie Verborgen Items aanvinken.
Voor een POP3-mailbox, waarbij alle mail van de mailserver naar je computer wordt gekopieerd, is dat een PST-bestand. PST staat voor Personal Storage Table, in het Nederlands: Persoonlijk Opslag Bestand. POP3 wordt echter weinig meer gebruikt, omdat we de mail willen lezen op meerdere apparaten zoals laptop, tablet en telefoon en dat kan dus alleen als de mail op de server blijft staan.
In de OST zijn alle mappen opgenomen die onder het betreffende mailaccount staan. Die mappen kun je zichtbaar maken door bij de Outlook-applicatie op de 3 puntjes, links onderin te klikken, en vervolgens Mappen te selecteren. Als de Contactpersonen verdwenen zijn, dan zullen ze dus ook in de OST niet meer aanwezig zijn. Daarnaast is een OST, als die in een back-up aanwezig is, geen bruikbaar bestand om verloren gegevens terug te halen. Naast de contacten worden ook andere gegevens, die je lokaal op je computer bijhoudt, in de OST opgeslagen. Dit zijn onder andere ook de agenda en taken. Het betreft dus alle mappen die gemarkeerd zijn met alleen deze computer. Door op het envelopje, linksonder, te klikken, krijg je de standaard mailmappenstructuur weer terug.
Per map, die onder je mailaccount staat, kun je een back-up maken naar een lokaal PST-bestand en die bijvoorbeeld onder je map Documenten in submap Outlook-bestanden plaatsen, zodat deze gegevens worden meegenomen met de back-up van je persoonlijke bestanden. Dit doe je als volgt: ga onder Microsoft Outlook naar de tabbladen Bestand > Openen > Importeren/Exporteren > Naar een bestand exporteren > Volgende > Kies: PST of CSV > Kies: Contactpersonen (alleen deze computer) > Klik op bladeren als je een andere locatie wil dan: C:\Gebruikers\<gebruikersnaam>\Documenten\Outlook-bestanden\Contacten.pstPST is een Outlook-archiefbestand en CSV is een leesbaar universeel bestand dat ook kan worden gebruikt om je contactgegevens te exporteren en daarna in een ander mailprogramma te importeren.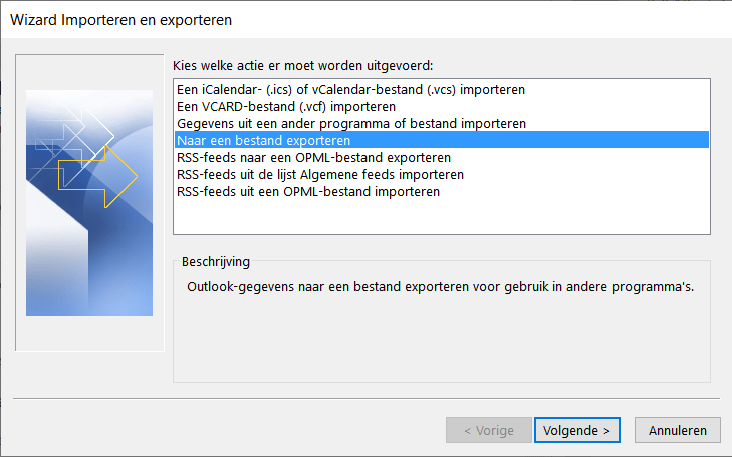 Er is onder Microsoft Outlook geen manier om van al je contactgegevens automatisch een periodieke back-up te maken. Je zult dat dus periodiek handmatig zelf moeten doen.Ben je door omstandigheden al je contacten kwijt, dan zit er niets anders op dan je mail-berichten langs te lopen en de mail-adresgegevens weer toe te voegen aan de Outlook-contactpersonen. Aanvullende gegevens die je bij het contact had ingevoerd, zoals telefoonnummers en postadresgegevens, krijg je hier niet mee terug en moet je dus weer toevoegen. Een back-up van je contacten is dus een noodzaak. Het opnieuw importeren, als je gegevens bent kwijtgeraakt, gaat op dezelfde manier maar dan via Importeren.Een ander optie is om onder je mailaccounts een standaard archiefmap (PST) aan te maken. Dit archief kun je ook gebruiken om mail te archiveren die je wilt bewaren of mail naar toe te kopiëren als de mailserver klaagt over een tekort aan opslagruimte. In het aangemaakte lokale archief zijn meerdere mappen, met verschillende functies, aan te maken.
Er is onder Microsoft Outlook geen manier om van al je contactgegevens automatisch een periodieke back-up te maken. Je zult dat dus periodiek handmatig zelf moeten doen.Ben je door omstandigheden al je contacten kwijt, dan zit er niets anders op dan je mail-berichten langs te lopen en de mail-adresgegevens weer toe te voegen aan de Outlook-contactpersonen. Aanvullende gegevens die je bij het contact had ingevoerd, zoals telefoonnummers en postadresgegevens, krijg je hier niet mee terug en moet je dus weer toevoegen. Een back-up van je contacten is dus een noodzaak. Het opnieuw importeren, als je gegevens bent kwijtgeraakt, gaat op dezelfde manier maar dan via Importeren.Een ander optie is om onder je mailaccounts een standaard archiefmap (PST) aan te maken. Dit archief kun je ook gebruiken om mail te archiveren die je wilt bewaren of mail naar toe te kopiëren als de mailserver klaagt over een tekort aan opslagruimte. In het aangemaakte lokale archief zijn meerdere mappen, met verschillende functies, aan te maken.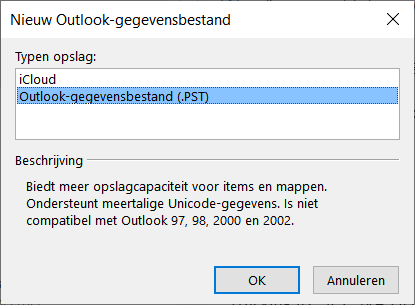 Het aanmaken van een archief doe je als volgt: Kies bij het Start-tabblad: Nieuwe items > Meer items > Outlook-gegevensbestand. Geef een bestandsnaam op: bijvoorbeeld Archief Mailbox <naam>. Je kunt deze map ook aanmaken in je OneDrive cloud-opslag waarmee je gelijk een back-up buiten de deur hebt. Deze archiefmap verschijnt, zodra aangemaakt, automatisch onder je mailbox(en). Voordat je de Contacten kunt kopiëren, doe je het volgende: maak alle mappen zichtbaar via de 3 puntjes en kies Mappen. Ga op de Archiefmap staan en klik op de rechtermuisknop. Kies Nieuwe map …., geef een naam voor de map (bijvoorbeeld Contacten Backup) en selecteer Map bevat: Contactpersoonitems. Klik de locatie aan van je Archief en vervolgens op OK: je ziet nu een map Contactpersonen in je Archief.
Het aanmaken van een archief doe je als volgt: Kies bij het Start-tabblad: Nieuwe items > Meer items > Outlook-gegevensbestand. Geef een bestandsnaam op: bijvoorbeeld Archief Mailbox <naam>. Je kunt deze map ook aanmaken in je OneDrive cloud-opslag waarmee je gelijk een back-up buiten de deur hebt. Deze archiefmap verschijnt, zodra aangemaakt, automatisch onder je mailbox(en). Voordat je de Contacten kunt kopiëren, doe je het volgende: maak alle mappen zichtbaar via de 3 puntjes en kies Mappen. Ga op de Archiefmap staan en klik op de rechtermuisknop. Kies Nieuwe map …., geef een naam voor de map (bijvoorbeeld Contacten Backup) en selecteer Map bevat: Contactpersoonitems. Klik de locatie aan van je Archief en vervolgens op OK: je ziet nu een map Contactpersonen in je Archief.
Het kopiëren en bijwerken van je contacten gaat als volgt: maak de mappen zichtbaar via de 3 puntjes en kies Mappen. Ga op Contactpersonen (alleen deze computer) van de mailbox staan en in het middenvak verschijnen al je contacten. Klik een contact aan en selecteer ze allemaal met de toetsencombinatie Control en A. Schuif alle contacten met de linkermuisknop en de Ctrl-toets ingedrukt naar de map Contacten Backup in je archiefmap.
Als je de volgende keer opnieuw wilt kopiëren, zal er gevraagd worden of je de contacten wilt bijwerken en kies dan: Alles bijwerken. Je hebt nu een kopie van je contacten in je Archiefmap die als onderdeel van je documenten ook nog in de back-up van je persoonlijke bestanden wordt meegenomen. Het terugzetten van de back-up van je contacten doe je op dezelfde manier, maar dan andersom. Als je de agenda of taken gebruikt, kun je dat op dezelfde manier doen.