Ik zie heel wat back-upopties en programma’s voor Windows 10 langskomen. Maar wat is nu, voor mij als gebruiker, een simpele maar wel doeltreffende back-up van mijn persoonlijke data waarbij ik geen of minimaal risico loop om gegevens kwijt te raken?
Bas ter Weelde
Over back-up wordt veel geschreven en het belang ervan uitgedragen. Er is een behoorlijk aanbod van back-upprogramma’s, maar de meest elementaire blijven daarbij onderbelicht en worden dus door de gebruikers niet vaak gebruikt. Hieronder vind je twee back-upopties die in Windows 10 beschikbaar zijn.
Back-upoptie 1: Bestandsgeschiedenis
Een van die back-upoplossingen is ‘Bestandsgeschiedenis’. Je kunt het in Windows activeren door linksonder in je Windows 10-scherm op het vergrootglas te klikken en in het zoekvenster wat nu verschijnt, ‘back-up’ in te tikken. Je krijgt dan als zoekresultaat ‘Instellingen voor back-ups’ en als je dat selecteert, krijg je de ‘Back-up’-pagina van Windows 10.
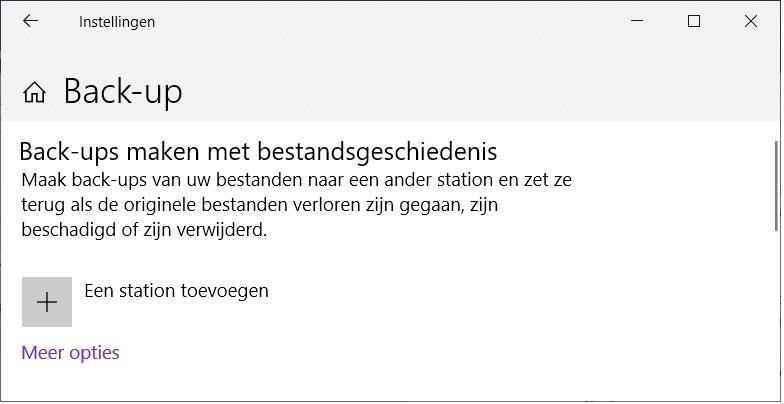
Als eerste selectie moet je daar een back-upstation aan toevoegen. Plaats een usb-stick in een usb-poort of sluit een externe harde schijf met voldoende vrije opslagruimte aan een usb-poort. Klik op Een station toevoegen waarna Windows op zoek gaat naar een extern opslagapparaat. Selecteer het (back-up)apparaat dat je net hebt aangesloten en zet vervolgens Automatische back-up van mijn bestanden aan. Dit betreft dus een back-up van alleen je persoonlijke gebruikersbestanden en niet van het besturingssysteem!
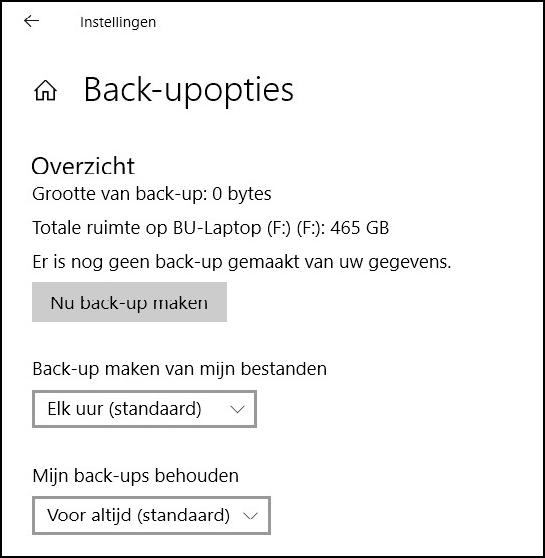
Zodra de usb-stick of externe harde schijf is aangesloten en de automatische back-up is aangezet, klik je op Nu back-up maken. Nu wordt alles wat onder jouw gebruikersnaam staat (veelal C:\Users\<gebruikersnaam>) naar de back-upschijf gekopieerd, met uitzondering van de verborgen map Appdata en de OneDrive-gegevens. De gegevens in de OneDrive-map worden namelijk al gesynchroniseerd met de cloud. Als je OneDrive gebruikt, dan zullen wel de nieuwe versies van bestanden in deze back-up worden meegenomen, zodat je daar, in noodgevallen, op terug kunt vallen.
Standaard wordt er elk uur een back-up van je bestanden gemaakt, maar deze frequentie van de back-up kun je aanpassen van 10 minuten tot dagelijks. Je kunt ook op elk moment een back-up van je data maken door op de knop Nu back-up maken te drukken. Verder kun je kiezen hoelang je de data wilt bewaren: van twee maanden tot Voor altijd (standaard).
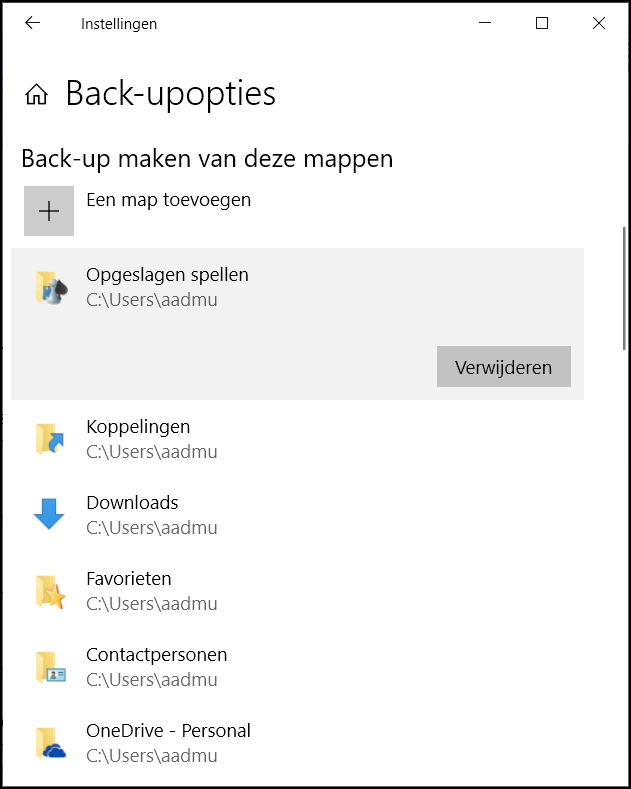
Het betreft dus de back-up van de mappen Documenten, Afbeeldingen, et cetera; dit zijn dus de mappen waar je de gebruikersdata in opslaat. De mappen die in de back-up worden meegenomen, worden op de betreffende back-uppagina weergegeven. Als je erop klikt, kun je die map, indien niet interessant en dus niet gewenst, verwijderen uit de back-up.
Met de bovenste optie kun je ook mappen toevoegen aan de back-up. Dat moeten wel mappen zijn die op je harde schijf of ssd staan. Het toevoegen van mappen die op een verwijderbaar medium staan, werkt niet.
Deze back-upservice maakt ook revisiebestanden aan van documenten die je aan het wijzigen of aanvullen bent. Deze verschijnen dan in de betreffende back-up met naam van het document aangevuld met de datum/tijd van het moment van de back-up. Probeer maar eens met een tekstdocument waarin je na de ingestelde back-uptijd een toevoeging doet. Daarmee heb je dus ook een back-up van vorige versies van het document.

Heb je het back-upstation niet meteen aangesloten, dan is er nog niet veel aan de hand. Windows geeft de te back-uppen bestanden een indicatie en kopieert deze naar je back-upapparaat zodra dit wordt aangesloten. Je loopt hierbij dus wel een verhoogd risico als je systeem ondertussen de geest geeft.
Duurt het Windows te lang voordat je het back-up station hebt aangesloten, dan krijg je de melding: "Uw station opnieuw aansluiten. De verbinding met het station voor Bestandsgeschiedenis is te lang verbroken. Sluit het station opnieuw aan…”
Wil je overschakelen naar een ander back-upstation, dan moet de koppeling met het huidige apparaat verbroken worden en een koppeling met het nieuwe back-upapparaat gemaakt. De optie om de verbinding te verbreken, vind je onderaan bij de opties van de back-upinstellingen met de tekst Station niet meer gebruiken.
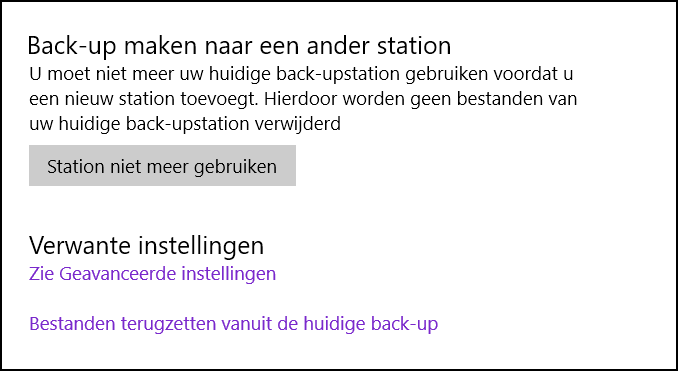
Voor het terugzetten van bestanden vanuit het FileHistory-archief op het back-upapparaat, ga je naar de back-upopties geheel onderaan en klik je op de tekst: Bestanden terugzetten vanuit de huidige back-up. Je krijgt daarbij een overzicht van de mappen in de back-up met de naam FileHistory, waarbij je het terug te zetten bestand opzoekt en onderin de groene knop indrukt om het bestand terug te plaatsen.
Al met al een gebruikersvriendelijk back-upmechanisme voor je gebruikersgegevens, dat integraal aanwezig is in het Windows besturingssysteem en een goede beschikbaarheid van je gegevens oplevert. Let wel op dat deze back-up voor elke gebruiker die op het systeem werkt met een eigen gebruikersaccount, apart geactiveerd moet worden en bij voorkeur met voor ieder een apart back-upmedium als de gegevens privé zijn.
Back-upoptie 2: Onedrive Folder Bescherming
Er is sinds kort nog een andere back-upoplossing voor je persoonlijke data beschikbaar, ook als integraal onderdeel van Windows 10. Dit is het gebruik van Microsofts OneDrive als back-upmedium, door de Automatisch Opslaan-optie te activeren. OneDrive is opslag in de cloud als je op je Windows-systeem inlogt met een Microsoft-account. Je moet er dus wel een Microsoft-account voor hebben. Omdat je gegevens in de cloud worden opgeslagen, moet je de dienstverlenende partij, in dit geval Microsoft, dus wel vertrouwen. Het gebruik van OneDrive heeft een aantal voordelen:
- Het is een clouddienst, zodat je online vanaf elke plek en vanaf elk apparaat, dus ook via de OneDrive-apps op je telefoon en tablet, toegang hebt tot je bestanden.
- Je kunt gratis gebruikmaken van de beperkte, maar voor velen voldoende functionele, cloudgebaseerde Microsoft Office suite (Word, Excel, ...)
- Automatische synchronisatie van je bestanden met OneDrive Cloud.
- De gratis opslagcapaciteit van 5 GB is beperkt, maar kan tegen betaling worden uitgebreid.
Het back-uppen van je data tussen je computer en OneDrive vereist vanzelfsprekend wel een werkende internetverbinding.
De Automatisch Opslaan-optie van OneDrive activeer je door met je rechtermuisknop op het witte wolkje te klikken rechtsonder in de taakbalk. Kies Instellingen en vervolgens de tab Automatisch Opslaan. Als je vervolgens op Mappen bijwerken klikt, dan worden de mappen Documenten, Bureaublad en Afbeeldingen automatisch gesynchroniseerd met OneDrive. De mappen die je al in OneDrive-map op je computer had aangemaakt, blijven vanzelfsprekend ook gesynchroniseerd worden met OneDrive-Cloud.
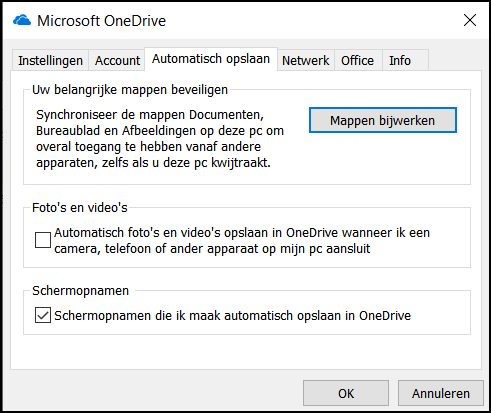
Tussen beide binnen Windows 10 beschikbare back-upoplossingen zit wel behoorlijk functioneel verschil. Je kunt met beide experimenteren en bepalen wat de beste oplossing is. Een mix van de twee is ook mogelijk.