Bijna iedere website heeft wel een contactpagina. Handig als bezoekers contact met je willen opnemen. Natuurlijk kan dat met een e-mailadres, maar een formulier staat een stuk professioneler.
Alex Wit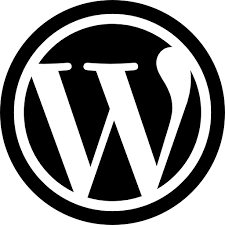
Met een contactformulier kun je precies aangeven welke gegevens een bezoeker kan of moet invullen. Zo voorkom je een onoverzichtelijk verhaal in een mail, waarin allerlei belangrijke informatie ontbreekt. Bovendien staat een formulier op je site gewoon goed.
1. Contactpagina maken
Log in bij je WordPress website. Dat kan via het controlepaneel bij je hostingprovider of direct via de link van je WordPress site: www.jedomeinnaam.nl/wp-admin
Als je nog geen contactpagina op je site hebt, maak je die eerst. Klik in het hoofdmenu op Pagina’s | Nieuwe pagina. Als je een pop-up Helpvenster ziet, sluit dat dan. Typ de titel Contact in het tekstvak Titel toevoegen. Je kan hieronder eventueel meteen je adresgegevens invoeren in een tekstvak als je dat wilt. Klik daarna op Publiceren | Publiceren.
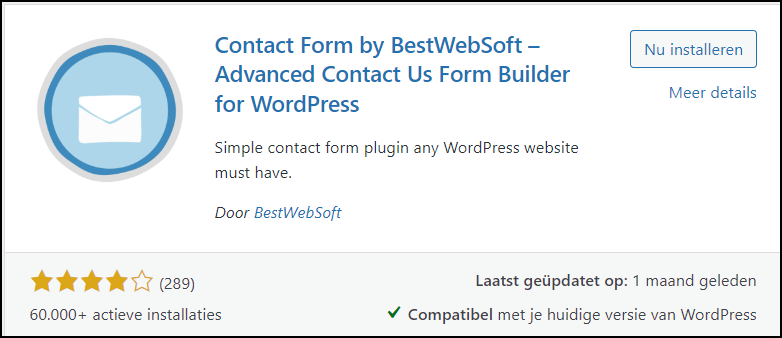
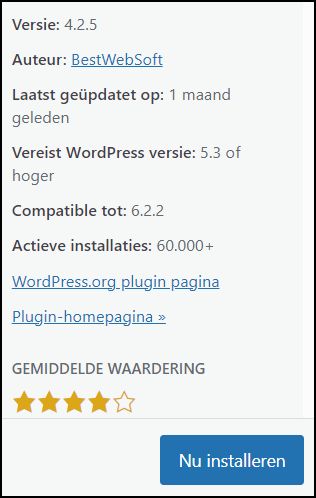 2. Contactformulier plug-in zoeken
2. Contactformulier plug-in zoeken
Je kunt nu een contactformulier plug-in toevoegen. Ga terug naar het dashboard met een klik op de W linksboven. Om een plug-in te zoeken, klik je op Plugins | Nieuwe plugin. Typ vervolgens in het zoekvak Plugins zoeken: contact form bestwebsoft. Er zijn veel meer contactformulieren, maar in dit geval gaan we voor een eenvoudig te gebruiken formulier.
3. Contactformulier plug-in toevoegen
Klik bij Contact Form by BestWebSoft op de naam of Meer details voor wat extra informatie bij de plug-in. Het is altijd verstandig dit te doen voordat je een plug-in kiest. Zo weet je beter waar je mee te maken hebt. Dit is de gratis basisversie van het contactformulier, die voldoet voor eenvoudige formulieren. Voor meer opties heb je betaalde pro-versie nodig.
Voor de installatie van de plug-in klik je op de knop Nu installeren. Activeer daarna de plug-in met Activeren. Als je dat niet doet, is hij wel geïnstalleerd, maar staat hij op de pauzestand.
4. Contactformulier instellen
Het contactformulier is toegevoegd aan het overzicht met je geïnstalleerde plug-ins. Om hem te gebruiken, moet je het formulier instellen. Klik bij de plug-in Contact Form by BestWebSoft op Instellingen. Er verschijnt nu wellicht een pop-up met een tip. Klik daarin dan op Sluiten.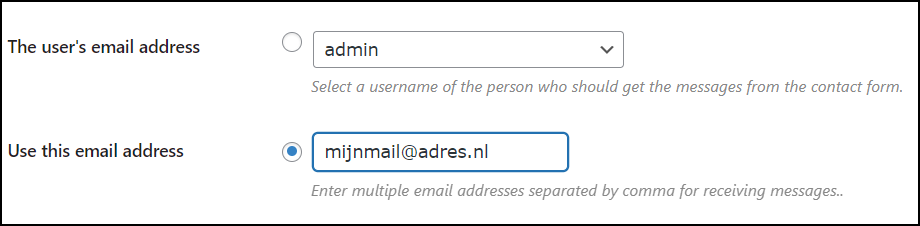
Het instellen van het formulier gaat vrij makkelijk omdat een deel van je gegevens al is ingevuld. Deze info haalt de plug-in uit je WordPress-instellingen. Op het tabblad Instellingen achter Use this email address staat al het e-mailadres waarnaar de formuliergegevens worden gestuurd. Gebruik je liever een ander e-mailadres? Vul dat dan in dit vak in. Let er wel op dat het rondje voor Use this email address is aangeklikt.
5. Overige instellingen opgeven
Je gaat naar het volgende tabblad met een klik op Additional Settings. Hier geef je aanvullende instellingen op voor de mail die wordt verzonden vanuit het formulier. Gewoonlijk zijn deze opties al automatisch goed ingevuld. Bij Sending method staat de verstuurmethode. Bij ‘VAN’ veld staat de afzendernaam en -adres van de mail. Deze kun je gewoonlijk zo laten staan.
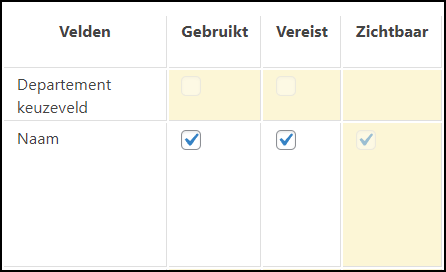 Lager op dit tabblad staan de velden voor op het contactformulier, zoals naam en e-mailadres. Hiermee bepaal je welke gegevens een bezoeker moet invullen. Welke velden je op het formulier wilt, geef je aan met een vinkje. Let hierbij ook op de kolommen. Gebruikt betekent dat het veld op het formulier moet komen. Vereist betekent dat het veld door de bezoeker verplicht moet worden ingevuld. Geef aan welke velden je op het formulier wilt hebben.
Lager op dit tabblad staan de velden voor op het contactformulier, zoals naam en e-mailadres. Hiermee bepaal je welke gegevens een bezoeker moet invullen. Welke velden je op het formulier wilt, geef je aan met een vinkje. Let hierbij ook op de kolommen. Gebruikt betekent dat het veld op het formulier moet komen. Vereist betekent dat het veld door de bezoeker verplicht moet worden ingevuld. Geef aan welke velden je op het formulier wilt hebben.
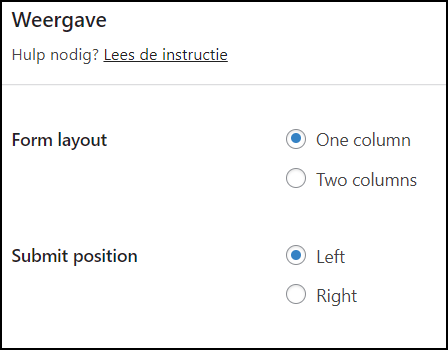 Lager op dit tabblad staan nog meer opties. Die kun je gewoon zo laten staan voor een eenvoudig formulier. Klik onderin op de knop Bewerkingen opslaan.
Lager op dit tabblad staan nog meer opties. Die kun je gewoon zo laten staan voor een eenvoudig formulier. Klik onderin op de knop Bewerkingen opslaan.
6. Weergave opgeven
Ga tot slot naar tabblad Weergave. Hier stel je in hoe het formulier eruit moet zien en waar het op de pagina moet staan. Bij de pro-versie heb je veel meer opmaakopties. Gewoonlijk is de ingestelde opmaak oké. Helemaal onderaan dit tabblad zie je het voorbeeld van het formulier. Alles klaar? Klik dan op Bewerkingen opslaan.
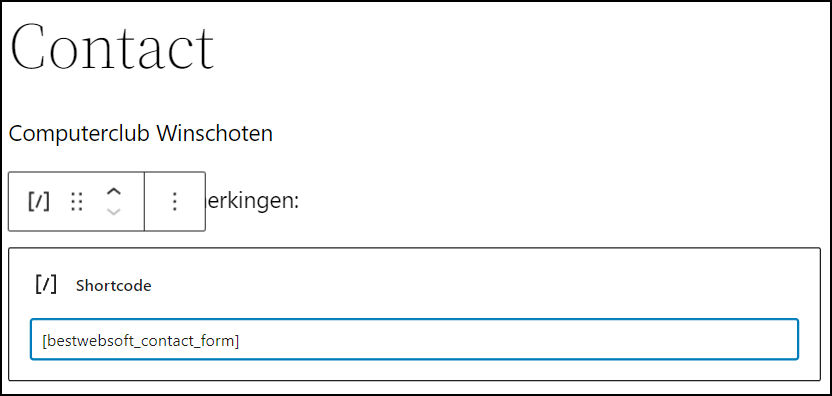 7. Contactformulier toevoegen
7. Contactformulier toevoegen
Als je het contactformulier ingesteld hebt, rest je alleen nog het toevoegen aan de contactpagina met behulp van een zogenaamde shortcode. Klik in het hoofdmenu op Pagina’s en daarna Contact. Voeg eventueel eerst nog een paragraafblok toe met een tekst als: Voor vragen of opmerkingen. Druk op Enter.
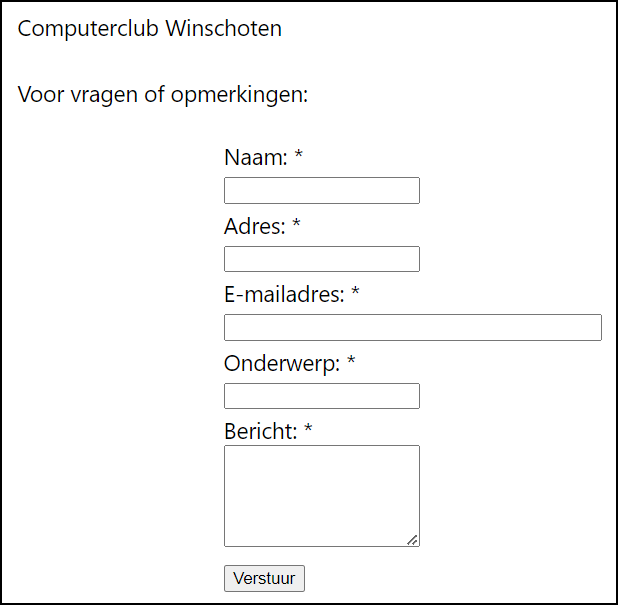 Klik linksboven op de +. Klik bij Widgets op Shortcode. Typ in het vak onder Shortcode: [bestwebsoft_contact_form]. Let op de liggende streepjes en de vierkante haken.
Klik linksboven op de +. Klik bij Widgets op Shortcode. Typ in het vak onder Shortcode: [bestwebsoft_contact_form]. Let op de liggende streepjes en de vierkante haken.
8. Contactformulier testen
Je kunt nu het formulier bekijken. Klik rechtsboven op Update. Klik op Voorbeeld | Voorvertoning in nieuwe tab. Het contactformulier is klaar. Het is verstandig het nog even uit te testen door het in te vullen en te versturen.
|
