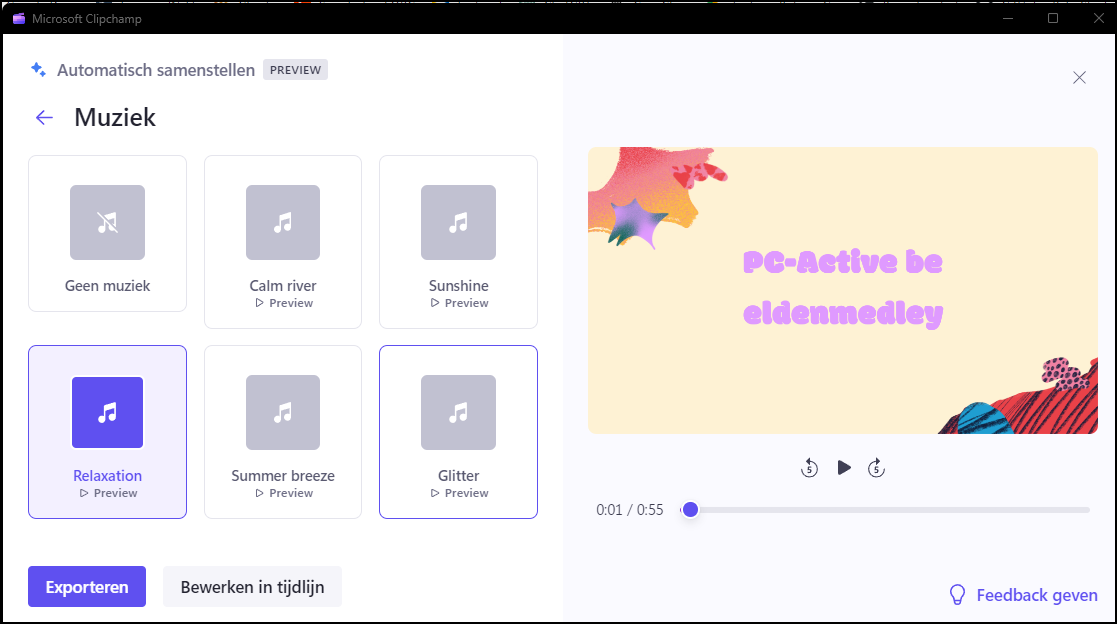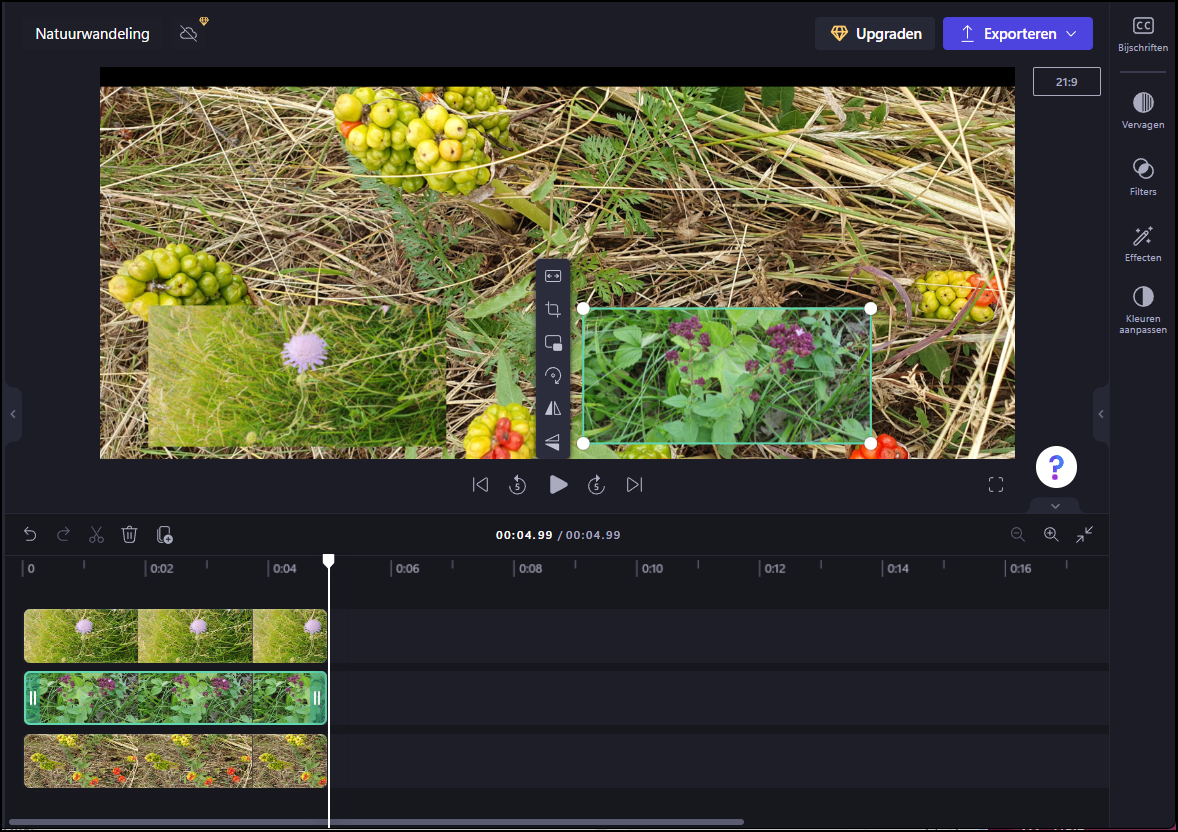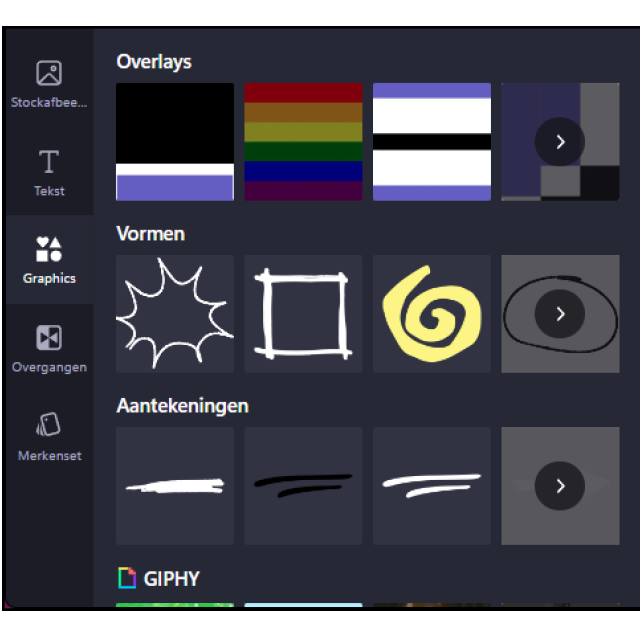Hoe leuk zou het zijn om die foto’s en filmpjes van je vakantiereis of een familiefeest in een video vast te leggen, met verrassende overgangen en effecten. Dit kun je perfect doen met videobewerker Clipchamp.
Toon van Daele
Clipchamp is een vrij recente videobewerker, ontwikkeld door Microsoft. De app is standaard aanwezig in Windows 11, maar je kunt deze ook downloaden via de Microsoft Store-app, ook voor Windows 10. Open hiervoor de app van Microsoft Store, zoek naar Clipchamp, klik op Downloaden, en even later vind je Microsoft Clipchamp in het Windows-startmenu. Als alternatief kun je gewoon gebruikmaken van de webapp van Clipchamp, direct vanuit je browser op https://app.clipchamp.com. Je zult merken dat de webapp en de desktopapp vrijwel identiek zijn.
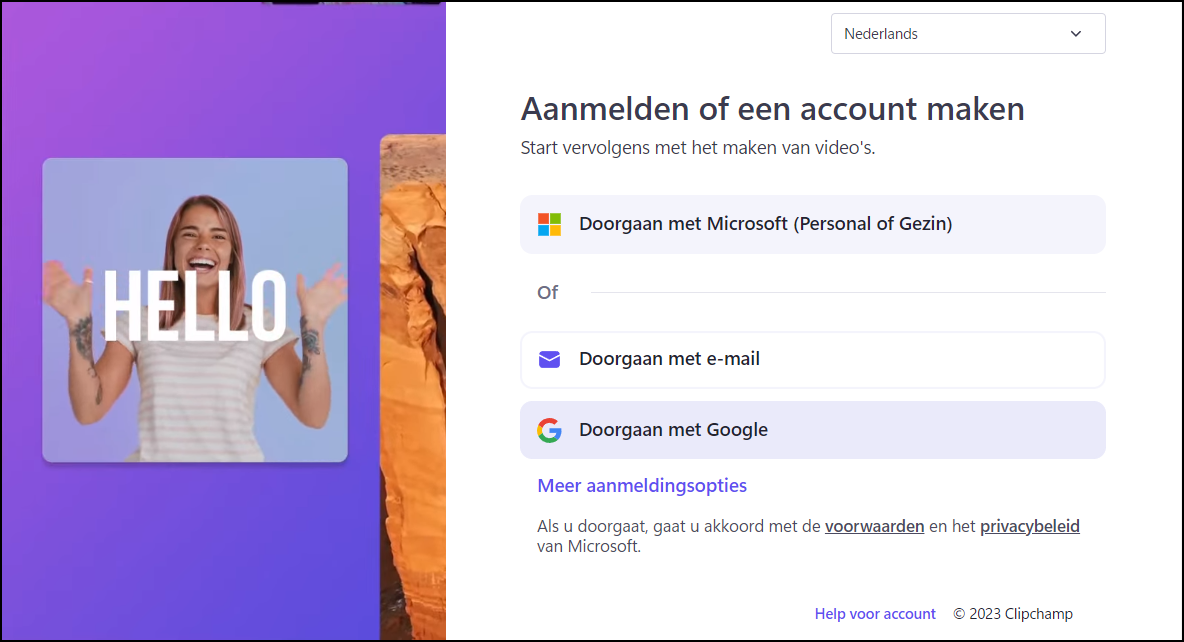 |
|
Je moet je wel eerst aanmelden bij Clipchamp |
Aanmelding
Bij de eerste keer dat je Clipchamp opstart, moet je je aanmelden. Dit kan onder meer met je e-mailadres of via Google. Microsoft raadt je wel aan om de optie Doorgaan met Microsoft (Personal of Gezin) te kiezen. De keuze is aan jou, maar houd er rekening mee dat je je registratie uiteindelijk moet koppelen aan je persoonlijke of gezinsaccount van Microsoft als je je op Clipchamp wilt abonneren via de knop Upgraden.
Abonnement
Een Essentials-abonnement op Clipchamp kost maandelijks 11,99 euro en heft enkele beperkingen van de gratis versie op. Met deze laatste ben je beperkt tot een exportresolutie van 1080p (HD) in plaats van 4K (UHD), en is het aanbod van gratis stock-mediabestanden zoals audio, video’s en foto’s, minder uitgebreid. Daarnaast zijn er minder filters en effecten beschikbaar en kun je je videoprojecten niet rechtstreeks online back-uppen.
Toch valt er ook met de gratis versie genoeg te beleven en je kunt op elk moment een (maand)abonnement afsluiten als je dat wilt.
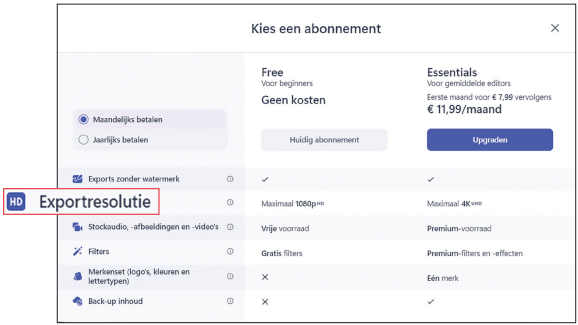 |
|
De belangrijkste beperking van een gratis abonnement is de HD-uitvoerresolutie |
Sjablonen
Zodra Clipchamp is opgestart, zie je meteen twee knoppen: Een nieuwe video maken en Een video met AI maken. We kiezen hier voor de eerste optie, maar in de kadertekst lees je meer over de tweede optie.
Je kunt ervoor kiezen om helemaal van de grond af te beginnen, maar als je snel alle opties en mogelijkheden wilt verkennen, kun je ook een van de bijna 100 sjablonen selecteren. Klik op Sjablonen aan de linkerkant, zodat alle sjablonen zichtbaar worden, ingedeeld in categorieën als Intro/outro, Instagram, YouTube, Social media-advertenties, Diavoorstellingen enzovoort. Kies gerust een leuk sjabloon en bevestig met Gebruik dit sjabloon. Alle bijbehorende foto’s, video’s en audio worden geladen en je kunt de modelvideo bekijken door op de afspeelknop onder het voorbeeldvenster te klikken. Verken gerust enkele opties en mogelijkheden.
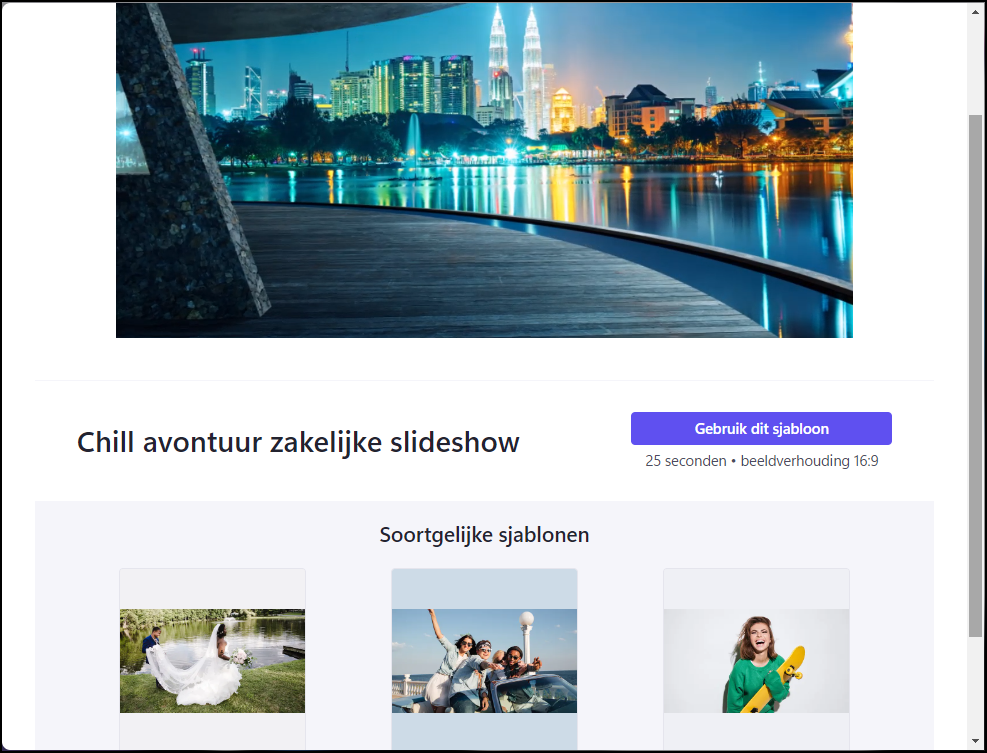 |
|
Er zijn bijna 100 sjablonen waaruit je inspiratie kunt halen |
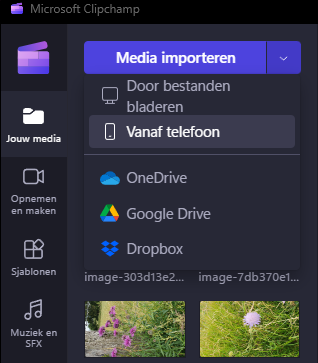 |
Import
Na deze verkenningsronde ben je waarschijnlijk klaar om je eigen video te maken. Klik linksboven op het Clipchamp-icoon en selecteer Nieuwe video. Klik op Video zonder titel en geef je video een naam. We gaan ervan uit dat je al over de belangrijkste mediabestanden beschikt. Deze moet je dus eerst importeren in je videoproject. Je kunt eenvoudigweg de bestanden zoals audio, video’s en foto’s naar het linkerdeelvenster slepen, of je kunt klikken op het pijlknopje naast de blauwe knop Media importeren. Zo kun je bestanden ophalen vanaf je computer of vanuit clouddiensten als OneDrive, Google Drive of Dropbox. Stel dat je mediabestanden nog op je smartphone staan, kies dan Vanaf telefoon en scan de QR-code met de camera van je smartphone. Tik op je telefoon op Media selecteren en selecteer de gewenste bestanden. Deze worden nu keurig weergegeven in het Clipchamp-deelvenster.
Via een QR-code kun je ook makkelijk mediabestanden uit je smartphone importeren
Tijdlijn
Voor je verder gaat, controleer je eerst de videodimensies via de knop rechtsboven het voorbeeldvenster. Er zijn verschillende formaten beschikbaar, waaronder 21:9 (Cinematografisch), 16:9 (Breedbeeld), 4:5 (Sociale media) en 1:1 (Vierkant).
Is je keuze gemaakt, dan is het hoog tijd om de mediabestanden, die klaar staan in het deelvenster, naar de zogeheten tijdlijn over te brengen, het gebied onderaan het voorbeeldvenster.
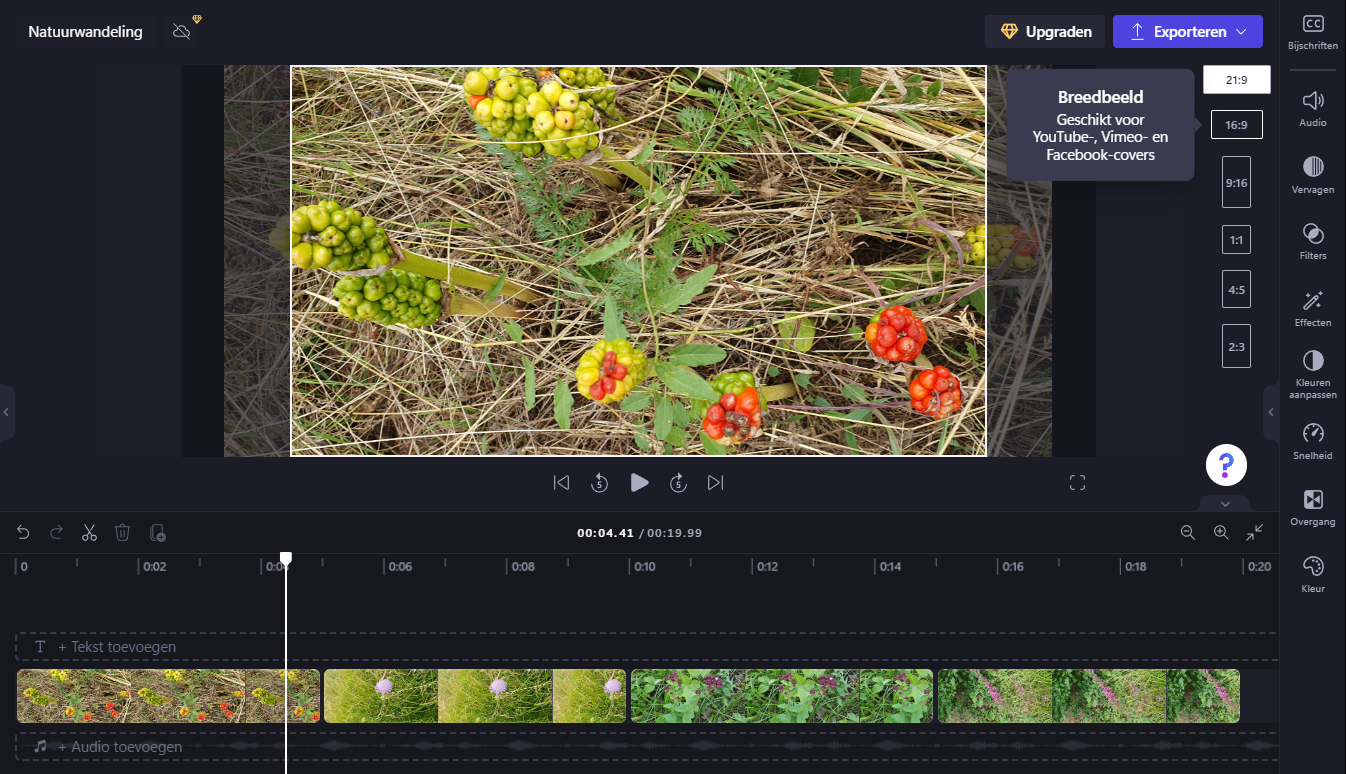 |
|
Plaats je mediabestanden in de gewenste volgorde op de tijdlijn |
Dit kan door op de groene plusknop te klikken wanneer je met de muisaanwijzer over een mediabestand gaat, of je versleept een item gewoon naar de tijdlijn. Gebruik de knoppen rechtsboven de tijdlijn om snel in- of uit te zoomen of werk met de schuifbalk onderaan.
Alle items die naast elkaar staan, worden chronologisch afgespeeld wanneer je op de afspeelknop drukt. Je bepaalt waar de video begint door de zogeheten scrubber (witte lijn met cirkel) te verplaatsen. De video starten en stoppen kan ook met de spatiebalk.
|
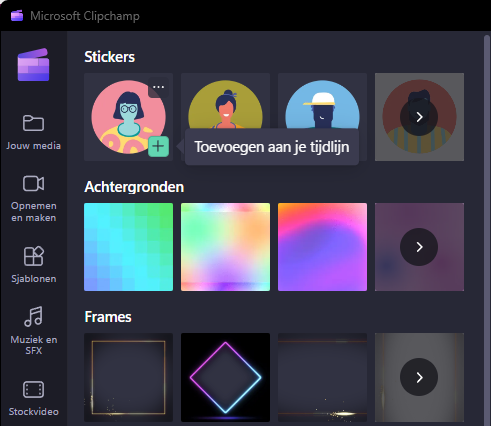 Extra media
Extra media
Je kunt voor je video uiteraard alleen met je eigen mediabestanden werken, maar er zijn ook andere kanalen waar je media kunt verkrijgen of genereren. Klik bijvoorbeeld aan de linkerkant op Stockafbeeldingen, Stockvideo, Graphics of Muziek en SFX. Mogelijk vind je hier bruikbare items die je direct aan je tijdlijn kunt toevoegen met behulp van de groene plusknop. Houd er wel rekening mee dat items met een diamant-icoontje alleen beschikbaar zijn met het betaalde Essentials-abonnement.
Een bijzondere categorie is Opnemen en maken. Hiermee kun je zowel schermopnames als webcamopnames maken, of een combinatie van beide, waarbij bijvoorbeeld je webcambeeld in een hoekje van het scherm wordt weergegeven, zoals vaak te zien is in instructievideo’s. Hiervoor moet je uiteraard een camera (en microfoon) hebben aangesloten.
Van geluidseffecten tot stickers, achtergronden en meer
Sporen
Je hebt waarschijnlijk al gemerkt dat je media op de tijdlijn horizontaal kunt verplaatsen en de lengte ervan kunt aanpassen door de uiteinden (met de dubbele streep) in te korten of uit te breiden. Maar let ook eens op wat er gebeurt wanneer je een item omhoog of omlaag verplaatst. Het komt terecht op een ander spoor, maar als je de video afspeelt, zal je waarschijnlijk niets merken van de video op het onderste spoor. Dit komt omdat de videoclip op het bovenste spoor alles bedekt. Tenzij je de bovenste clip selecteert en de randen in het voorbeeldvenster naar binnen verplaatst, waardoor de video-afmetingen kleiner worden en het beeld eronder ook zichtbaar wordt. Er verschijnen bovendien knoppen waarmee je zo’n verkleinde video kunt draaien, spiegelen enzovoort.
Geweldig, je hebt zojuist je eerste beeld-in-beeld-effect gecreëerd.
|
Je kunt gerust ook meerdere videoclips op bijkomende sporen plaatsen |
Audio en tekst
Je kunt meerdere sporen gebruiken om videobeelden toe te voegen, maar extra sporen worden vooral gebruikt voor het verwerken van audio en tekst in je video. Laten we als voorbeeld een titel op een videoclip plaatsen.
Open hiervoor de optie Tekst aan de linkerkant en selecteer een leuk, eventueel geanimeerd ontwerp, zoals Double Lines, en plaats het op de tijdlijn. Positioneer en schaal het optimaal met behulp van de muis. Selecteer het tekstblok, zodat het tekstdeelvenster aan de rechterkant verschijnt. Hier kun je niet alleen de tekstinhoud aanpassen, maar ook het lettertype, grootte, tekstkleur, lijnkleur, uitlijning en positie selecteren. Je kunt overigens ook de grootte en positie aanpassen met de muis, rechtstreeks in het voorbeeldvenster.
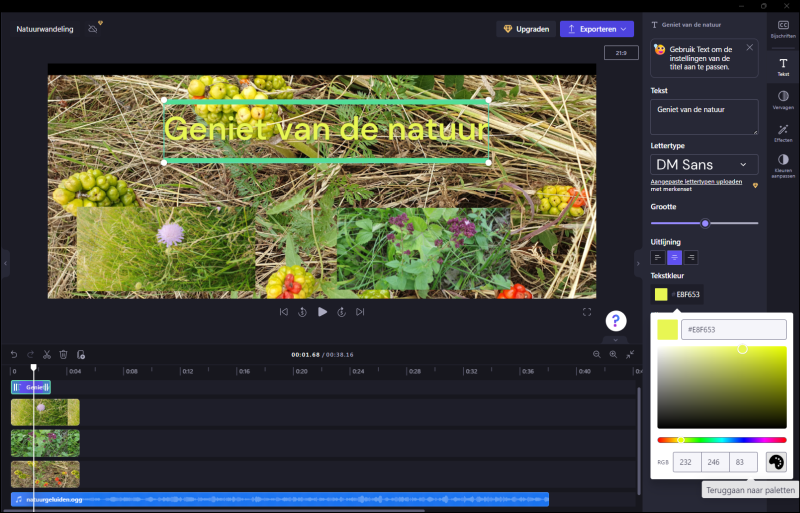
Tekst bovenop je videobeelden: wanneer, hoe en waar je wilt
Knipwerk
Als er een bepaald fragment is dat je liever niet in een van je videoclips hebt, kun je het eenvoudigweg verwijderen. Selecteer de clip in je tijdlijn en plaats de scrubber net vóór het begin van het ongewenste fragment. Klik vervolgens op het schaaricoontje boven de tijdlijn. Herhaal dit voor het einde van het fragment, zodat dit een afzonderlijke videoclip wordt. Selecteer deze en druk op de Delete-toets om het uit je tijdlijn te verwijderen. Klik met de rechtermuisknop op de vrijgekomen ruimte en kies Tussenruimte verwijderen, of verschuif of importeer een ander mediablok om de ruimte weer op te vullen. Op vergelijkbare wijze kun je een fragment isoleren, waarna je het bijvoorbeeld iets vergroot (met behulp van de muis in het voorbeeldvenster), de audio dempt (klik met de rechtermuisknop op het fragment en kies Audio / Meldingen uitschakelen), of er een of ander effect op toepast.
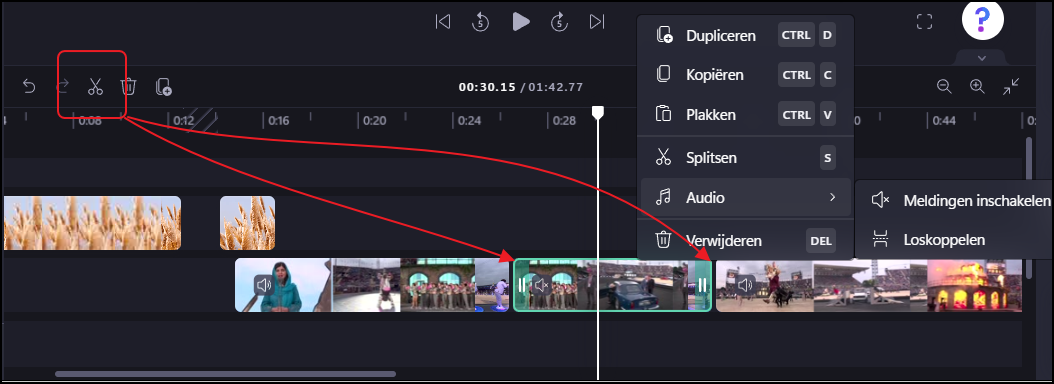 |
|
Ongewenst videofragment? De schaar erin! |
Effecten en filters
Clipchamp biedt namelijk verschillende effecten aan. Selecteer een videoclip en open de onderdelen Filters en Effecten aan de rechterkant. Klik op een geschikt filter of effect en bekijk het resultaat. Afhankelijk van het gekozen effect verschijnen er onderaan aanvullende instellingen voor een optimaal resultaat. Een van de beschikbare effecten is Green Screen, waarmee je eenvoudig een egale (gewoonlijk felgroene) achtergrond netjes transparant kunt maken door de schuifbalk voor de Schermdrempelwaarde aan te passen. Je kunt vervolgens een video of afbeelding plaatsen op het onderliggende spoor om het transparante (voorheen groene) gedeelte op te vullen.
Overigens kun je eenzelfde effect in één keer ook op meerdere videoclips toepassen. Je hoeft er alleen voor te zorgen dat je alle gewenste clips hebt geselecteerd door tijdens het aanklikken de Shift-toets ingedrukt te houden.
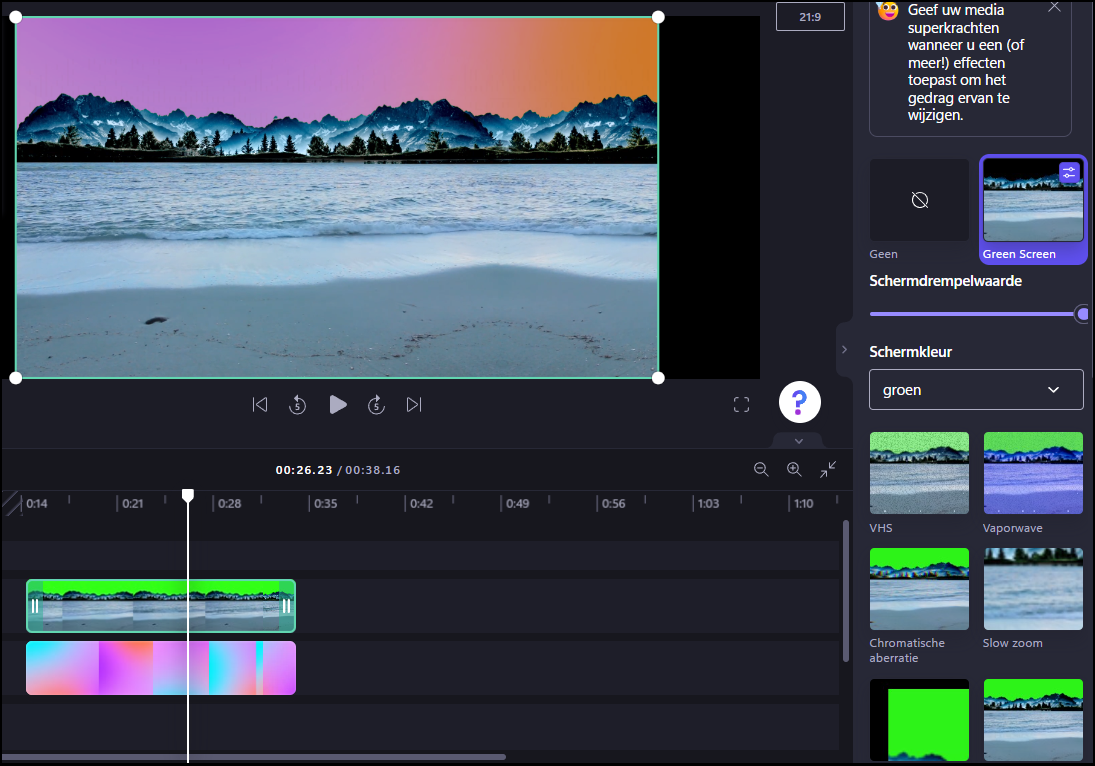 |
|
De magische vervangtruc met een ‘green screen’-effect |
Overgangen
Je kunt probleemloos afbeeldingen en videoclips samen op je tijdlijn plaatsen, maar wellicht vind je de overgang tussen deze media wat abrupt. Dit lost je op met een transitie-effect. Open het onderdeel Overgangen in de linkerzijbalk en sleep een overgang naar de scheidingslijn tussen twee media-onderdelen, op de knop Add transition. Selecteer deze overgang en pas indien nodig de duur aan de rechterkant aan (van 0,25 tot 5 seconden). Wil je liever een andere overgang? Sleep deze dan gewoon over de bestaande overgang heen. Als je de oude overgang wilt verwijderen, selecteer je deze en druk je op de Delete-toets.
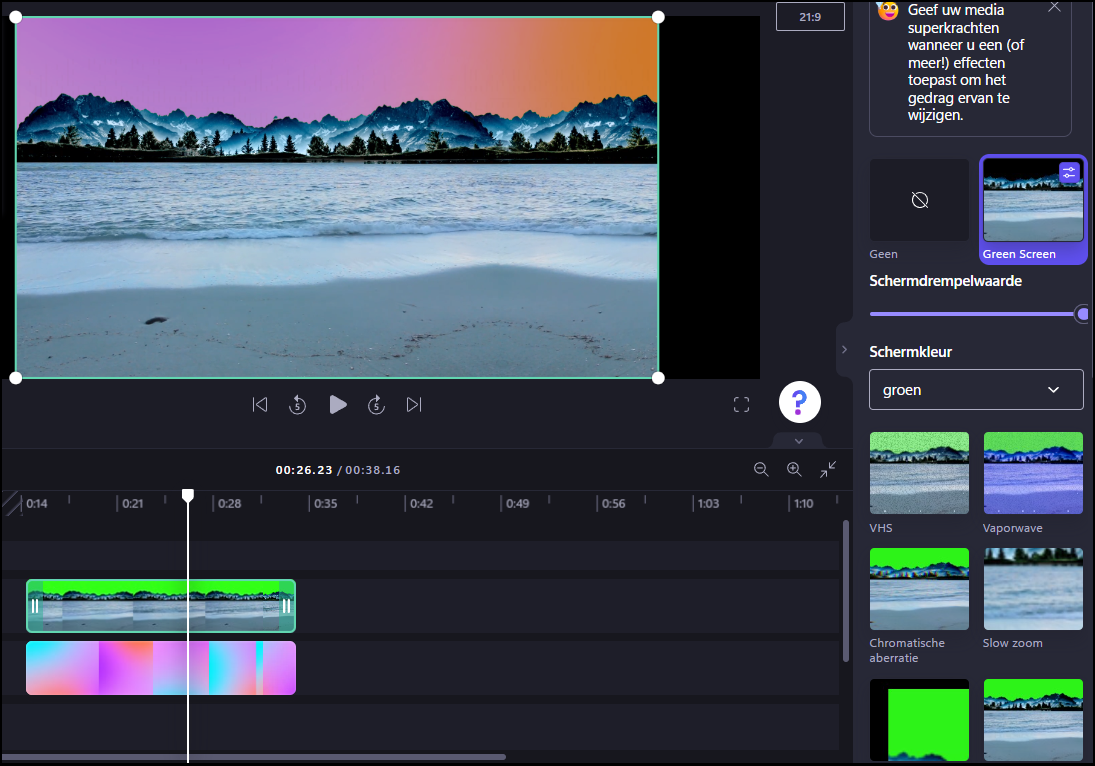 |
|
De overgang naar een volgende clip of afbeelding hoeft niet (altijd) bruusk te zijn |
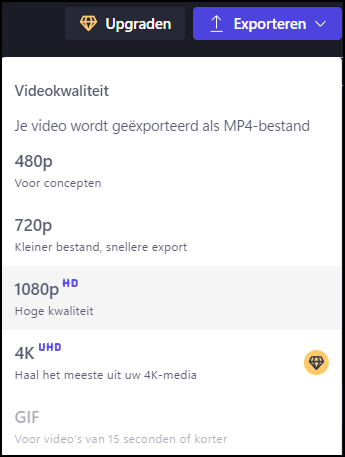 |
| De exportopties zijn helaas vrij beperkt |
Export
Je video ziet er geweldig uit en nu is het tijd om deze in de definitieve vorm op te slaan. Klik rechtsboven op de blauwe knop Exporteren. Standaard wordt je video geëxporteerd als een mp4-bestand. Zoals eerder vermeld, ben je met een gratis abonnement beperkt tot een schermresolutie van 1080p, oftewel HD. Je kunt ook kiezen voor een lagere resolutie, zoals 480p of 720p. Het is handig om te weten dat wanneer je video maximaal 15 seconden duurt, je ook de optie GIF kunt selecteren, waarna Clipchamp er een geanimeerd gif-bestand van maakt.
Je kunt het resultaat opslaan op je computer of bij je cloudopslagprovider, uploaden naar YouTube of delen op platforms als TikTok of LinkedIn.
Veel plezier met Clipchamp en succes met je video’s!