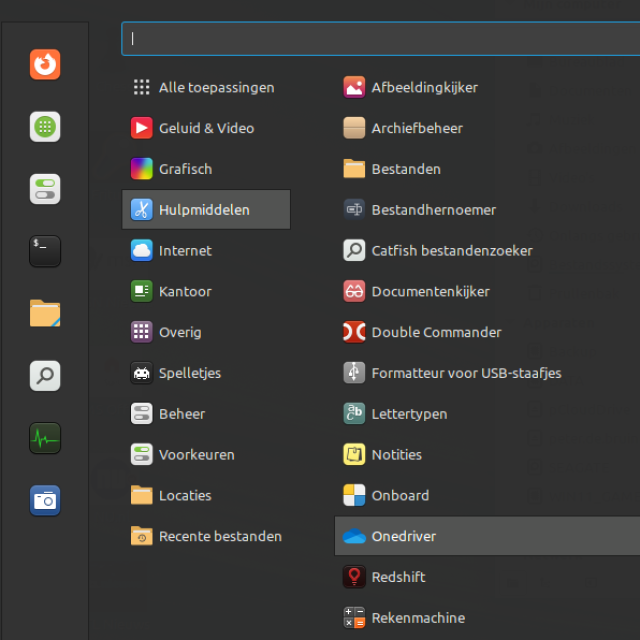Wanneer je Linux Mint Cinnamon 21.1 hebt geïnstalleerd op je eigen computer en je enige tijd ervaring hebt opgedaan met dit prachtige besturingssysteem, kan de vraag opkomen bij voormalige Windows-gebruikers of het niet mogelijk is om je eigen Microsoft OneDrive te gebruiken in je Linux-omgeving. Hoe je dat doet, lees je in deze workshop.
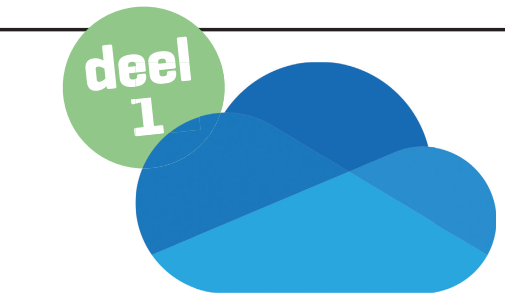 Peter de Bruin
Peter de Bruin
In 2023 werd mij gevraagd of ik een oplossing had om OneDrive te gebruiken in een Linux-omgeving. Ik heb verschillende oplossingen uitgeprobeerd en was niet altijd enthousiast over de betrouwbaarheid en vooral reproduceerbaarheid van enkele oplossingen. Wat ik in dit artikel zal beschrijven, is een oplossing die wel aan deze eisen voldoet en waarmee je zonder veel problemen je Microsoft OneDrive kunt koppelen (mounten) en zichtbaar kunt maken in het Linux-bestandsbeheerprogramma NEMO.
Eerst heb ik vastgesteld dat de gekozen oplossing niet kan worden gevonden in de Repository/Store van Linux Mint zelf. In sommige andere Linux-systemen is dit wel het geval. Dit maakt dat je voor het realiseren van deze oplossing een aantal technische stappen moet doorlopen. Ik ga stap voor stap beschrijven wat er moet gebeuren om tot een goed resultaat te komen.
STAP 1: Uitleg en HowtoGeek-website bezoeken
Allereerst gaan we naar de volgende website: https://www.howtogeek.com/devops/how-to-mount-your-microsoft-onedrive-in-linux/ want dat is onze bron voor het realiseren van ons doel.
Onedriver is het programma waarmee we Microsoft OneDrive kunnen koppelen en benaderbaar maken in het bestandsbeheer van Linux Mint. Let op de r in Onedriver!
De Onedriver-applicatie biedt gemakkelijke toegang tot de Microsoft OneDrive-cloudopslag. De OneDrive-map verschijnt in de locatiezijbalk van het bestandsbeheer. Onedriver is geen gereedschap voor het synchroniseren van bestanden, maar biedt een directe toegang tot je OneDrive-bestanden. Maak lokaal een bestand op jouw Linux-computer en het verschijnt in jouw OneDrive. Maak een foto met OneDrive op jouw smartphone en deze is toegankelijk op jouw Linux Mint-computer. Dat lijkt op synchroniseren, maar dat is het niet. Het verschil met synchroniseren wordt duidelijk wanneer je bestanden opent en ermee werkt. Omdat Onedriver geen synchronisatietool is, is er geen langdurig synchronisatieproces dat moet worden voltooid voordat je jouw bestanden kunt gebruiken. Die bestanden zijn direct toegankelijk. Bestanden worden alleen gedownload wanneer je ze opent. Als het bestand is gewijzigd in OneDrive sinds je het voor het laatst lokaal hebt gebruikt, wordt het opnieuw gedownload. Wijzigingen die je aanbrengt in bestaande bestanden en nieuwe bestanden die je maakt, worden weergegeven in jouw OneDrive.
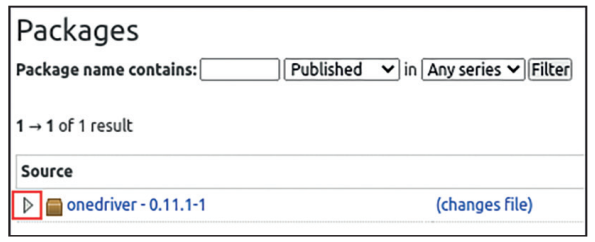 STAP 2: Onedriver installeren in Linux Mint
STAP 2: Onedriver installeren in Linux Mint
Navigeer in de webbrowser naar de pagina met pakketdetails van de Onedriver-repository. Deze website is de volgende: https://launchpad.net/~jstaf/+archive/ubuntu/onedriver/+packages
Je kunt, om hier te komen, ook de link op de nog openstaande HowtoGeek-website aanklikken. Scroll hiervoor door tot na de zwarte balken die betrekking hebben op andere Linux-versies. Voor Linux Mint klik je in webbrowser op de link package details page. Je komt dan terecht bij het volgende beeld (rechtsboven):
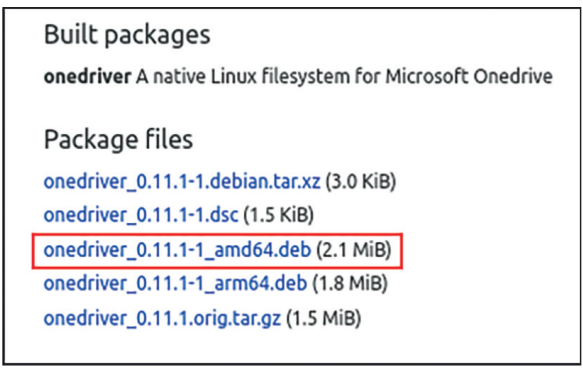 STAP 3: Onedriver installer
STAP 3: Onedriver installer
Klik op het pijlpictogram naast de pakketnaam. Er verschijnt, na enig door-scrollen op de website, een lijst met bestanden.
Klik op en download het juiste ".deb" bestand, zoals hier rood omkaderd wordt weergegeven. Dat is AMD64 voor gewone desktops/laptops en ARM64 voor apparaten zoals een RaspberryPi.
STAP 4: De OneDrive map aanmaken
We gaan nu eerst de map aanmaken waarin we de Microsoft OneDrive-bestanden willen zien en waar de MS OneDrive zichtbaar moet worden binnen je Linux-omgeving. Deze map maken we aan in de map Persoonlijk map. Dit doen we via een klik met de rechtermuisknop in het witte vlak.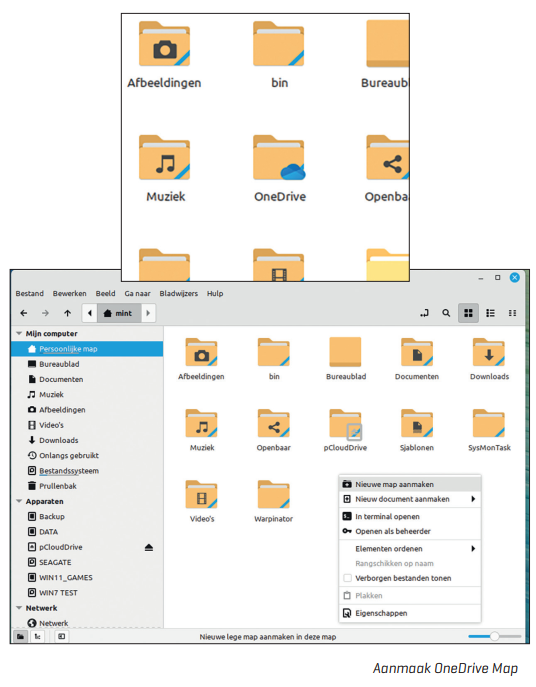
STAP 5: Onedriver programma installeren
Ga nu naar je Download-map. Daar staat nu het Onedriver installatiebestand. Je installeert dit door erop te klikken of te dubbelklikken.
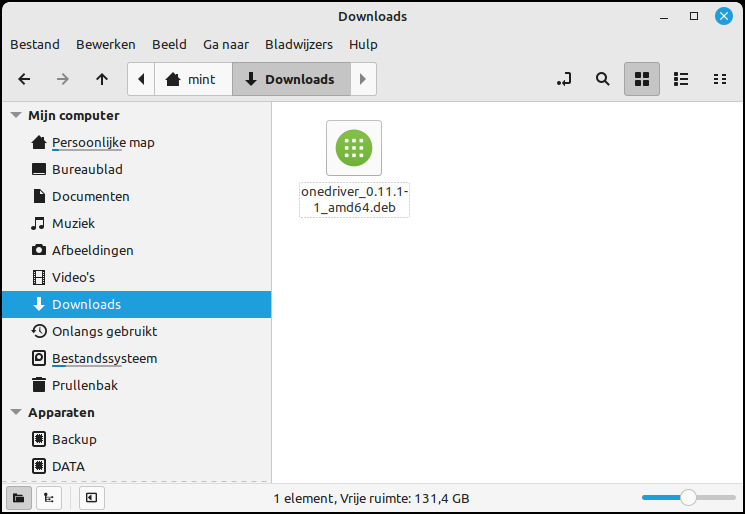 |
| Onedriver installatiebestand |
STAP 6: Start Onedriver programma via het Linux Menu
Start Onedriver programma via het Linux Menu.
Het volgende beeld wordt nu zichtbaar
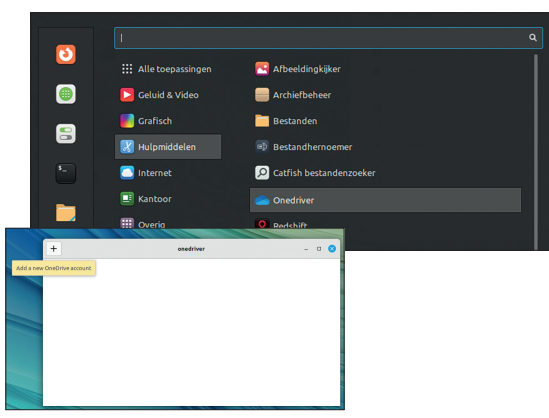 |
| Onedriver opstarten |
Klik op het plussymbool (+) om je zojuist gemaakte map OneDrive via een selectieproces toe te voegen aan de instelling van Onedriver.
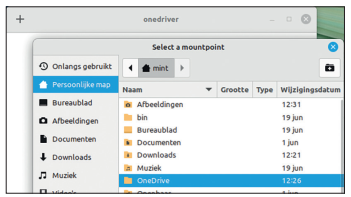 |
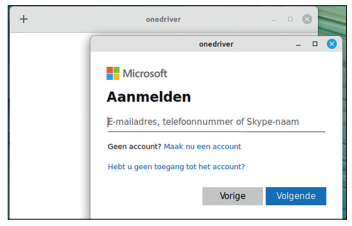 |
| Aanmelden Microsoft Account |
Hierdoor ontstaat er een dialoog waarin je je gaat aanmelden op je Microsoft Account, zodat je Microsoft OneDrive kan worden weergegeven in de zojuist nieuw aangemaakte OneDrive-map in Linux.
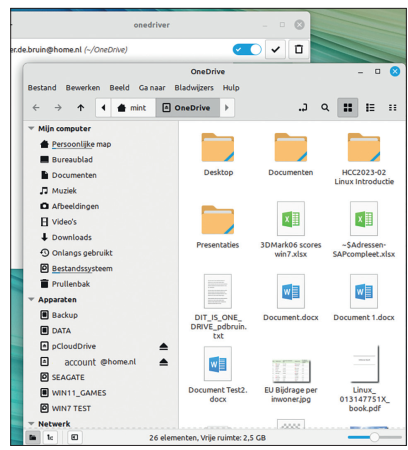 |
|
Onedrive wordt geopend in Linux |
Een vinkje rechtsboven in het programma Onedriver zorgt ervoor dat bij het herstarten van de computer Onedrive opnieuw automatisch wordt aangekoppeld.
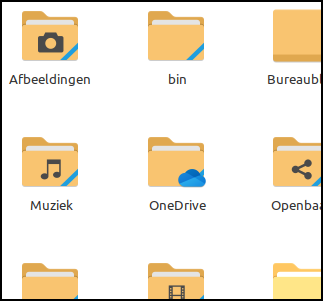 |
| Onedrive krijgt een cloudsymbool |
Maar je kunt ook opnieuw aankoppelen via het starten van het Onedriver-programma. Klikken op het schuifje rechtsboven in Onedriver is voldoende om de koppeling weer tot stand te brengen. Het kan dus handig zijn om Onedriver via het Menu op de werkbalk/Paneel of op het Bureaublad te plaatsen voor een snelle toegang.
Als de koppeling actief is, wordt er een cloud-symbool op de Onedrive map zichtbaar.
Conclusie:
Nu kun je je Microsoft OneDrive direct benaderen in je Linux Mint Cinnamon-omgeving.
Websites
https://www.howtogeek.com/devops/how-to-mount-your-microsoft-onedrive-in-linux/ https://launchpad.net/~jstaf/+archive/ubuntu/onedriver/+packages |
|