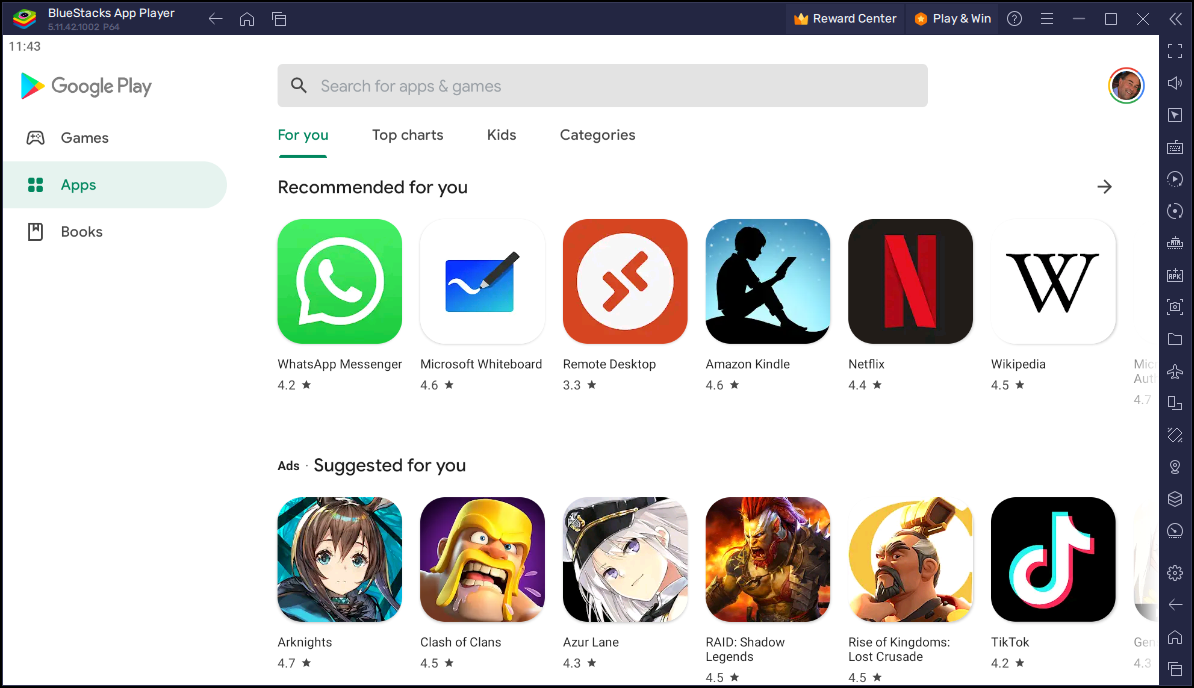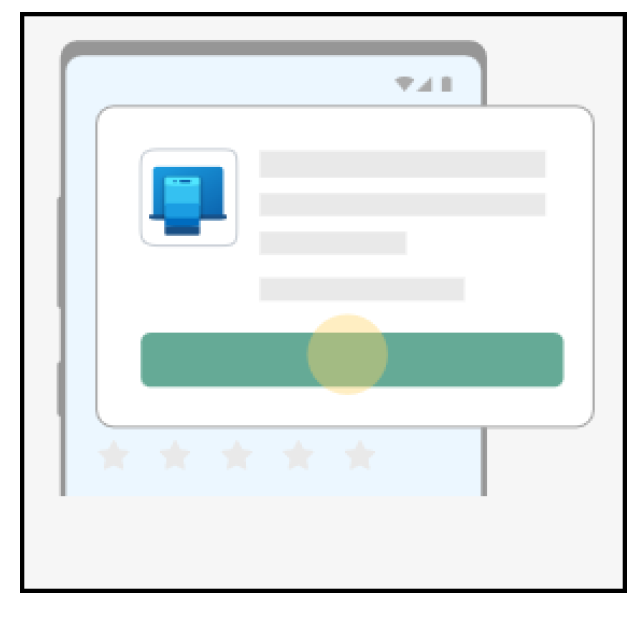Je hebt een Android-apparaat en een Windows-computer en je zou het wel handig vinden als je bestanden tussen beide kon uitwisselen of als je (sommige) Android-apps vanaf je computer kunt bedienen. We bekijken verschillende mogelijkheden.
Toon van Daele
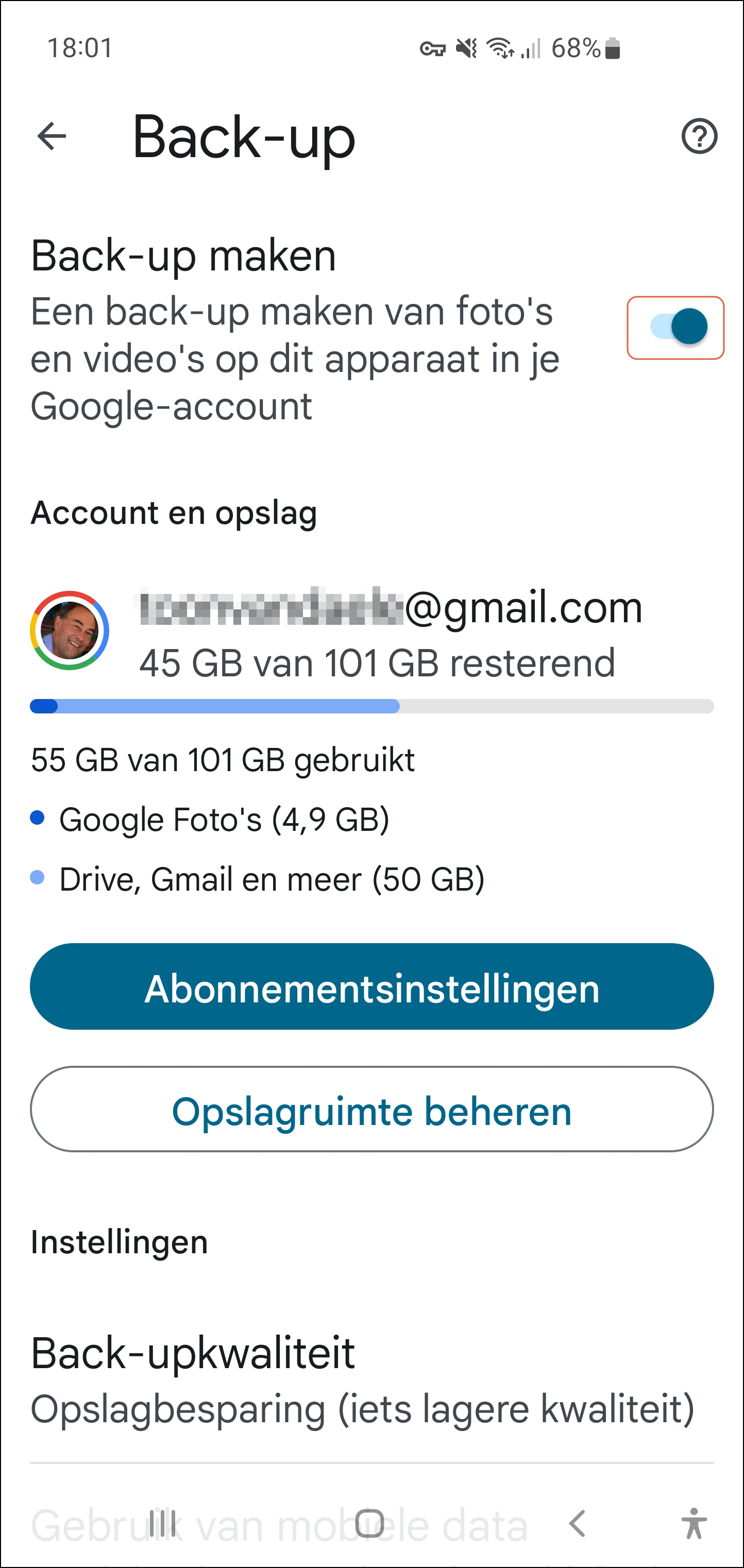 |
| Foto’s op je mobiele apparaat kun je automatisch naar Google Foto’s laten back-uppen |
Android en Windows zijn twee verschillende systemen, maar je kunt nog steeds gegevens uitwisselen tussen beide. Met gratis tools en technieken kun je bijvoorbeeld bestanden delen en zelfs mobiele apps vanaf je computer bedienen. Het is erg handig om bijvoorbeeld sms-berichten en WhatsApp-berichten te ontvangen en versturen vanaf je computer, met het comfortabele toetsenbord en scherm.
1 Google Foto’s
Om je foto’s die je met je Android-apparaat maakt op je computer te kunnen bekijken, hoef je waarschijnlijk weinig extra stappen te ondernemen. Open Google Foto’s en tik rechtsboven op je accountpictogram. Kies Instellingen voor foto’s / Back-up en zorg ervoor dat de back-upfunctie is ingeschakeld. Enkele ogenblikken later kun je op je computer surfen naar https://photos.google.com en inloggen met hetzelfde account als op je Android-apparaat. Je ziet nu de (geback-upte) foto’s en je kunt een fotoselectie naar je computer downloaden door rechtsboven op het pictogram met de drie stippen te klikken en Downloaden te kiezen. Ook het omgekeerde is mogelijk: foto’s die je naar een album sleept op je computer, verschijnen even later ook in je mobiele app.
2 Cloudopslag
Als je de back-upfunctie liever niet gebruikt of als je andere bestandstypes wilt uitwisselen, kun je een cloudopslagdienst als tussenstation gebruiken, zoals Google Drive (gratis 15 GB) of OneDrive (gratis 5 GB of 1 TB via een Microsoft 365-abonnement).
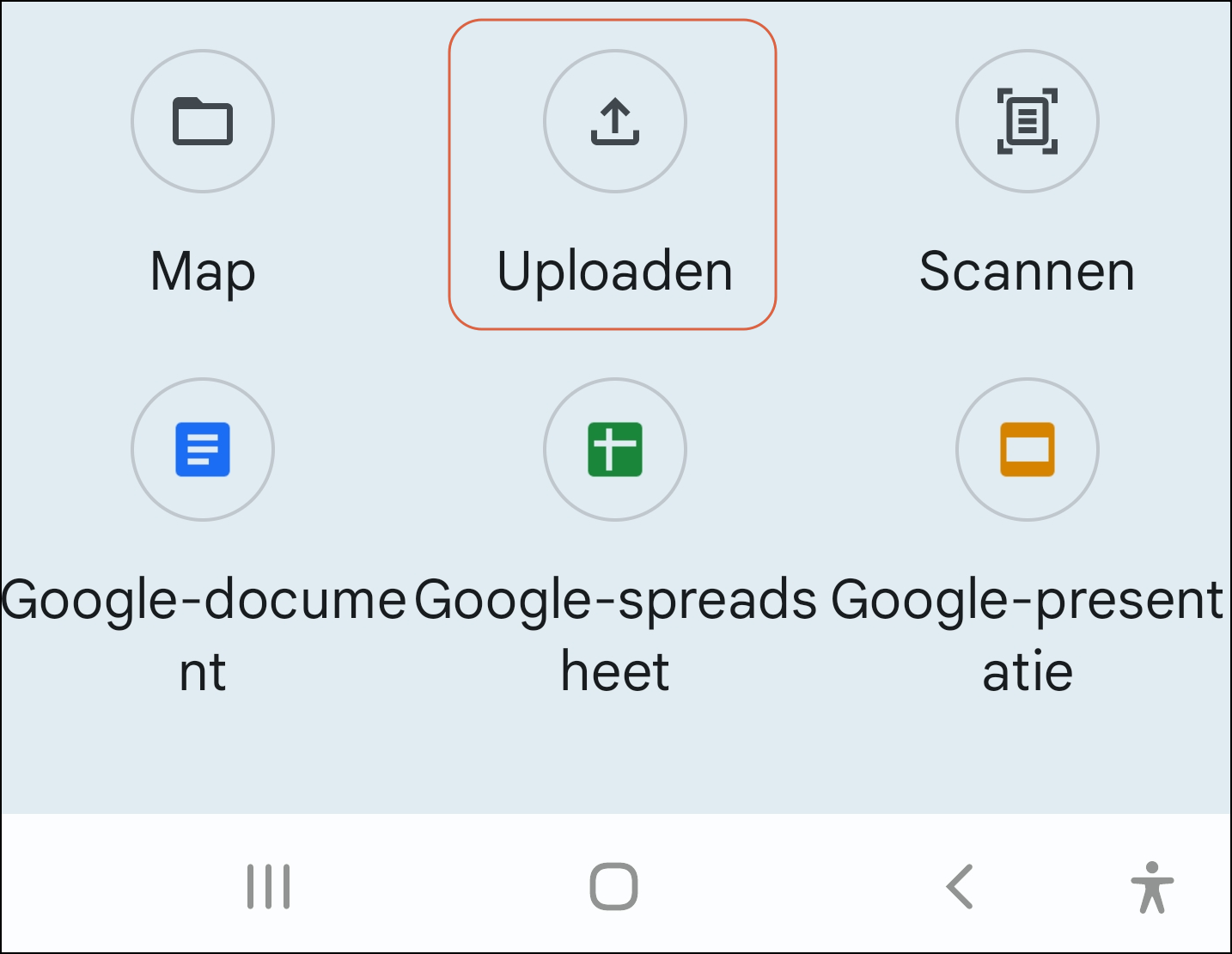 |
|
Je kunt bestanden ook eerst uploaden naar je cloudopslagruimte |
Laten we Google Drive als voorbeeld nemen. Open de Google Drive-app op je Android-apparaat en tik rechtsonder op de +-knop. Kies Uploaden en selecteer alle gewenste bestanden. Gebruik de knoppen bovenaan om te navigeren. Bevestig met Selecteren en wacht tot de upload is voltooid. Ga vervolgens op je computer naar de website https://drive.google.com en log in met hetzelfde Google-account. Hier vind je de geüploade bestanden en je kunt ze direct naar je computer downloaden. Net zoals bij Google Foto’s werkt deze methode ook in de omgekeerde richting.
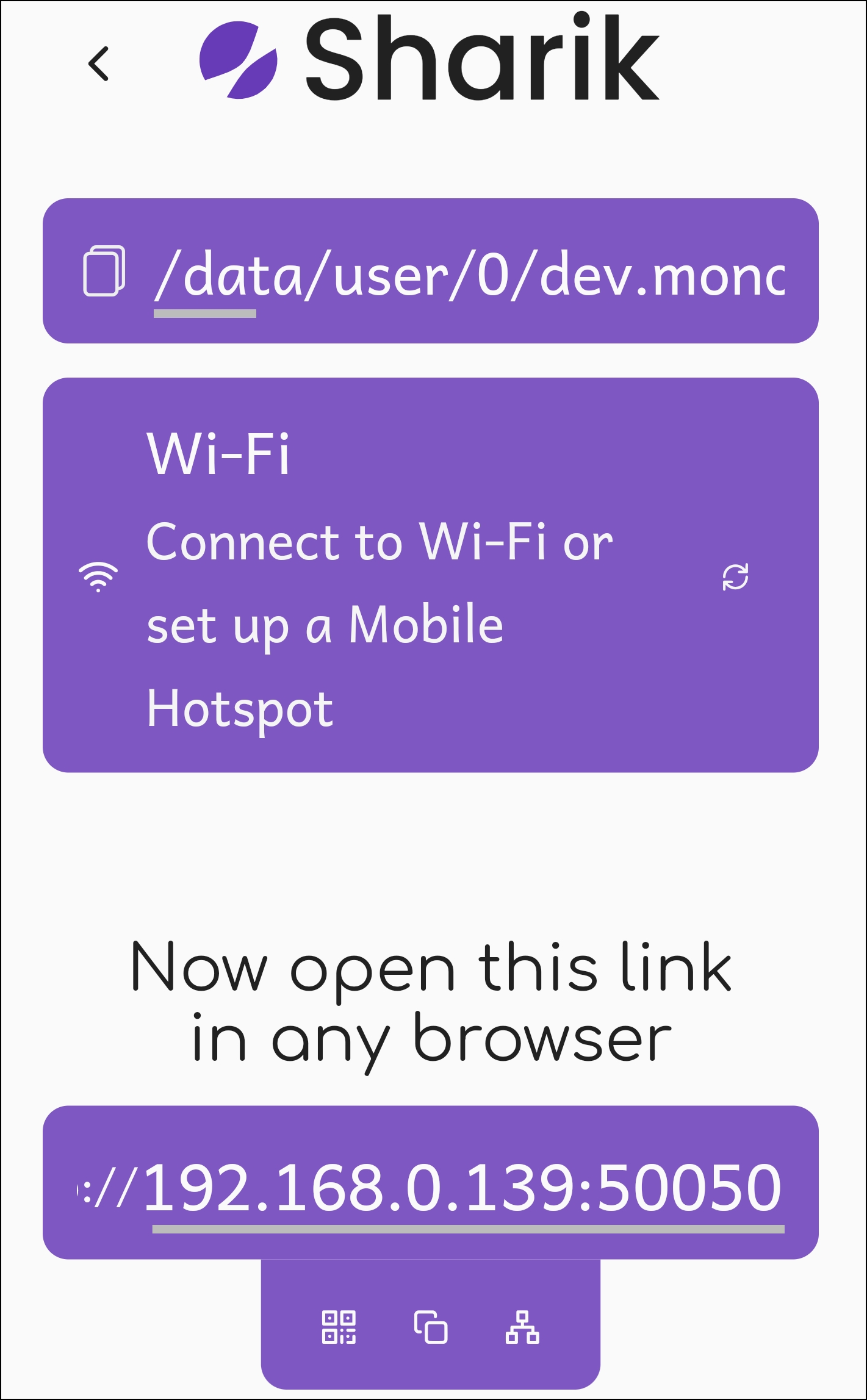 |
| Via de app Sharik blijven je datatransfer mooi binnen je eigen (draadloze) netwerk |
3 Wifi (Sharik)
Als je liever geen gebruikmaakt van internet om privacygevoelige gegevens uit te wisselen, kun je de opensource-app Sharik installeren, beschikbaar in de Google Play Store. Bij de vraag of Sharik (anonieme) data mag analyseren, kun je Disable selecteren.
Er verschijnt nu een venster met twee knoppen: Send en Receive. Tik op Send en geef aan wat je wilt doorsturen naar je computer: Files, Text of App. Laten we ervan uitgaan dat het om bestanden gaat. Selecteer dus Files en selecteer alle gewenste bestanden. Zodra je bevestigt met Selecteren verschijnt er een IP-adres, bijvoorbeeld 192.168.0.139:50050. Als je dit adres invoert in de adresbalk van een browser op je computer, die verbonden is met hetzelfde netwerk, kun je de geüploade bestanden met een muisklik downloaden. Als je alle bestanden automatisch na elkaar wilt ophalen, klik je op Download all.
Sharik werkt ook in de omgekeerde richting. Download hiervoor de Windows-app uit de Microsoft Store en installeer deze. Start Sharik op je computer en volg dezelfde procedure als hierboven. In de mobiele app van Sharik klik je deze keer wel op Receive.
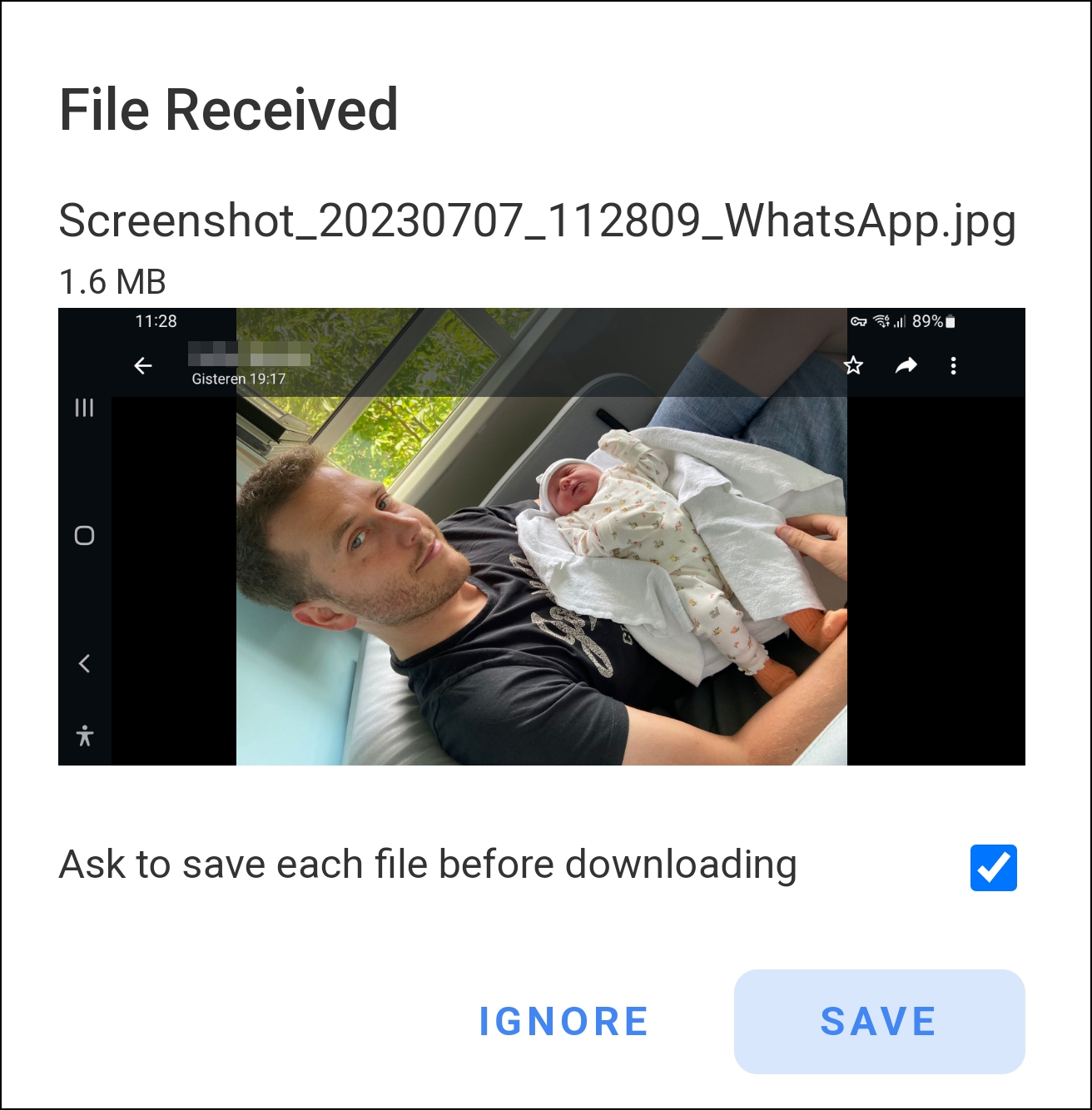 |
| Er is zonet een fotobestand binnengelopen via Snapdrop |
4 Wifi (Snapdrop)
Je kunt bestanden via wifi uitwisselen tussen je computer en mobiele apparaat zonder dat je een extra app hoeft te installeren. Zorg ervoor dat je computer en mobiele apparaat zich in hetzelfde netwerk bevinden en ga op beide toestellen naar https://snapdrop.net. Je Android-apparaat verschijnt als een blauwe knop (met een wat vreemde naam) in je browservenster op je computer, en vice versa. Tik of klik op de knop en selecteer alle gewenste bestanden. Even later ontvang je een melding op het andere apparaat en kun je de doorgestuurde bestanden een voor een downloaden. Via deze methode kun je trouwens ook berichten naar het andere apparaat sturen. Op je Android-apparaat houd je hiervoor je vinger wat langer op de knop en op Windows kan dit met de rechtermuisknop.
5 Bluetooth
Als je computer bluetooth heeft, kun je ook bestanden uitwisselen via deze methode, maar dit werkt doorgaans wel langzamer. We gaan ervan uit dat bluetooth is ingeschakeld op beide apparaten.
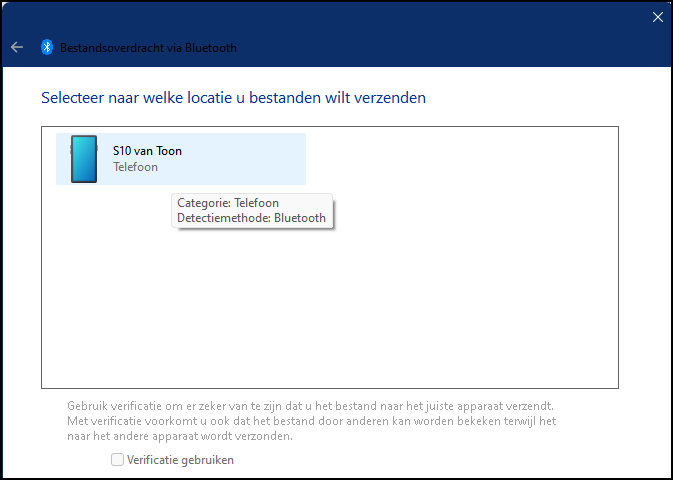 |
|
Bluetooth is ook een (weliswaar wat tragere) manier om data te verzenden |
In Windows (11) open je hiervoor Instellingen en selecteer je Bluetooth en apparaten, waar je de bluetooth-schakelaar op Aan zet. Klik vervolgens op Apparaat toevoegen / Bluetooth om je Android-apparaat te koppelen. Volg de verdere instructies. Zodra beide apparaten zijn gekoppeld, kun je bestanden uitwisselen.
Op Windows klik je met de rechtermuisknop op het bluetooth-pictogram in het systeemgebied van de Windows-taakbalk en kies je Bestand verzenden. Selecteer het doelapparaat en het gewenste bestand en verzend het. Op je Android-apparaat ontvang je een melding en kun je het bestand downloaden.
Om een bestand vanaf je Android-apparaat te verzenden, selecteer je het bestand en tik je op de knop Delen (Share). Kies je Windows-computer als bestemming om het bestand te versturen.
6 Verkenner
Tot nu toe hebben we ons gericht op apps en oplossingen waarmee je eenvoudig bestanden kunt uitwisselen.
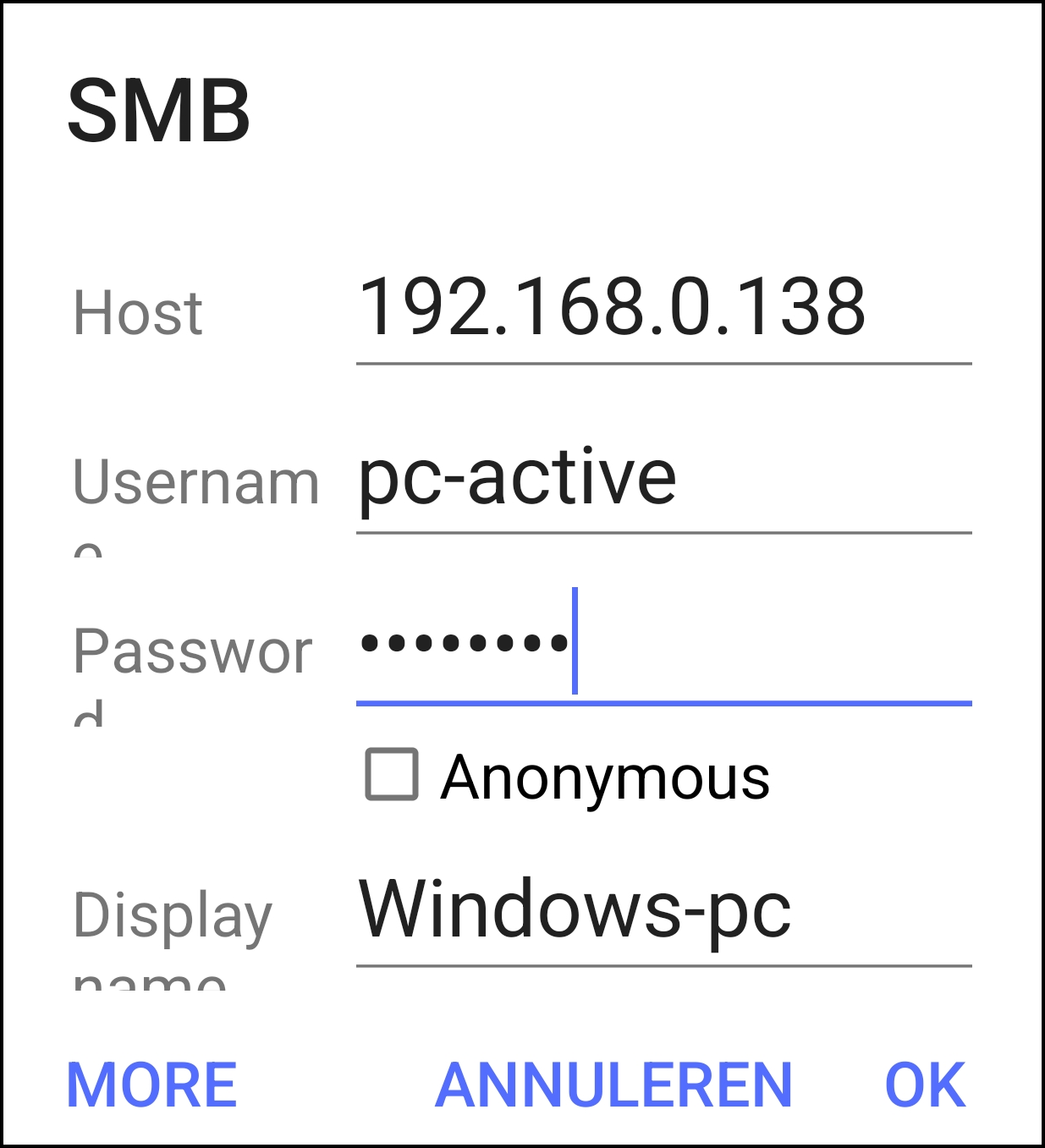 |
| Bluetooth is ook een (weliswaar wat tragere) manier om data te verzenden |
Deze zijn helaas beperkt als je ook vanaf je mobiele apparaat toegang wilt krijgen tot je netwerk, zoals gedeelde mappen of een NAS. Een uitstekende oplossing hiervoor is de gratis app Cx File Explorer, beschikbaar in de Google Play Store.
Zorg ervoor dat je mobiele apparaat zich in hetzelfde netwerk als je computer bevindt. Start de geïnstalleerde app op en open het tabblad Network. Kies vervolgens New location / Remote / Local Network. Je zou nu de apparaten in je netwerk moeten zien, zoals je computer(s) en NAS. Selecteer bijvoorbeeld je computer en voer de gebruikersnaam en het wachtwoord in waarmee je je bij Windows aanmeldt. Bevestig met OK. Nu zie je de gedeelde mappen op je Windows-computer. Selecteer de gewenste bestanden en tik op Copy. Tik op het huis-icoon linksboven, open het tabblad Local en navigeer naar de gewenste locatie (bijvoorbeeld Downloads) op je mobiele apparaat. Tik op Paste om de bestanden naar die locatie te downloaden.
7 Telefoonkoppeling (setup)
We gaan een stap verder en tonen je hoe je bijvoorbeeld foto’s, sms- en WhatsApp-berichten op je computer kunt bekijken en beantwoorden, en meer.
Afhankelijk van je Windows-editie is de Microsoft-app Telefoonkoppeling mogelijk al standaard geïnstalleerd. Als dit niet het geval is kun je de app downloaden en installeren vanuit de Microsoft Store. Start de app op en klik op Aan de slag. Meld je aan met je Microsoft-account en klik op Doorgaan.
Ga nu naar je Android-telefoon, surf naar www.aka.ms/yourcomputer en klik op Doorgaan. Open de app Koppelen met Windows of installeer deze desgevraagd. Je camera wordt nu geactiveerd om een QR-code te scannen. Ga hiervoor terug naar de Telefoonkoppeling-app op je computer, plaats een vinkje bij Ik heb de Koppeling met Windows-app gereed en klik op Koppelen met QR-code. Scan de gegenereerde QR-code met je Android-apparaat en klik op Gereed. Zorg ervoor dat de knop Koppeling met Windows is ingeschakeld.
8 Telefoonkoppeling (gebruik)
Met de Telefoonkoppeling-app op je computer komen er verschillende handige functies beschikbaar. Zodra je de app opstart, zie je links de notificaties van je smartphone verschijnen. Op het tabblad Berichten krijg je direct toegang tot de sms-berichten van je mobiele telefoon. Je kunt berichten lezen, beantwoorden en nieuwe berichten opstellen. Via het tabblad Foto’s kun je je fotogalerij bekijken, foto’s verwijderen, delen en op je computer opslaan.
Het tabblad Oproepen stelt je in staat om telefoongesprekken te voeren en gesprekken aan te nemen vanaf je computer. Klik (de eerste keer) op Aan de slag en Instellen. Zorg ervoor dat je telefoon ontgrendeld is, zodat je een notificatie kunt ontvangen, en dat bluetooth is ingeschakeld. Bevestig de toestemmingen (2x) en even later kun je dan gesprekken voeren – hoewel dit in de praktijk altijd wel af te wachten valt.
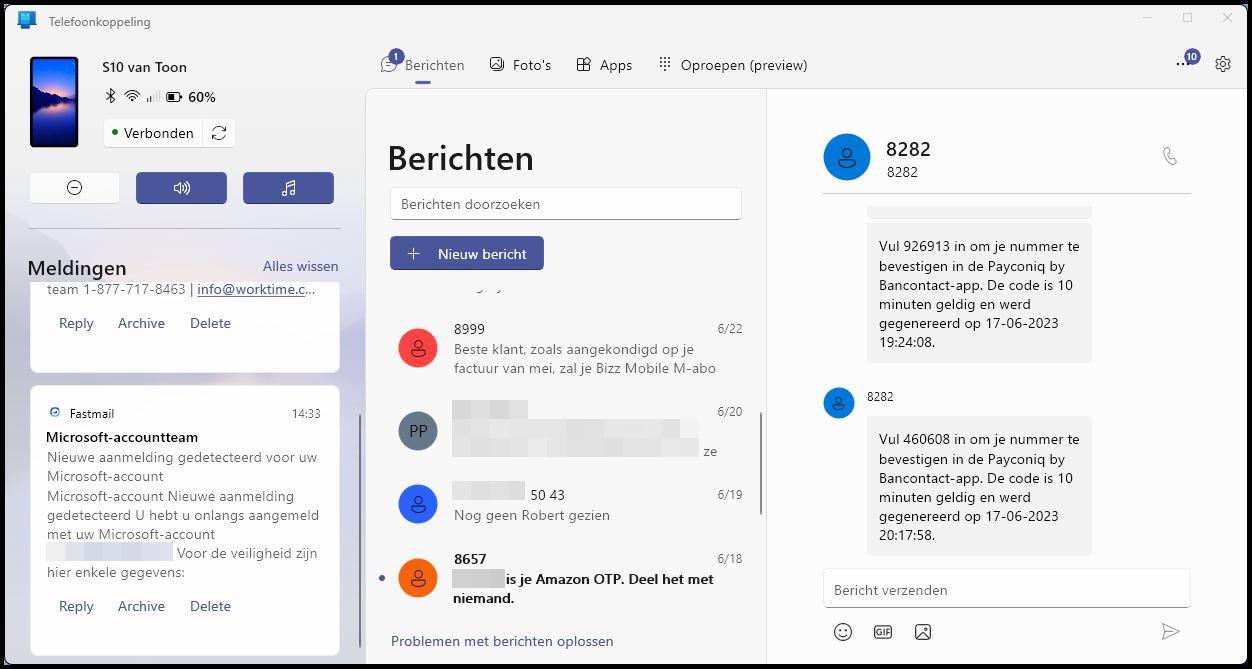 |
|
Notificaties en berichten krijg je net zo goed ook op je computer te zien |
9 Telefoonkoppeling (apps)
Tot slot is er nog het tabblad Apps. Bovenaan vind je de optie Telefoonscherm openen, waarmee het scherm van je Android-apparaat in een venster op je computer wordt weergegeven en je het ook interactief kunt bedienen. Daarnaast krijg je een overzicht van alle geïnstalleerde apps op je Android-apparaat.
Wanneer je van hieruit een app opent, wordt deze in een apart venster op je computer weergegeven en kun je de app ook vanaf je computer bedienen. Dit stelt je bijvoorbeeld in staat om WhatsApp te openen, en berichten te lezen en te verzenden. Overigens kan dit ook wel met de desktop-toepassing (www.whatsapp.com/download) of via WhatsApp Web (https://web.whatsapp.com) in je browser.
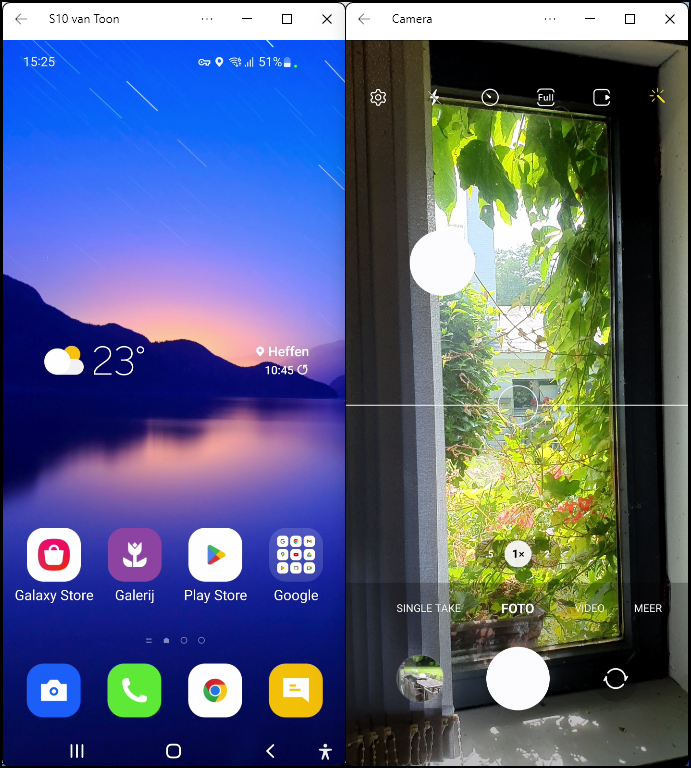 |
|
Meerdere apps tegelijk geopend op je computer |
Klik zeker ook even op het tandwielpictogram rechtsboven in de Telefoonkoppeling-app. Hier kun je verschillende instellingen aanpassen en indien nodig een ander apparaat koppelen.
10 Google Play Games
Als je vooral geïnteresseerd bent in Android-games op je computer, kun je Google Play Games gebruiken, momenteel in bètafase. Hiervoor dient wel hardware-virtualisatie te zijn ingeschakeld op je computer. Je controleert dit in het Taakbeheer via Ctrl+Shift+Esc, waar je Prestaties opent en op Processor klikt. Rechtsonder kun je zien of virtualisatie is ingeschakeld. Als dit niet het geval is, moet je deze functie inschakelen in de BIOS-instellingen. Raadpleeg hiervoor je systeemhandleiding.
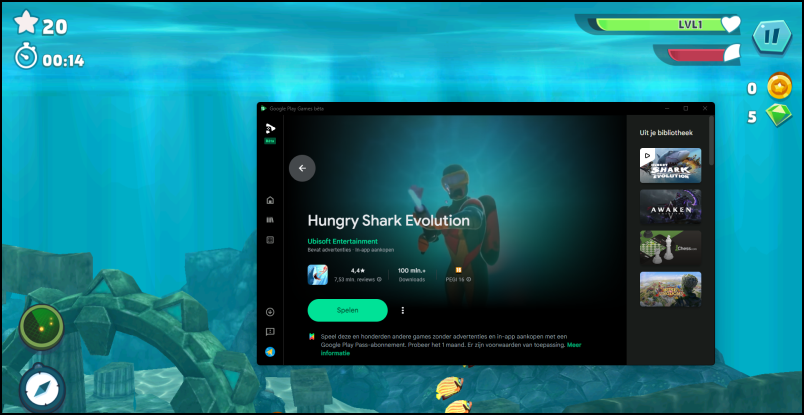 |
|
Meerdere apps tegelijk geopend op je computer |
Ga vervolgens naar https://play.google.com/googleplaygames, klik op Bèta downloaden en dubbelklik je op het gedownloade exe-bestand voor de installatie. In het welkomstvenster klik je op Inloggen met Google. Selecteer je account, bij voorkeur hetzelfde als op je telefoon, en klik op Inloggen. Sluit je browser en klik in de app op Ziet er goed uit, op Accepteren en Voltooien. Scrol naar beneden en klik op Bekijken voor een overzicht van alle beschikbare games, onderverdeeld in categorieën zoals Actie, Arcade, Educatief enzovoort. Selecteer een game en klik op Installeren en even later op Spelen. Je kunt het spel instellen en afsluiten met Shift-Tab. Je vindt de geïnstalleerde games terug in de app, bij Bibliotheek.
|
|
||
|
BlueStacks: een krachtige Android-emulator, inclusief Google Play Store |