Veel mensen laten hun monitor staan op de fabrieksinstellingen. Een gemiste kans, want met een aantal aanpassingen verbeter je het beeld aanzienlijk. Verzeker jezelf zo van kleurechte foto’s, video’s en games.
Maikel Dijkhuizen
Wie regelmatig mediabestanden bewerkt, heeft baat bij een scherm die de beelden zo natuurgetrouw mogelijk weergeeft. Wanneer je vervolgens bijvoorbeeld een foto afdrukt, weet je zeker dat alle kleuren kloppen. Staat de monitor nog ingesteld op de fabrieksinstellingen, dan ogen de kiekjes mogelijk warmer (teveel rood) of juist koeler (teveel blauw) dan de werkelijkheid. Het is dus belangrijk dat de kleurenweergave helemaal klopt. Ook bij het kijken van films, series, documentaires en tv-programma’s wens je wellicht een perfect beeld, zoals de regisseur dat oorspronkelijk bedoeld heeft. Daarnaast hechten fervente gamers veel waarde aan een realistische weergave. Kortom, genoeg reden om onder meer de helderheid, het contrast en de kleuren correct in te stellen.
VOORBEREIDING KLEURENKALIBRATIE
Het maakt niet uit of je op een externe monitor van een pc of laptopscherm werkt. Op beide apparaten kun je namelijk de kleuren kalibreren. Wel is het belangrijk dat het systeem ongeveer een halfuur is ingeschakeld. Het scherm is dan voldoende opgewarmd, zodat de weergave niet meer verandert. Zorg verder voor genoeg omgevingslicht. Maak de kamer dus niet te donker of te licht. Pc-monitors hebben vrijwel altijd aan de voorzijde een menuknop. Selecteer indien mogelijk de standaardinstellingen voor de kleurenweergave.
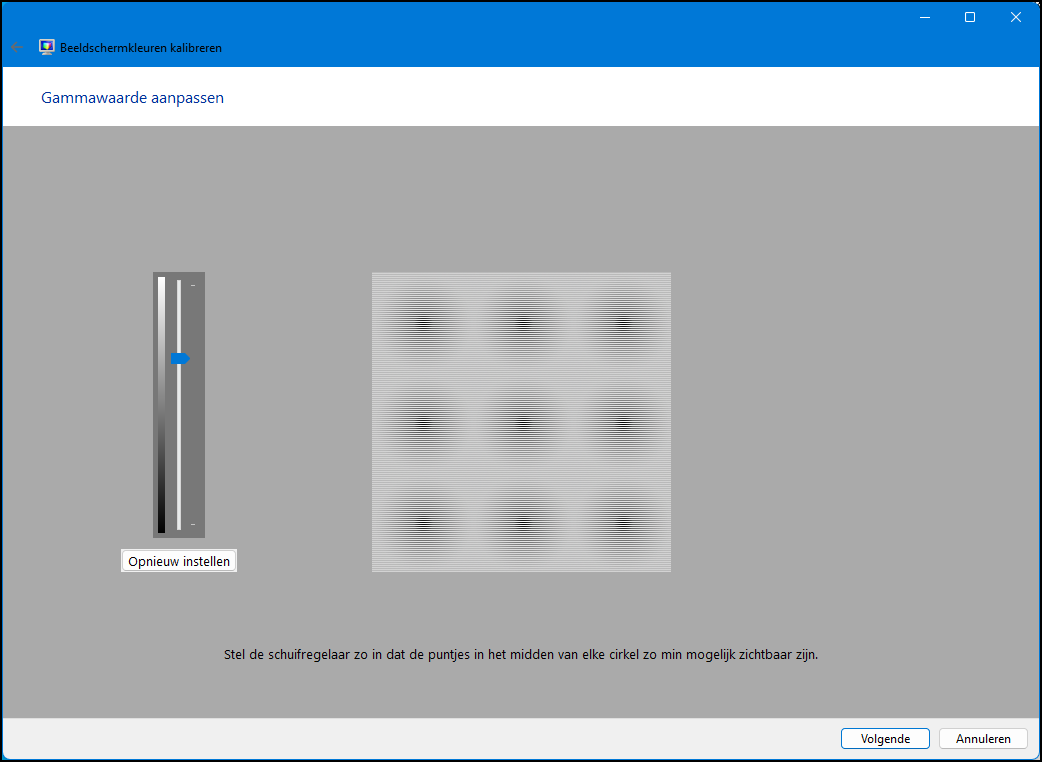 |
| Met de schuifregelaar aan de linkerkant kun je de gammawaarde in Windows aanpassen |
GAMMAWAARDE
Er bestaan weliswaar allerlei gratis en betaalde programma’s om je monitor te kalibreren, maar de geïntegreerde toepassing van Windows 11 voldoet voor de meeste gebruikers prima. Typ in de zoekbalk van het startmenu Beeldschermkleur kalibreren en klik op het bijbehorende zoekresultaat. Er verschijnt een wizard. Werk je op twee schermen, dan sleep je het venster naar de monitor die je wilt kalibreren. Klik tweemaal op Volgende. Je gaat eerst de gammawaarde aanpassen, zodat de videokaart de juiste waarden naar het scherm stuurt. Dat heeft invloed op de hoeveelheid licht die de monitor uitstraalt. Beweeg in de volgende stap de schuifregelaar omhoog of omlaag. Je kiest hierbij een waarde waarbij de kleine puntjes in het midden van de cirkel niet meer zichtbaar zijn. Bevestig met Volgende.
 |
| Zodra de X linksboven in de afbeelding nog amper zichtbaar is, heb je de helderheid goed ingesteld |
HELDERHEID EN CONTRAST
Pc-monitors hebben doorgaans een menuknop. Daarmee kun je de helderheid en het contrast instellen. Is er geen menuknop of werk je op een laptop? Klik in dat geval op Aanpassen van helderheid en contrast overslaan. Klik bij aanwezigheid van een menuknop tweemaal op Volgende en stel de helderheid in. Dat is onder andere belangrijk voor een realistische weergave van schaduwen. Gebruik de knop(pen) van het scherm om de helderheid te verhogen of juist te verlagen. De bedoeling is dat je het zwarte maatpak en het overhemd in de afbeelding nog goed van elkaar kunt onderscheiden. Op die manier kun je bij donkere fragmenten details waarnemen. Verder dient de X linksboven nog maar net zichtbaar te zijn. Bevestig tweemaal met Volgende om verder te gaan met het optimaliseren van de contrastwaarden. Je zorgt daarmee dat details van lichtere fragmenten duidelijk zichtbaar zijn. Wijzig het contrast met de knop(pen) van de monitor. Concentreer je bij het verhogen van het contrast op de afbeelding. Alle plooien en knopen van het witte overhemd dienen duidelijk zichtbaar te zijn. Klik als laatste twee keer op Volgende.
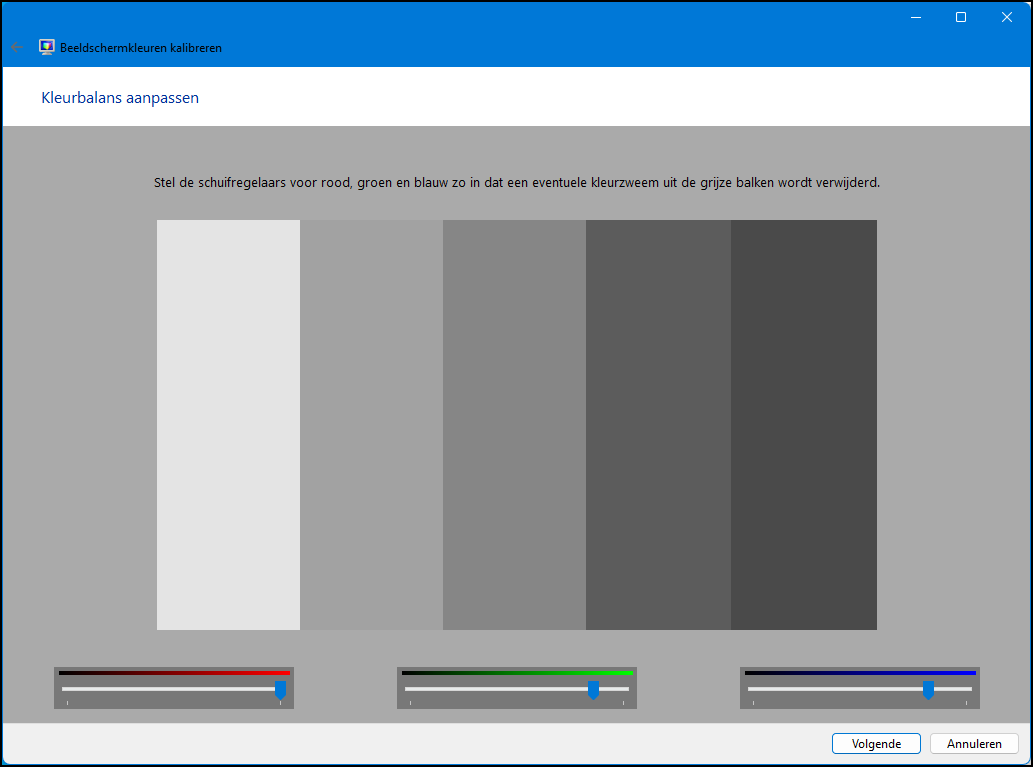 |
| Voor een natuurgetrouwe weergave van grijstinten pas je met schuifregelaars eenvoudig de kleurbalans aan |
KLEURBALANS
Ben je van plan om een foto met grijstinten uit te printen? Vanzelfsprekend wil je dat de printer grijs daadwerkelijk als grijs afdrukt. Een correcte kleurbalans is hiervoor essentieel. Als er namelijk een bepaalde kleur te fel is ingesteld, ligt er bij het afdrukken van grijstinten een lelijke kleurenzweem op de loer. Gelukkig voorkom je dat eenvoudig. Gebruik zo nodig de schuifregelaars van rood, groen en blauw om eventuele kleuren uit de grijze balken te verwijderen. Klik op Volgende. Je hebt de wizard Beeldschermkleuren wijzigen nu bijna afgerond. Nuttig is dat je de oude en nieuwe scherminstellingen met elkaar kunt vergeleken. Klik hiervoor naar eigen wens op Vorige kalibratie of Huidige kalibratie. Wil je de nieuwe scherminstellingen gebruiken? Bevestig in dat geval met Voltooien.
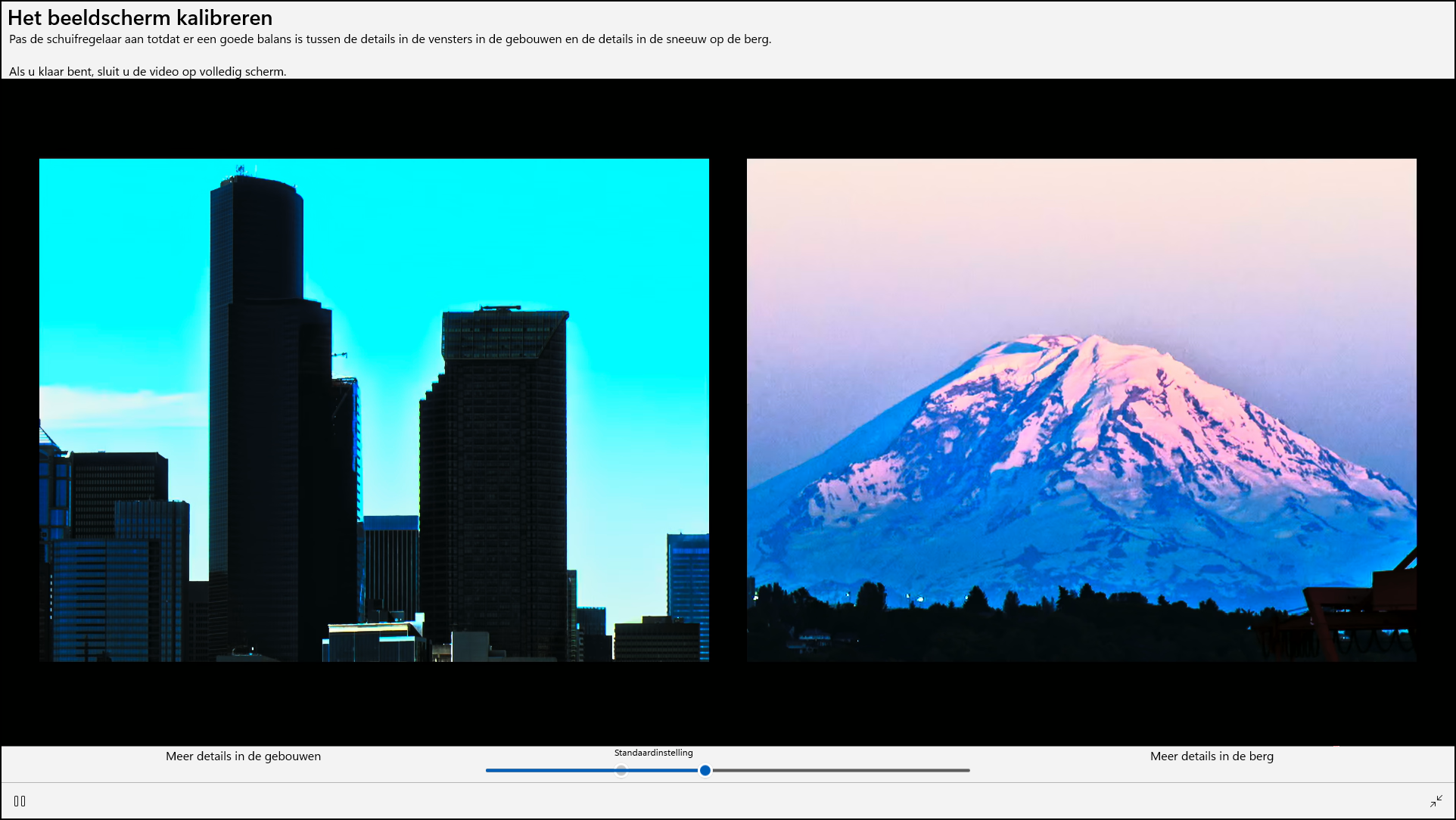 |
| Wie op de laptop weleens naar HDR-beelden kijkt, optimaliseert het scherm voor dergelijke video’s |
BEELDSCHERMKALIBRATIE VOOR HDR-VIDEO OP LAPTOPS
Naast de standaard kalibratietool heeft Windows 11 nog een interessante functie in petto. Afhankelijk van de gebruikte laptop kun je het ingebouwde scherm wellicht voor HDR-inhoud kalibreren. Veel hedendaagse films en series van bekende streamingdiensten ondersteunen namelijk de zogeheten techniek High Dynamic Range. Kortgezegd komt het erop neer dat geschikte videostreams van pakweg Netflix, Amazon Prime Video en Disney+ realistischer ogen. Open de Instellingen en navigeer achtereenvolgens naar Beeldscherm en HDR. Als jouw monitor HDR ondersteunt, activeer je achter HDR-videostreaming zo nodig de schuifknop. Via Kalibratie voor HDR-video weergeven klik je daarna op Kalibreren. Er verschijnen afbeeldingen van een donker gebouw met tegenlicht en een ijsberg. Zodra je de schuifregelaar naar links verplaatst, zijn er meer details van het gebouw zichtbaar. Versleep je het schuifje naar rechts, dan toont het scherm juist meer details van de ijsberg. Probeer hierin een goede balans te vinden. Je sluit het venster via de twee pijltjes rechtsonder. Wens je uitgebreidere kalibratie-opties voor jouw (externe) HDR-scherm? Installeer dan de app Windows HDR Calibration vanuit de Microsoft Store.
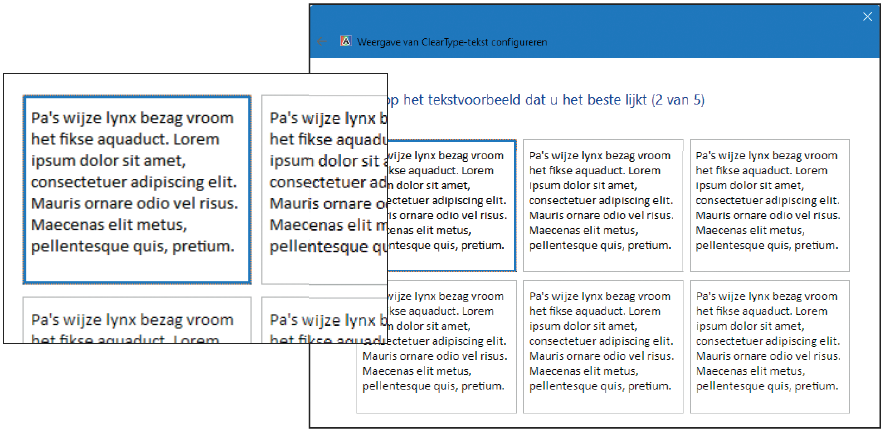 |
| Verbeter met de functie ClearType de leesbaarheid op je scherm |
//05-Monitor-kalibreren.png//
LEESBAARHEID SCHERM VERHOGEN
Wie vaak online artikelen of de digitale krant leest, heeft veel profijt van duidelijke letters op het scherm. Windows bevat een handig hulpje waarmee je de tekstweergave kunt verbeteren. Typ in de zoekbalk van het startmenu maar eens ClearType-tekst aanpassen en klik op het gelijknamige zoekresultaat. Controleer allereerst of de optie ClearType inschakelen is aangevinkt en klik daarna op Volgende. Windows checkt nu of de monitor op de oorspronkelijke resolutie staat ingesteld. Klik nogmaals op Volgende. Je selecteert vervolgens de tekst die je het prettigst leesbaar vindt. Herhaal deze handeling voor de komende vier stappen, waarbij je steeds bevestigt met Volgende. Sluit het hulpprogramma met Voltooien.
NACHTLAMP, RESOLUTIE EN SCHAAL
Windows 11 heeft een aantal nuttige monitoropties in huis. Open hiervoor de Instellingen en navigeer naar Beeldscherm. Met de functie Nachtlamp verminder je de hoeveelheid blauwe licht, zodat je ‘s avonds na een computersessie beter in slaap valt. Houd er wel rekening mee dat deze instelling ten koste gaat van een natuurgetrouwe kleurenweergave. Gebruik het dus niet bij foto- of videobewerking. Windows activeert de functie op jouw verzoek automatisch na zonsondergang. Klik hiervoor achtereenvolgens op Nachtlamp / Nachtlamp instellen en selecteer de optie Zonsondergang tot zonsopgang. Een andere belangrijke instelling is de Beeldschermresolutie. Hoe hoger deze waarde, hoe scherper het beeld. De meeste hedendaagse schermen ondersteunen een full-hd-resolutie van 1920 × 1080 pixels. Overigens is een waarschuwing bij haarscherpe Ultra-HD-monitors wel op zijn plaats. Vanwege de hoge resolutie van 3840 × 2160 pixels hebben die viermaal zoveel beeldpunten als full-hd-schermen. Dat heeft tot gevolg dat pictogrammen, vensters en teksten in Windows 11 erg klein ogen. Je lost dit euvel op door de schaal te verhogen naar bijvoorbeeld 200 procent. Klik eerst op Schaal en typ in het vakje achter Aangepaste schaal de waarde 200. De wijziging is pas actief zodra je bij Windows bent afgemeld.
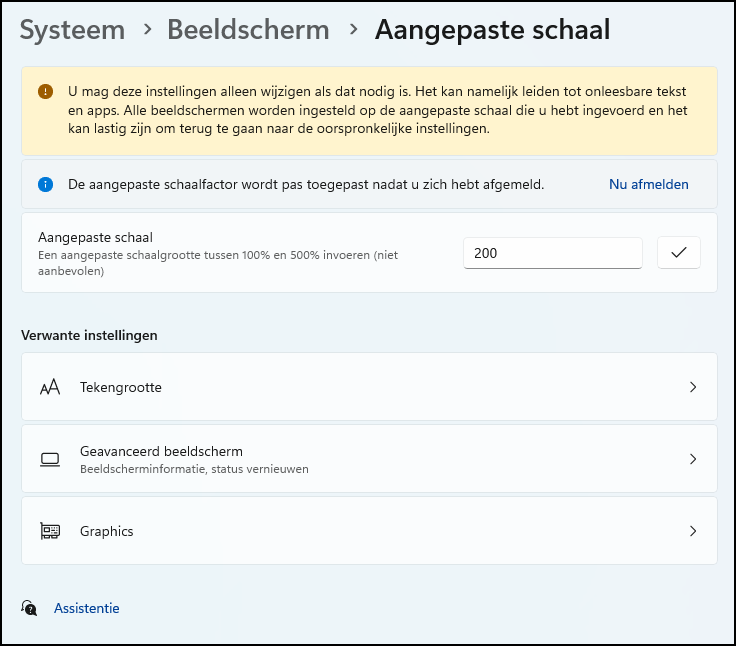 |
| Windows biedt de mogelijkheid om een aangepaste schaal in te stellen |
PIXELS CHECKEN EN INBRANDEN VOORKOMEN
Heb je een nieuwe pc-monitor of laptop gekocht? Controleer het scherm dan snel op eventuele pixelfouten. Dat is erg eenvoudig. Ga naar YouTube en typ in de zoekbalk white screen, zodat je continu een wit beeld krijgt voorgeschoteld. Open het filmpje op een volledig scherm en speur naar dode pixels. Die herken je meestal als een rood of zwart puntje. Bedenk wel dat je vaak geen garantie op een enkele pixelfout kunt claimen. Wel is het mogelijk om online gekochte spullen binnen een wettelijke bedenktijd van twee weken te retourneren. Tot slot verdienen OLED-monitors speciale aandacht. Deze schermen zijn vanwege de hoge beeldkwaliteit een lust voor het oog, maar ze hebben wel een belangrijk nadeel. OLED-schermen zijn namelijk gevoelig voor inbranden. Dat gebeurt met name wanneer elementen lang in beeld blijven staan, zoals de Taakbalk in Windows. Na inbranden blijft in dit voorbeeld de Taakbalk permanent zichtbaar. Zet bij gebruik van een OLED-monitor daarom altijd de schermbeveiliging aan. Typ in de zoekbalk van het startmenu Schermbeveiliging wijzigen en klik op het bijbehorende zoekresultaat. Kies nu een screensaver.
