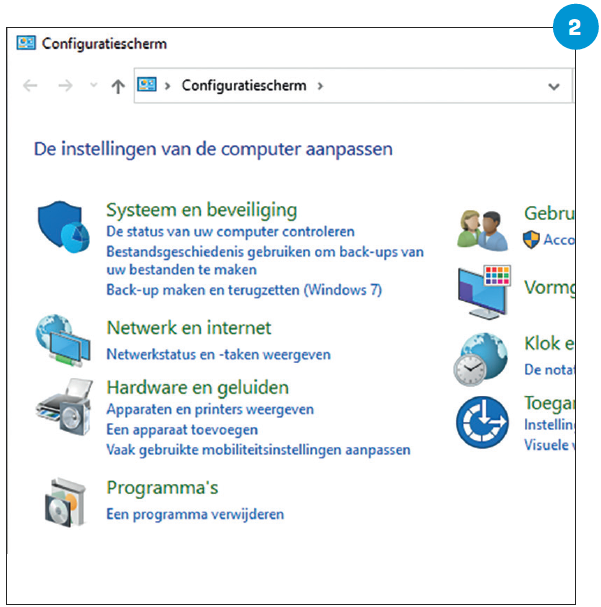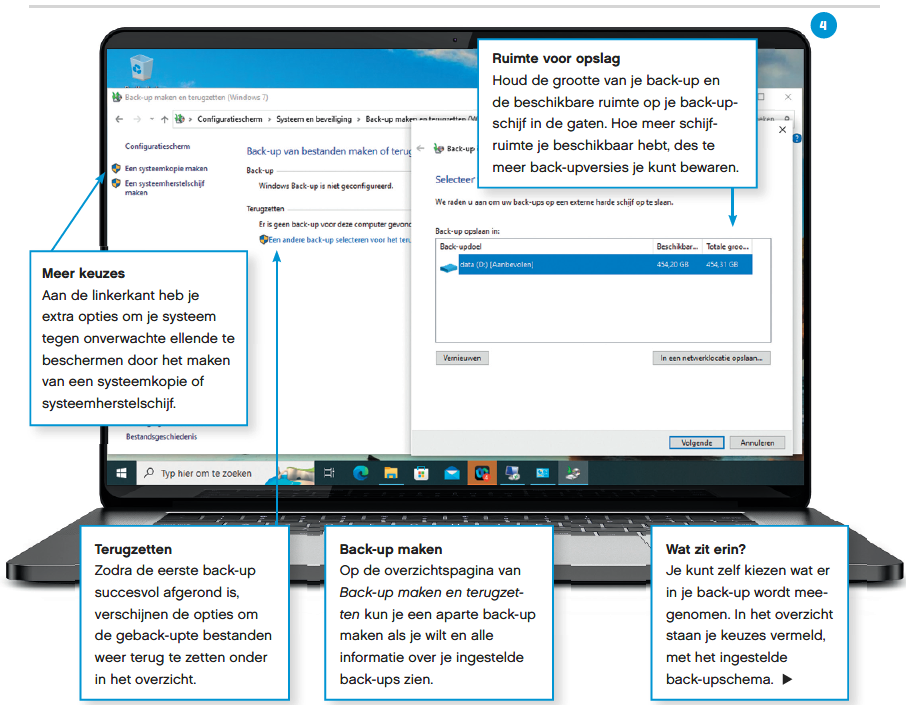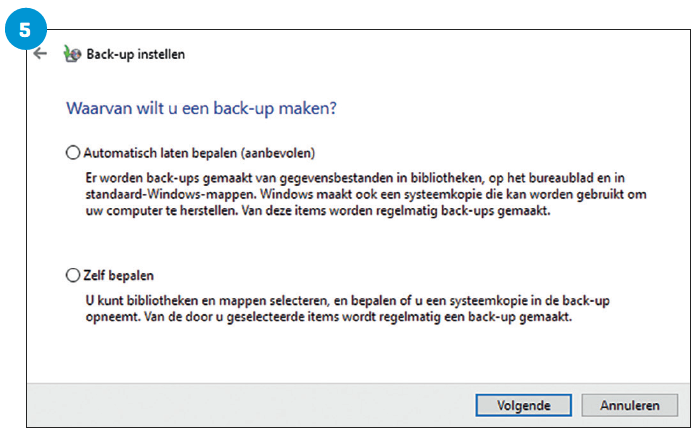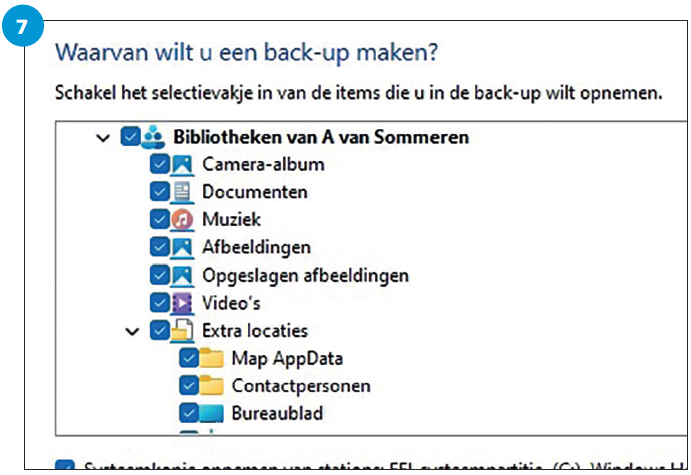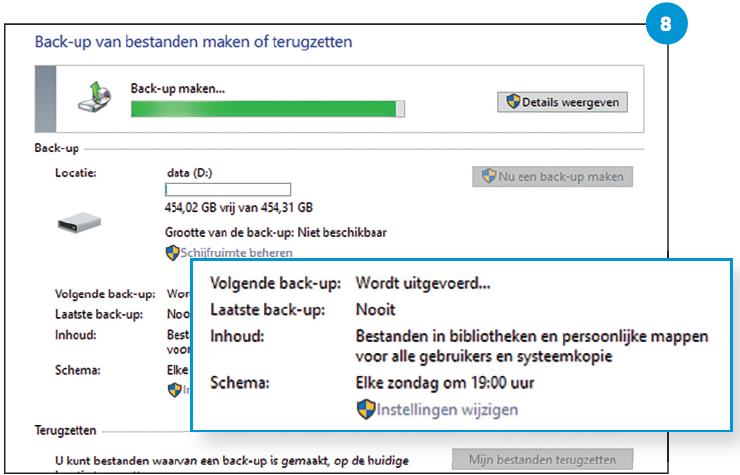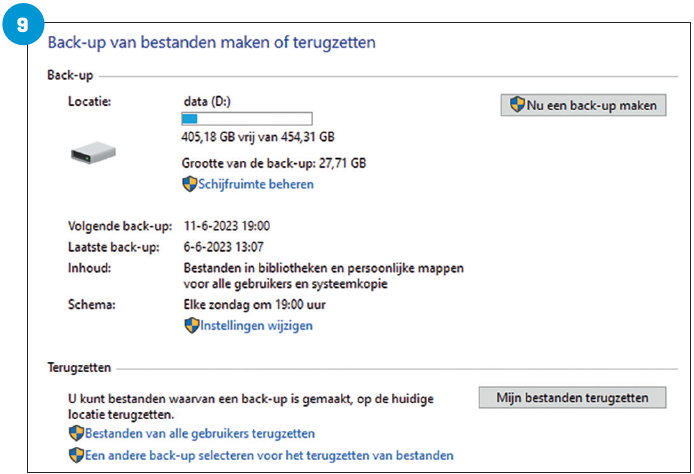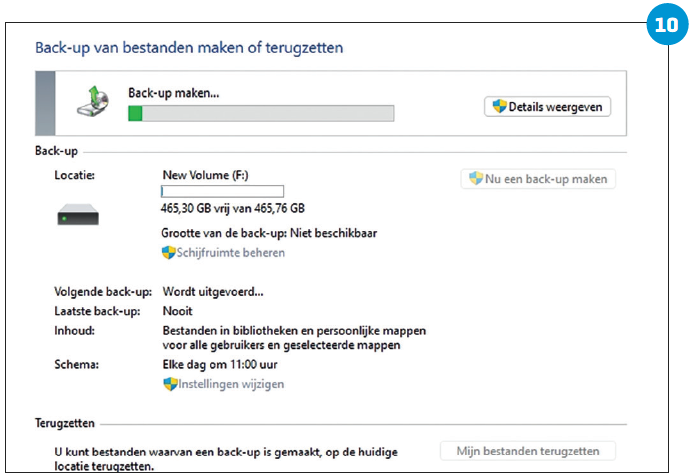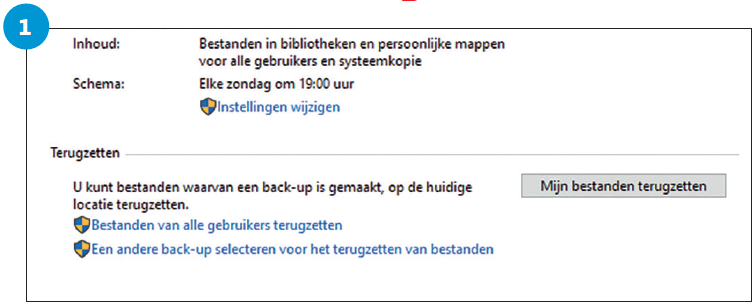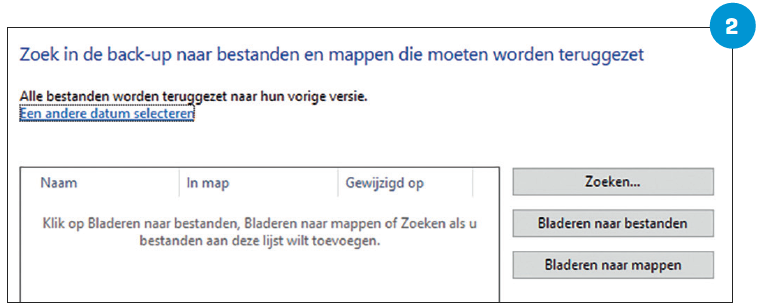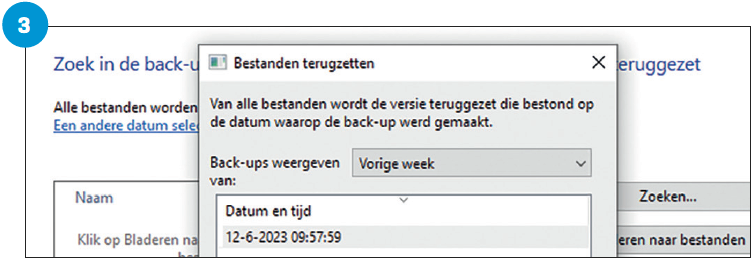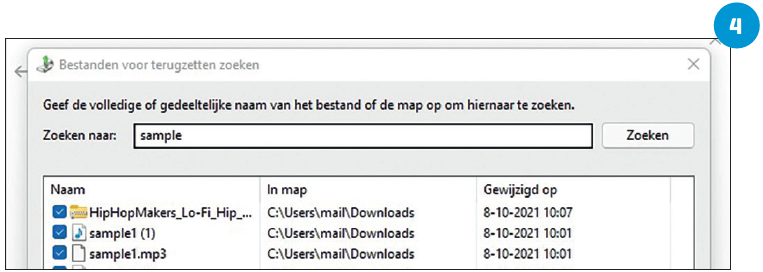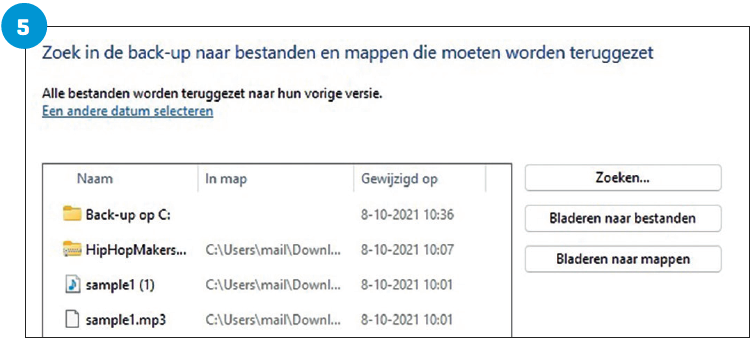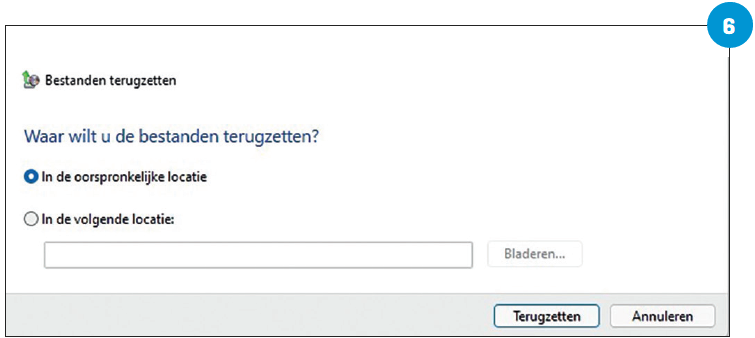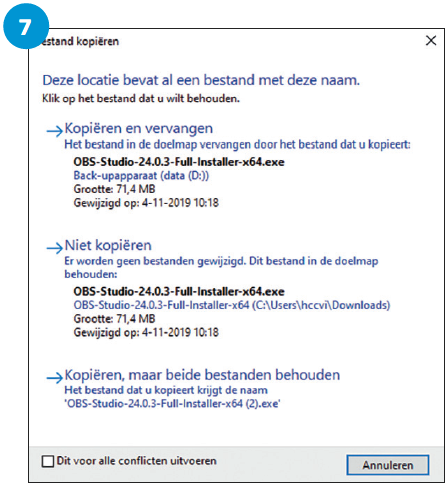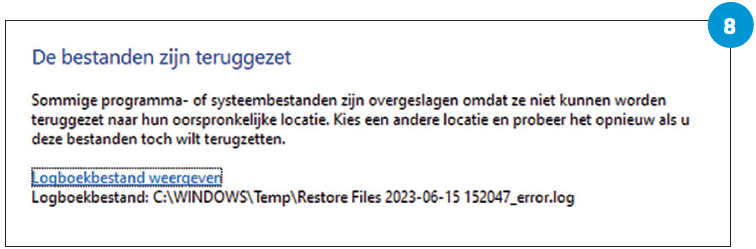In Windows 11 kun je gemakkelijk een back-up maken van je bestanden, dat is wel zo veilig en handig. Ook laten we zien hoe je die bestanden weer terugzet als je dat wilt.
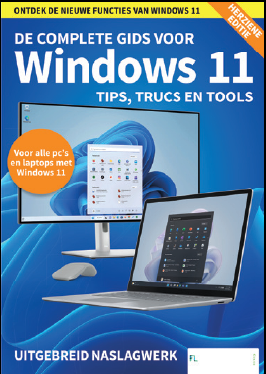 |
|
Ledenvoordeel Dit artikel komt uit de nieuwste versie van de special De complete gids voor Windows 11. Kijk hier. |
Onder redactie van Petra Waaijer en Rob Coenraads
Iedereen heeft het weleens meegemaakt hoe fijn het is om een back-upbestand te hebben van een document. Bij Windows 11 weten ze dat ook en kun je je bestanden back-uppen of een herstelpunt aanmaken. Met de back-ups houd je je bestanden in de standaardmappen (en meer als je wilt) beschermd tegen ongelukken.
Bij het laten maken van een back-up kun je een aantal mappen standaard laten meenemen, of zelf kiezen wat je veilig wilt stellen. Je bibliotheken met daarin je foto’s, films en muziek, de items op het bureaublad, de lijst met contacten, je favorieten, de opgeslagen spellen, koppelingen, downloads, zoekopdrachten en nog meer houd je op die manier beschermd. Voordat je een back-up kunt maken, moet je aangeven waar die moet komen te staan. Dat kan een externe harde schijf zijn, maar ook een gedeelde locatie in je netwerk. Ook Onedrive is inzetbaar als locatie om je bestanden veilig naar te back-uppen en direct op meerdere locaties beschikbaar te maken.
We laten ook zien hoe je de bestanden weer kunt terugzetten.
Back-ups maken
1 Eerst naar het Configuratiescherm
Om het snelst bij de back-up-optie te komen, vul je in het zoekvenster (met het vergrootglas) linksonder Configuratiescherm in en klik je die bij de zoekresultaten vervolgens aan.
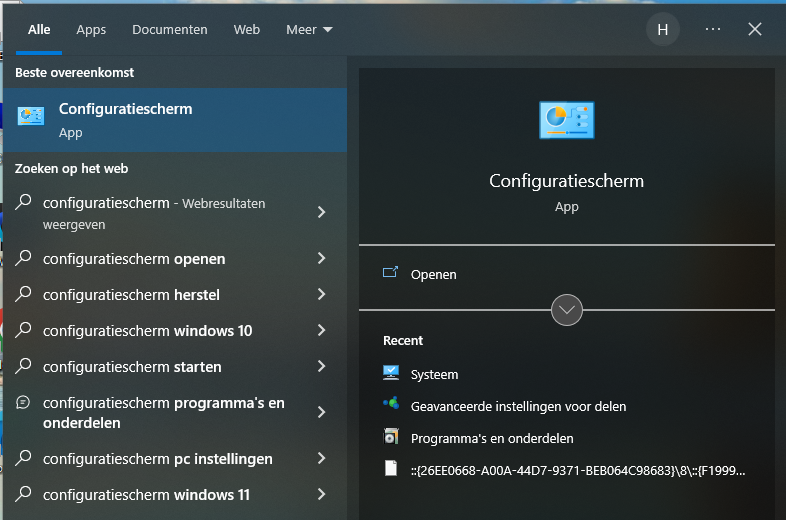
2 Back-upoptie selecteren
Onder de kop Systeem en beveiliging moet je naar beneden scrollen voor de optie die je moet hebben: Back-up maken en terugzetten.
3 Aan de slag
Er verschijnt een overzichtsvenster waarop de status van de back-upconfiguratie staat vermeld: Windows Back-up ins niet geconfigureerd. Kies rechts voor Back-up instellen.
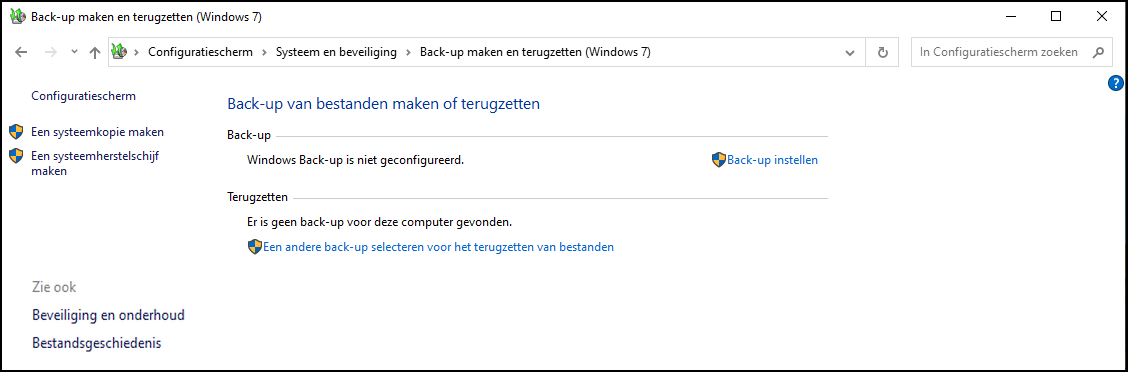
4 Waar bewaren?
Je wordt gevraagd om een opslaglocatie voor je back-ups. Dat kan een dvd-station, (externe) harddisk of netwerklocatie zijn. Kies een locatie en klik op Volgende.
5 Keuze in soort back-up
Je kunt kiezen uit een back-up met standaardmappen zoals je bureaublad en meer, of je bepaalt zelf welke mappen en of een systeemkopie deel uitmaakt van je back-up. Kies voor Zelf bepalen.
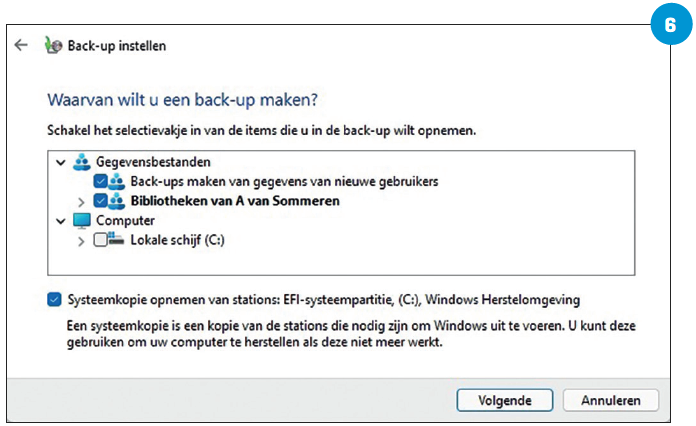
Standaard staan een aantal opties, waaronder je eigen bibliotheken, al aangevinkt. Onderaan staat een losse optie voor het maken van een systeemkopie.
7 Submappen
Je bibliotheken, en bij een aangevinkte C-schijf diens onderliggende mappen, zijn uit te klappen. Selecteer de submappen die je wilt meenemen in de back-ups en klik op Volgende.
8 Controle en back-upschema
Je krijgt een overzicht van de gemaakte keuzes. Midden in het scherm staat standaard als back-upschema elke zondag om 19:00 ingevuld.
9 Back-upschema aanpassen
Klik op Schema wijzigen om de standaard back-upcyclus aan te passen aan je eigen wensen. Maak een selectie, kies voor OK en daarna Instellingen opslaan en back-up uitvoeren.
10 Back-up wordt gemaakt
Er wordt een eerste back-up gemaakt, dat kan even duren. Op de overzichts-pagina staat de voortgang, hoeveel schijfruimte je nog hebt, het back-upschema en wat er wordt meegenomen.
Bestanden terugzetten
1 Terugzetten
Op de overzichts-pagina van Back-up maken en terugzetten staat na het afronden van de eerste succes-volle back-up het subkopje Mijn bestanden terugzetten. Dit subkopje kun je aanklikken om je bestanden terug te zetten.
2 Wat wil je
terugzetten?
Dan wordt gevraagd welke bestanden en mappen je wilt terugzetten. Aan de rechterkant kun je bladeren door bestanden en mappen. Kies voor Een andere datum selecteren.
3 Back-upkeuze
Je ziet vervolgens een lijst met de beschikbare back-ups. Kies de back-up waar vanuit je je bestanden wilt terugzetten en bevestig je keuze met OK.
4 Exacte keuze
Rechts zie je een aantal keuzes om bestanden te selecteren. Kies voor Zoeken voor een specifiek bestand, voer een zoekterm in en selecteer een of meerdere bestanden en bevestig met OK.
5 Overzicht terugzetten
De geselecteerde bestanden verschijnen in het selectievenster. Voeg eventueel nog andere bestanden of mappen toe. Zodra je dan tevreden bent met je keuze, klik je op Volgende.
6 Terugzetplek
Je kunt kiezen uit In de oorspronkelijke locatie of een locatie naar keuze met Naar de volgende locatie. Bij die laatste keuze wordt de submappen-structuur netjes behouden. Maak je keuze en druk op Terugzetten.
7 Eventuele conflicten
Mocht je bestanden terugzetten die nog (als oudere versie) op de oorspronkelijke locatie staan, dan krijg je de keuze wat je wilt doen. Onderaan kun je dat op alle conflicten laten toepassen.
8 Afgerond
Is het terugzetten succesvol afgerond? Mooi. Mocht er toch nog iets niet in de haak zijn bij het terugzetten, dan geeft de laatste bevestigingspagina de reden van de mislukte terugzetpoging weer.