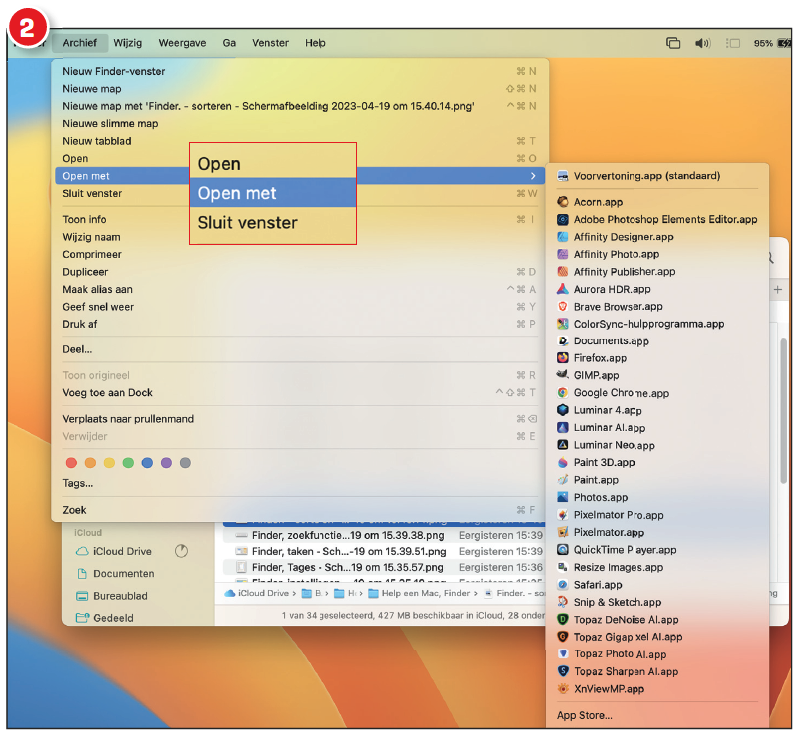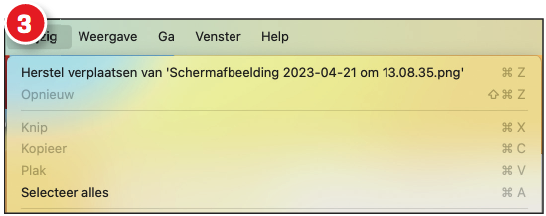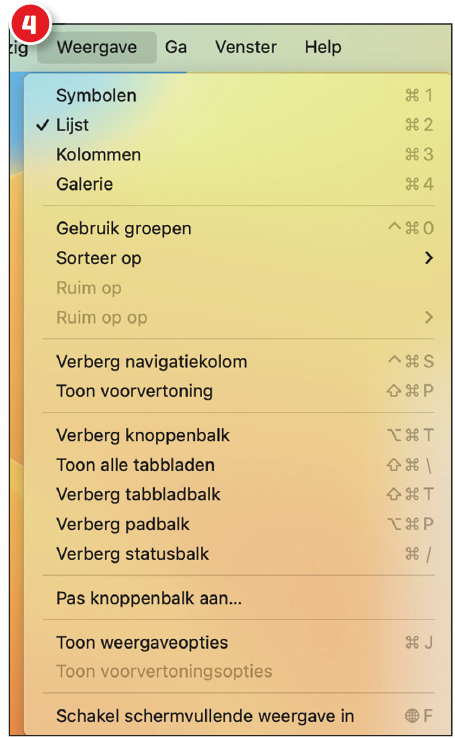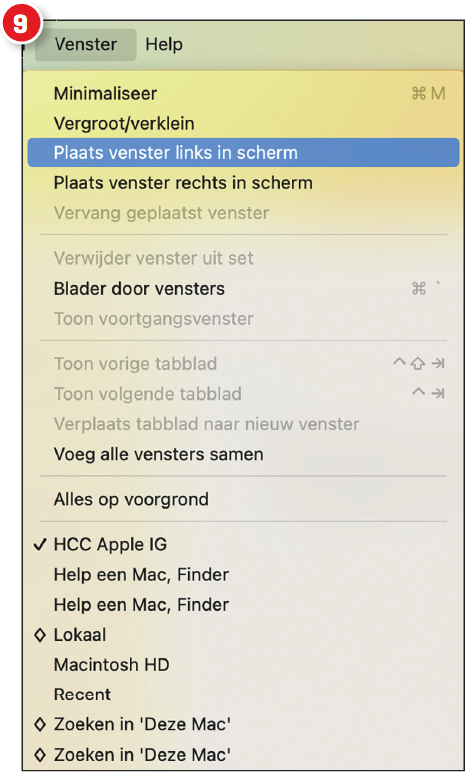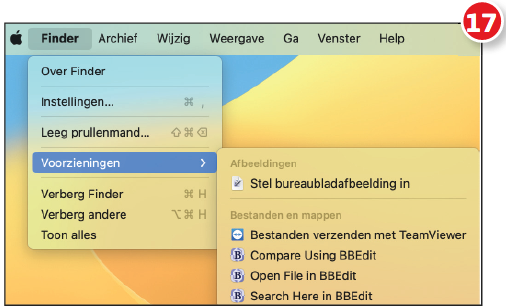In PC-Active 330 stonden al handige tips en trucs voor macOS, het besturingssysteem voor Apple-computers. En ook in dit nummer geeft HCC!apple-vrijwilliger Ernst Roelofs weer volop tips en trucs.
Ernst Roelofs
In PC-Active 330 kun je al een aantal mogelijkheden lezen om Finder naar je eigen hand te zetten, zodat je snel en gemakkelijk je weg op je Mac kunt vinden. In het tweede deel van macOS tips en trucs gaan we vrolijk verder waar we gebleven waren.
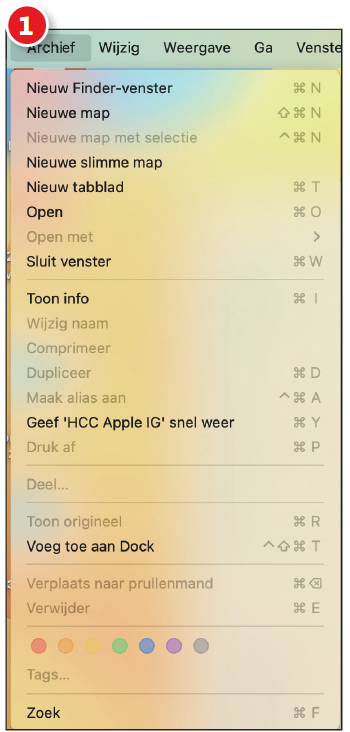
Met Open met kun je een ander programma dan het standaardprogramma kiezen om een bestand te openen, in dit geval een .png bestand (afbeelding 2).
Met Wijzig kun je een handeling ongedaan maken (anders dan met knippen en plakken) (afbeelding 3).
Ook de functie Weergave spreekt voor zich. Hiermee kun je een en ander wat uitgebreider instellen. (afbeelding 4)
Met onderstaande functie kun je in Weergave > Toon weergaveopties (afbeelding 5) kiezen welke kolommen je al dan niet wilt hebben weergegeven in het Finder-venster (afbeelding 6).
En of je bijvoorbeeld de grootte van een map of van een bestand weergegeven wilt zien.
De Weergave-optie kan dus ook met het icoon 
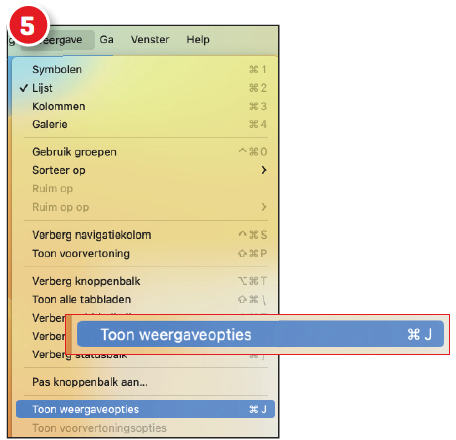 |
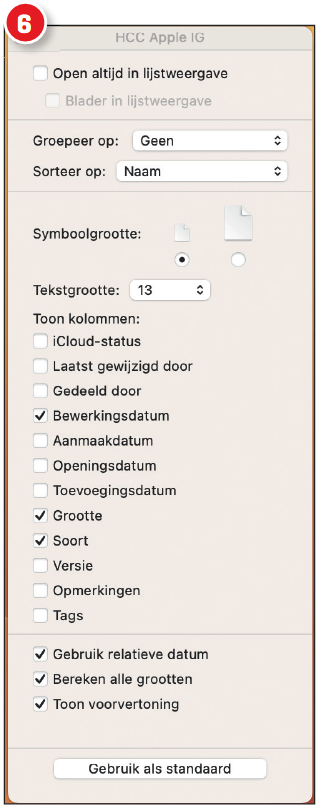 |
Via het Weergave-menu kun je er ook voor kiezen een knoppenbalk (on)zichtbaar te maken of om hem aan te passen. Ook andere Weergave-opties, voor de ene gebruiker onmisbaar, maar voor de andere pure afleiding, kunnen hiermee al dan niet zichtbaar worden gemaakt zoals de Pad-balk hieronder (afbeelding 7):
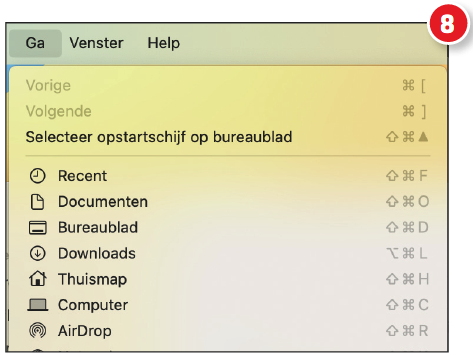
De Venster-functie biedt een aantal functies om het scherm verder naar jouw hand te zetten (afbeelding 9).
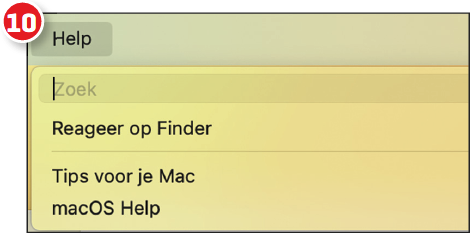 |
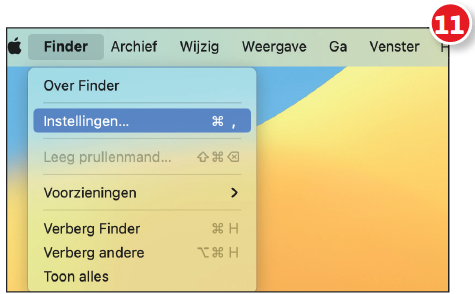 |
|
De Help-functie is ook helder. |
Ten slotte kun je Finder |
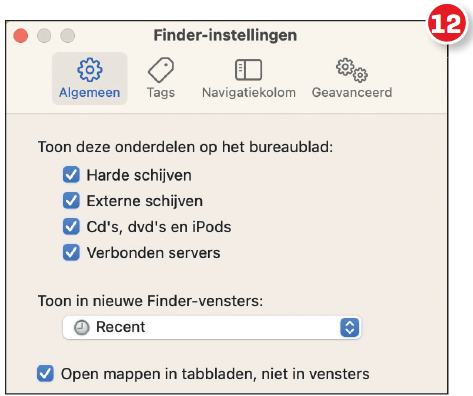 |
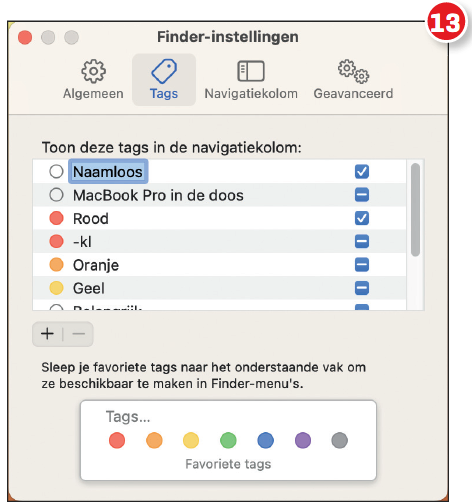 |
|
Om te beginnen stel je met Algemeen |
Via Tags kun je labels aanmaken, |
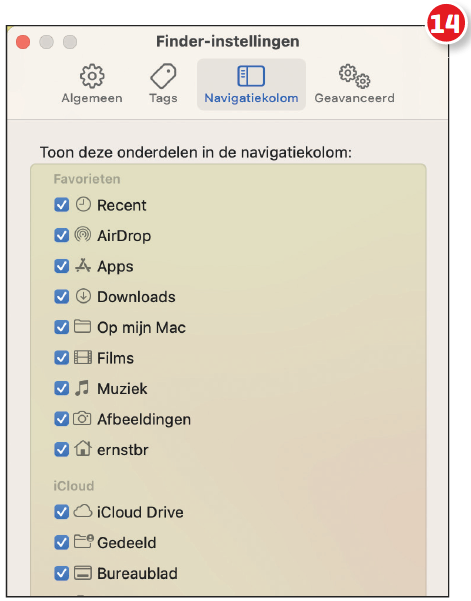 |
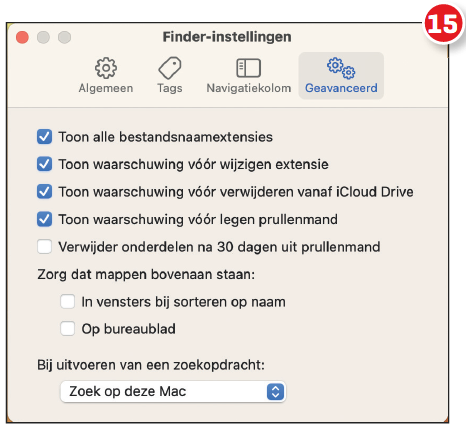 |
|
De Navigatie-kolom is de kolom aan |
Blijft over de Geavanceerde |
Bij de Zoek-functie kun je aangeven wat de standaard zoekmethode is. Zo kun je zoeken op de hele Mac of in de huidige map (afbeelding 16).
Via Voorzieningen kun je een en ander verder instellen. De keuzemogelijkheden zijn afhankelijk van het soort venster dat is geopend/het soort bestand dat is geselecteerd (afbeelding 17).
Ter afsluiting nog een laatste tip. Door op een venster te dubbelklikken wordt de grootte aangepast. Nog een keer dubbelklikken en je komt weer terug in het eerdere venster.
Kortom, er zijn genoeg mogelijkheden om Finder helemaal naar je eigen hand te zetten, zodat je snel en gemakkelijk je weg op je Mac kunt vinden. Natuurlijk zijn er ook op de Mac verschillende wegen die naar Rome leiden. Zeker de beginnende Mac-gebruiker adviseer ik om de verschillende functies en weergavemogelijkheden uit te proberen en vervolgens een keus te maken.
En… voor wie het allemaal na wil slaan, zie voor alle mogelijkheden van MacOS Ventura o.a.: https://www.apple.com/nl/macos/ventura/ en voor alle mogelijkheden van Finder: https://www.apple.com/nl/search/Finder?src=globalnav
|