De gratis versie van OneDrive is met 2 GB aan opslagruimte minder gul dan Google Drive, maar je kunt deze capaciteit wel opkrikken. Bovendien zit OneDrive mooi in Windows geïntegreerd. Doe je voordeel met de tips uit dit artikel.
Toon van Daele

Voor gratis opslag in OneDrive kun je met je Microsoft-account terecht op https://onedrive.live.com/about/nl-nl/signin. Heb je nog geen account, klik dan op Maak een account en volg de instructies. Je krijgt 5 GB cloudopslag voor bestanden en foto’s, en voor bijlagen in Outlook.com en Microsoft Teams.
1 Opslagbeheer
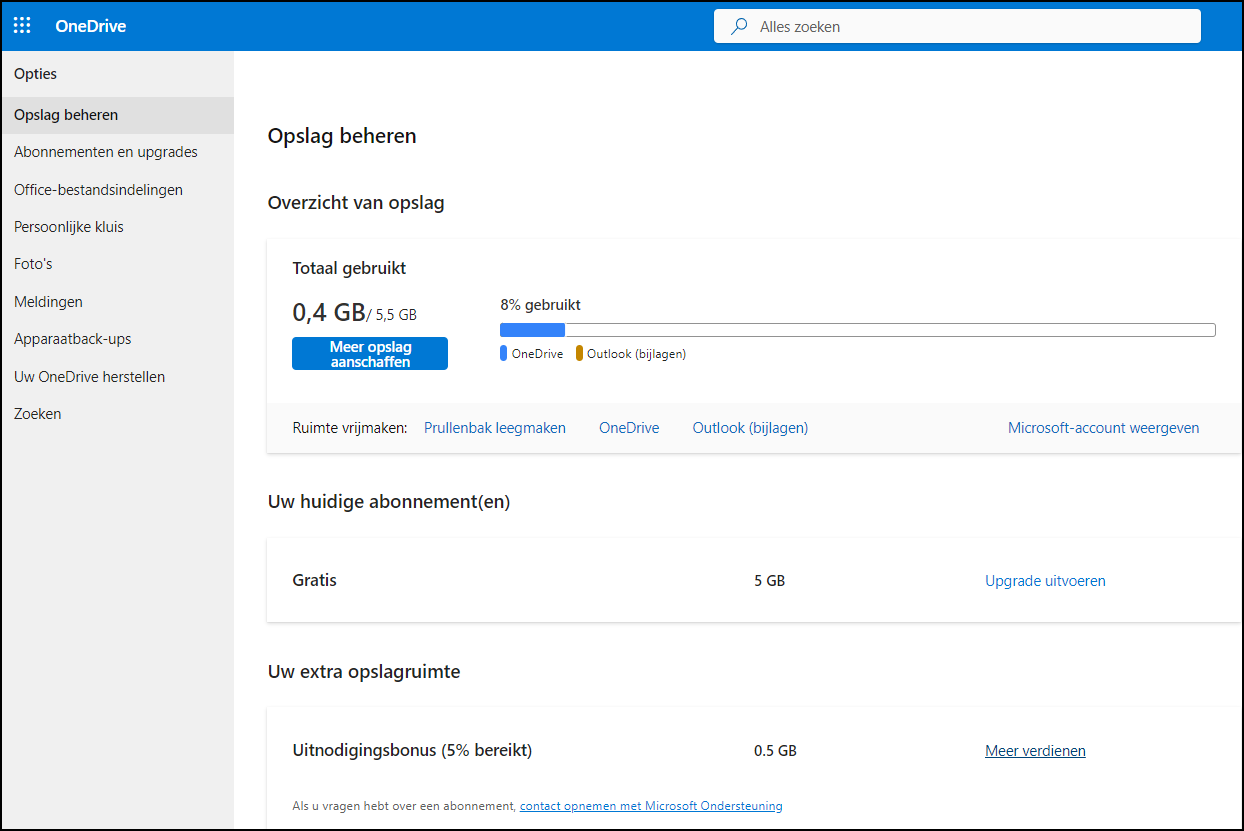 |
|
Afb 1. De eerste heeft toegehapt: al 0,5 GB gratis opslagruimte erbij |
Om de verbruikte opslagruimte te zien, ga je naar https://onedrive.live.com en kijk je linksonder (bijvoorbeeld 0,4 GB van 5 GB gebruikt). Klik hierop voor meer details, zoals het verbruik binnen OneDrive zelf of via Outlook-bijlagen. Om ruimte vrij te maken, klik je op Prullenbak leegmaken en zie je hoeveel ruimte je kunt vrijmaken door gewiste bestanden definitief te verwijderen. Bevestig met Verwijderen of klik op Prullenbak openen om zelf te kiezen welke data je wilt laten verdwijnen.
Voor meer opslagruimte klik je op Meer opslag aanschaffen voor een betaald Microsoft 365-abonnement, zoals Basic (jaarlijks 20 euro, 100 GB, OneDrive en Outlook) of Personal (jaarlijks 69 euro, 1 TB, OneDrive en diverse Office-producten). Je kunt ook op Meer verdienen klikken en de getoonde link verspreiden. Voor elke nieuwe klant die zich bij OneDrive aanmeldt, krijgen jij en die klant 0,5 GB extra ruimte (tot maximaal 10 GB extra) (afbeelding 1).
2 Windows-integratie
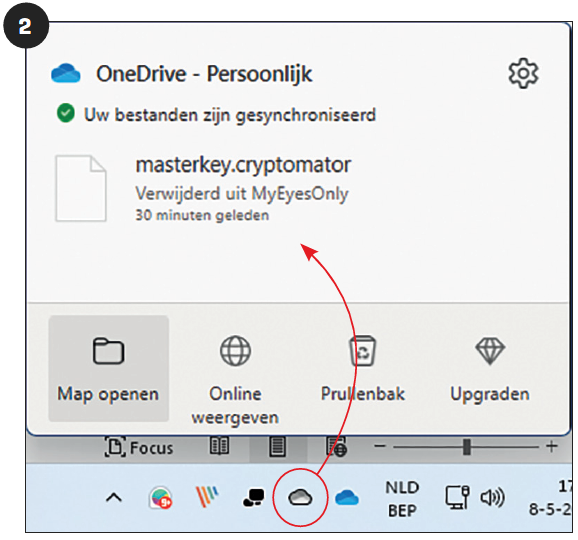 |
| Afb. 2. Klik op het wolkicoontje om je OneDrive-app te beheren en in te stellen |
OneDrive integreert naadloos met Windows. Je koppelt de dienst als volgt aan je computer. Ga naar het Windows-startmenu en start de OneDrive-app. Voer het e-mailadres van je OneDrive-account in en klik op Aanmelden. Standaard worden je cloudopslaggegevens gesynchroniseerd in de map C:\Users\<accountnaam>\OneDrive. Klik op Locatie wijzigen voor een andere map. Je kunt nu back-ups van bepaalde mappen op je pc naar OneDrive maken, maar dit kan ook later (zie tip 6). Klik enkele keren op Volgende en op Mijn OneDrive-map openen.
In de navigatiebalk van de Verkenner zie je dat er een extra item is aangemaakt: OneDrive - Personal. Vanuit deze synchronisatiemap heb je toegang tot de online data in je OneDrive. Deze synchronisatie kun je volgen via het wolk-icoontje rechts op de Windows-taakbalk.
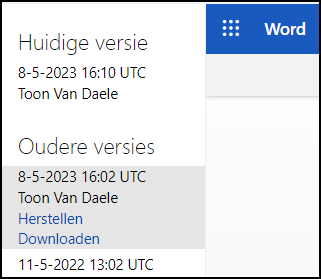 |
| Afb. 3. Bestand per abuis overschreven? Haal het snel terug |
3 Herstel
Heb je per ongeluk een bestand of map verwijderd? Dan kun je die eenvoudig uit de Prullenbak terughalen. Maar wat als je een bestand hebt overschreven? Dan komt het versiebeheer van OneDrive van pas. Rechtsklik op het overschreven bestand en selecteer Versiegeschiedenis. Aan de linkerkant zie je een chronologisch overzicht van de opgeslagen bestandsversies. Klik op een item om de documentinhoud te bekijken. Je hebt nu twee opties: Herstellen (om deze versie terug te zetten) of Downloaden (om deze versie op een andere locatie te bewaren).
4 Kluis
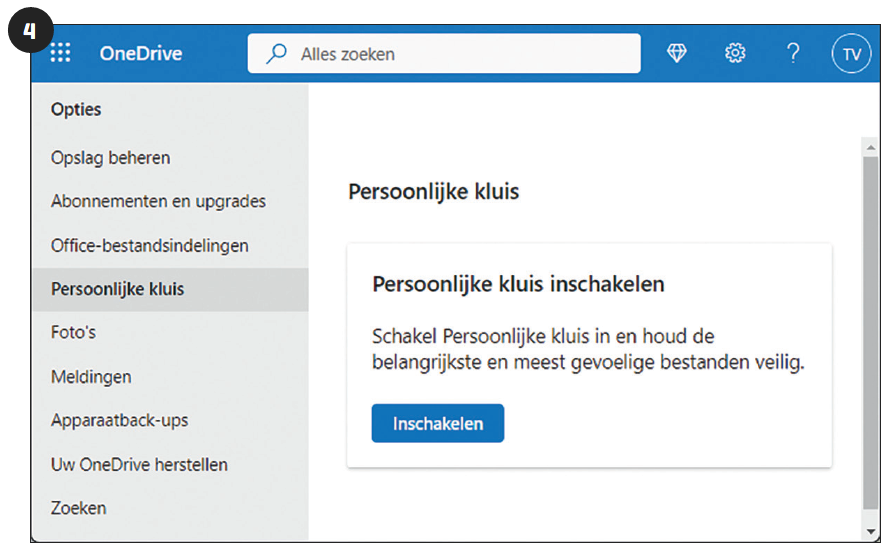 |
|
Afb. 4. Je persoonlijke kluis met extra beveiliging |
Als je privacygevoelige data in je OneDrive bewaart, kun je deze in een map plaatsen die alleen toegankelijk is met een extra ‘sleutel’, zoals een sms-bericht of een code. In de gratis versie kun je tot drie bestanden in deze kluis opslaan.
Om deze te activeren, klik je in de webomgeving van OneDrive op het tandwielpictogram en kies je Opties. Open vervolgens Persoonlijke kluis en klik op Inschakelen. Bevestig met Begrepen. Je vindt je Persoonlijke kluis terug via Bestanden. Om deze te kunnen openen, moet je wel eerst je identiteit controleren - klik bijvoorbeeld op E-mail naar <je e-mailadres> en vul daarna de ontvangen code in.
5 Lokale opslag
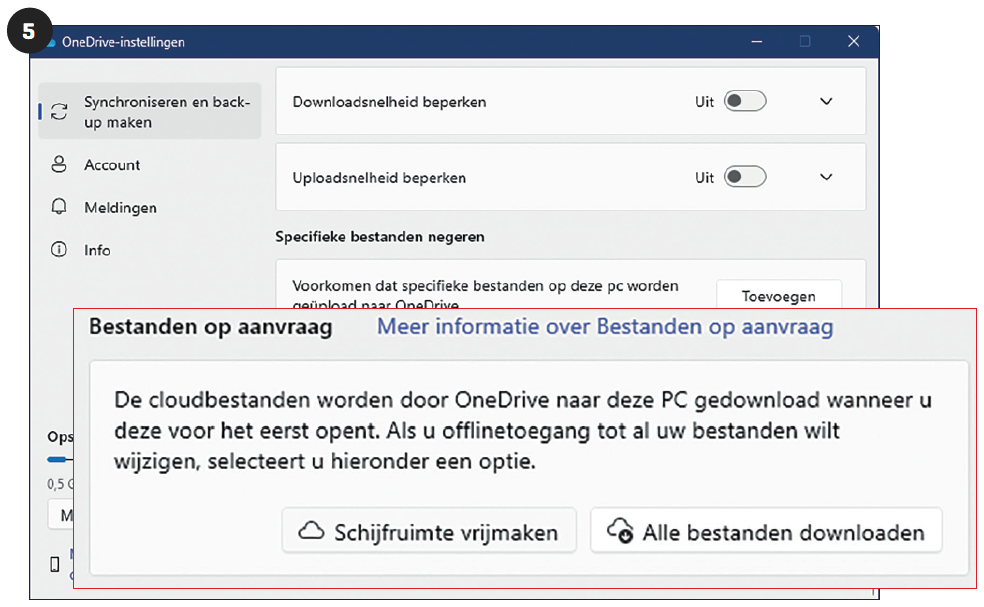 |
|
Afb. 5. Lokaal liever alleen verwijzingen of daadwerkelijke bestanden? |
OneDrive werkt natuurlijk het handigst als je de lokale synchronisatie-app hebt ingesteld, zodat je je data zowel lokaal als in de cloud hebt. Dit is veiliger, maar misschien wil je liever op je lokale opslagruimte besparen. Laat dan de bestanden in OneDrive gewoon in de cloud staan en download alleen de bestanden die je nodig hebt.
Klik hiervoor op het wolkicoontje in de Windows-taakbalk en vervolgens op het tandwielpictogram. Kies Instellingen / Synchroniseren en back-up maken en open Geavanceerde instellingen. Bij Bestanden op aanvraag klik je op Schijfruimte vrijmaken. In je lokale OneDrive-map zie je nog steeds alle bestanden, maar het gaat slechts om verwijzingen. Klik op een bestandsnaam om deze alsnog daadwerkelijk te downloaden.
Als je toch liever alle bestanden ook naar je computer wilt halen, kies bij Bestanden op aanvraag dan Alle bestanden downloaden.
6 Back-ups
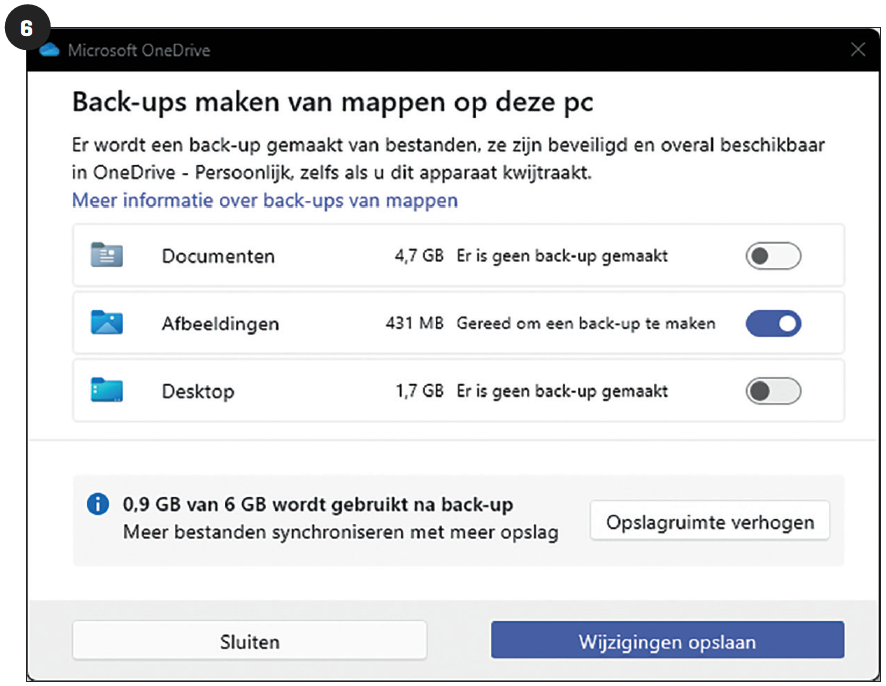 |
|
Afb. 6. Je kunt OneDrive automatisch bepaalde lokale mappen |
Met OneDrive kun je niet alleen je online data lokaal opslaan en synchroniseren, maar ook andersom. Je kunt de OneDrive-app namelijk zo instellen dat deze automatisch bepaalde mappen op je computer naar de cloud back-upt. Klik op het wolkicoontje en het tandwielpictogram en selecteer Instellingen. Bij Synchroniseren en back-up maken klik je op de knop Back-up beheren. Zet de schakelknop aan bij de mappen waarvan je automatisch een cloudback-up, zoals Documenten, Afbeeldingen en Desktop. Bevestig met Wijzigingen opslaan. Houd wel je OneDrive-opslagruimte in de gaten (zie tip 1). Je kunt deze back-upfunctie hier ook weer uitschakelen.
7 Groepsalbum
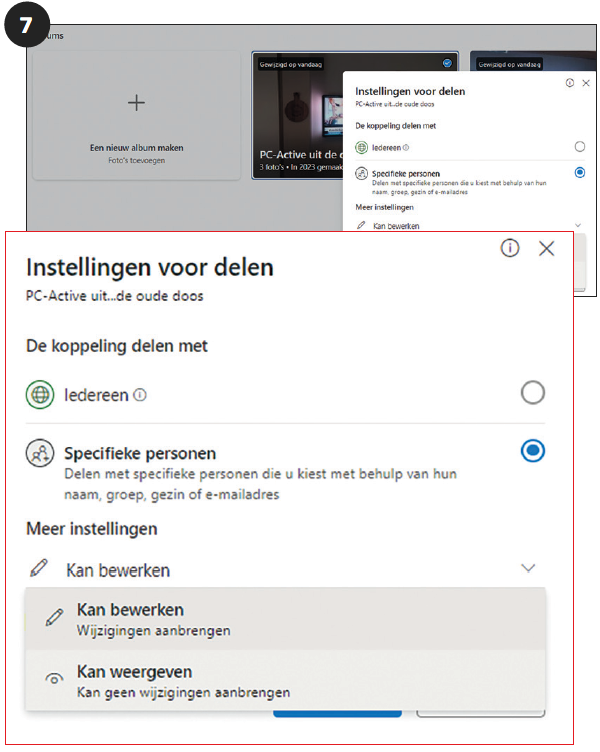 |
| Afb. 7. Deel verschillende fotoalbums met vrienden of familieleden |
OneDrive organiseert al je afbeeldingen automatisch in de rubriek Foto’s. Als je foto’s met specifieke personen wilt delen, ga je als volgt te werk. Open Foto’s en ga naar Albums. Klik op Een nieuw album maken en bedenk een passende albumnaam. Bevestig met Foto’s toevoegen en selecteer enkele eerdere geüploade foto’s. Klik rechtsonder op Album maken.
Beweeg je muis over het zojuist gemaakte album en plaats rechtsboven een vinkje. Kies Delen (linksboven) en klik op Iedereen met de koppeling kan bewerken. Selecteer Specifieke personen en kies tussen Kan bewerken of Kan weergeven (afbeelding 7). Bevestig met Toepassen en voer de namen of e-mailadressen in van de beoogde ontvangers (met een Microsoft-account). Tik een begeleidend berichtje in en druk op Verzenden.
8 (Gezins)groep
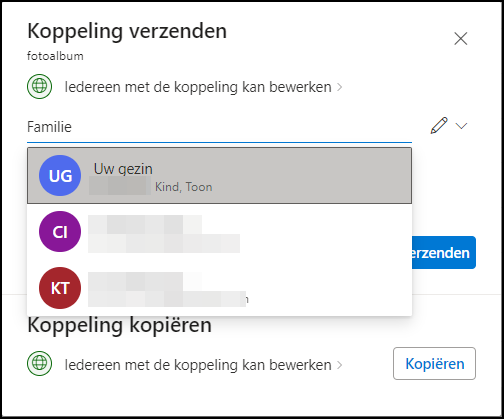 |
| Afb. 8. Snel delen met je gezin of andere groepen |
OneDrive maakt het eenvoudig om bestanden met gezinsleden of andere groepen te delen, zodat je niet steeds alle betrokken personen hoeft in te voeren. Je kunt hiervoor eerst een groep aanmaken in Outlook. Voor een gezin maak je eerst een gezinsgroep door je aan te melden op https://account.microsoft.
com/family/home
Meld je hierna aan bij OneDrive en kies Mijn bestanden of Foto’s in het linkerdeelvenster. Kies het bestand of de map en klik bovenaan op Delen. Kies Iedereen met de koppeling kan bewerken als je de machtigingen voor toegang en bewerken wilt aanpassen. In het veld Naam of e-mailadres invoeren, typ je Familie of de naam van je Outlook-groep. Bij Familie kun je Uw gezin kiezen of je selecteert specifieke gezinsleden. Voeg een bericht toe en verstuur vervolgens de uitnodiging.
9 Gedeelde map
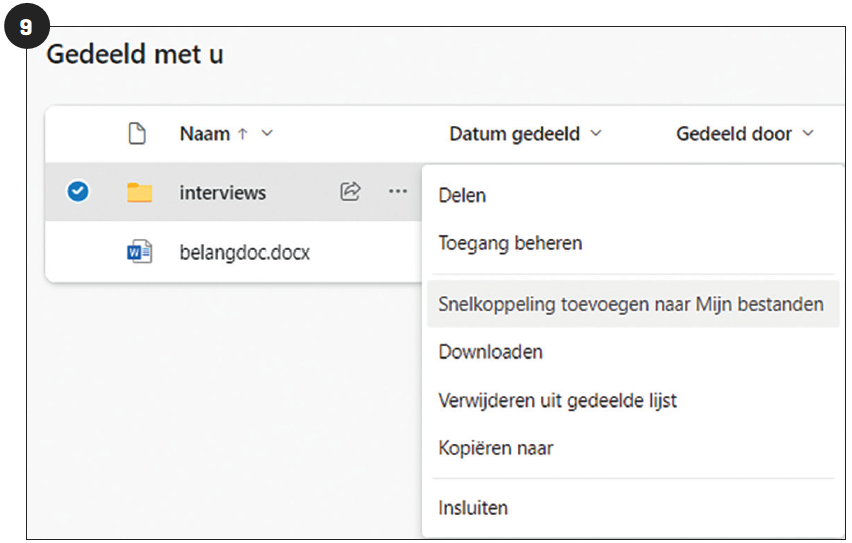 |
|
Afb. 9. Neem een gedeelde map als link op in je eigen bestandslijst |
Wanneer iemand een OneDrive-map met je deelt, vind je deze in het linkerdeelvenster, onder Gedeeld. Als je deze map vaak nodig hebt, is het wel zo handig om een link naar deze gedeelde map in de lijst van Mijn bestanden op te nemen. Om dit te doen, open je Gedeeld en klik je met de rechtermuisknop op de map. Zodra je Snelkoppeling toevoegen naar mijn bestanden selecteert, creëert OneDrive de maplink. Je herkent deze aan een blauw pictogram op het mapicoon.
10 (Mobiele) apps
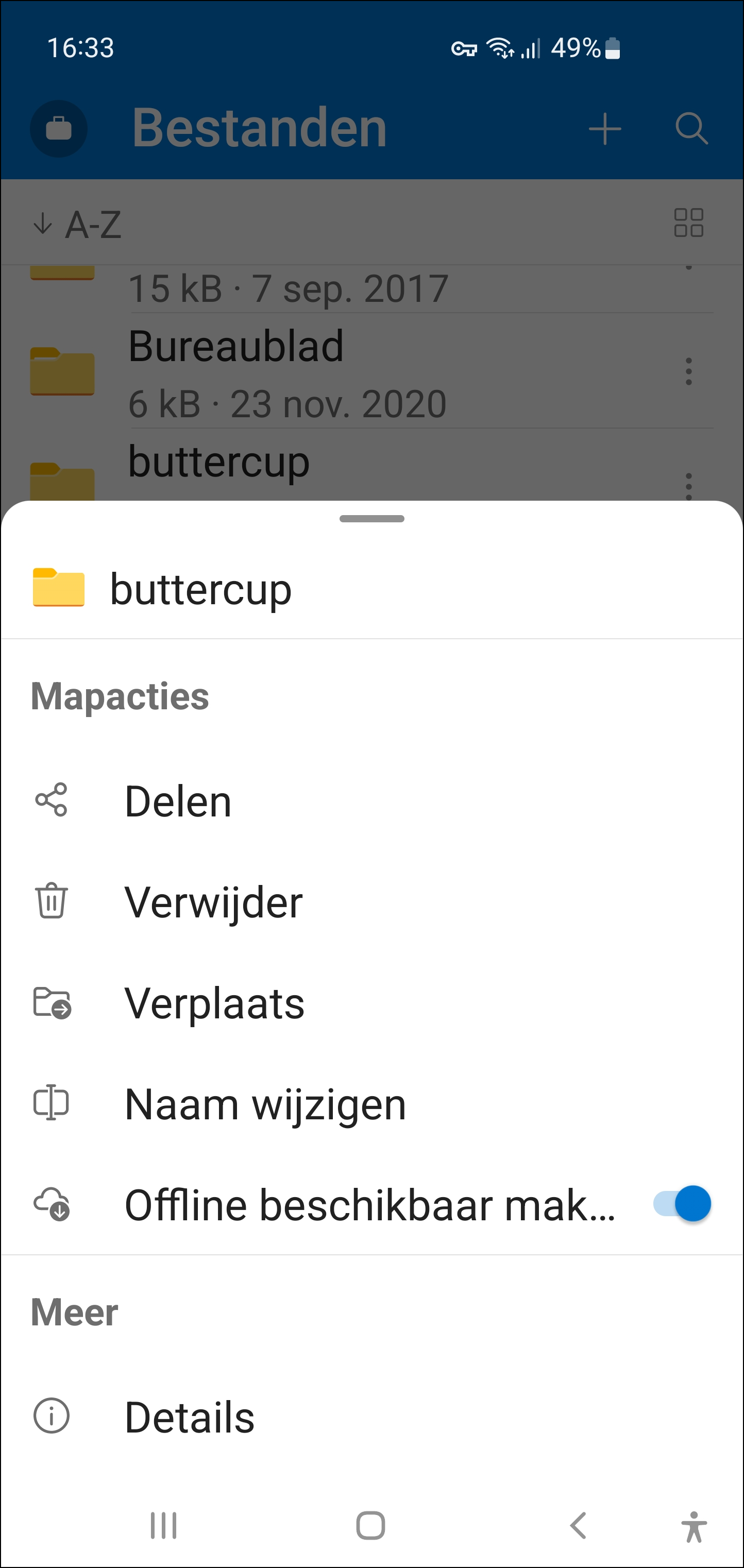 |
| Afb.10. Je kunt je online data ook offline beschikbaar maken |
OneDrive is niet alleen toegankelijk via de webpagina of desktopapplicatie, maar er zijn ook mobiele apps voor Android en iOS. Je kunt een downloadlink naar je laten mailen via www.microsoft.com/nl-nl/microsoft-365/onedrive/download
Na installatie en aanmelding met je OneDrive-account krijg je direct toegang tot je online data. Standaard zie je de Recente bestanden, maar om alle data te zien, tik je op Alles weergeven of op de knop Bestanden. Tik op het knopje met de drie puntjes naast een map of bestand en kies Offline beschikbaar maken om de data ook te kunnen raadplegen als je tijdelijk geen internetverbinding hebt.
.
