Google Drive biedt tot 15 GB gratis opslagruimte in de cloud en je kunt je bestanden vanaf je computer of je mobiele apparaat automatisch laten synchroniseren. Met de volgende 10 tips haal je nog veel meer uit deze handige dienst.
Toon van Daele
Om Google Drive te gebruiken, kun je met je browser naar https://drive.google.com gaan. Je hebt er wel een Google-account voor nodig, maar dit creëer je desnoods eerst via https://accounts.google.com/signup. Standaard krijg je 15 GB opslagruimte (gedeeld met Gmail en Google Foto’s). Wil je meer, klik dan op Opslagruimte kopen en schaf je een Google One-abonnement aan. Dit kost 1,99 euro per maand voor 100 GB, opslagruimte die je met maximaal vijf anderen mag delen.
1 Ruimtebeheer
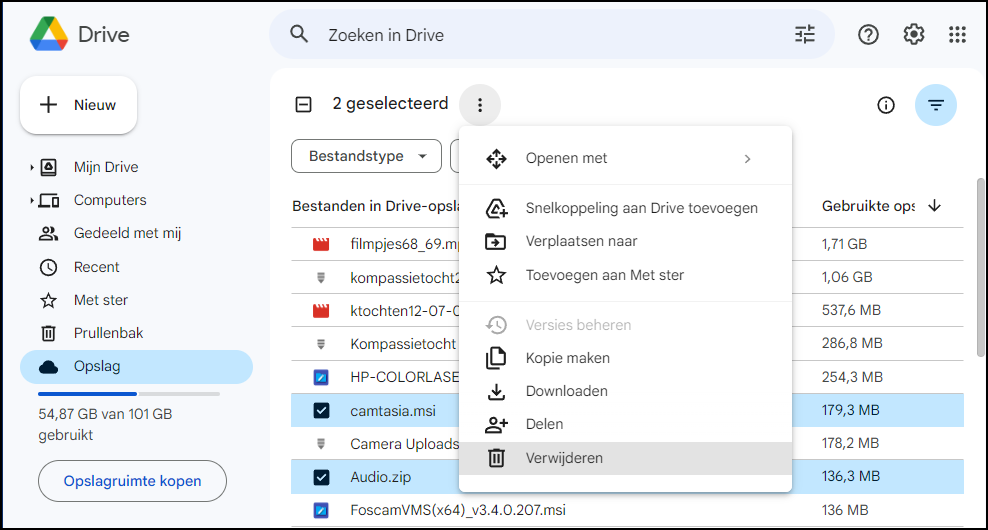 |
|
Afb 1. Haal de grootste opslagvreters eruit |
Als je gratis opslagruimte bijna vol is en je liever geen betaald abonnement neemt, ga dan naar https://drive.google.com/drive/quota in je browser voor een overzicht van je bestanden, gesorteerd op grootte. Klik aan de rechterkant op het pijltje bij Gebruikte opslag om te sorteren op aflopende of oplopende grootte. Selecteer de bestanden die je wilt verwijderen met een vinkje en klik op het prullenbak-icoon (afbeelding 1).
2 Herstel
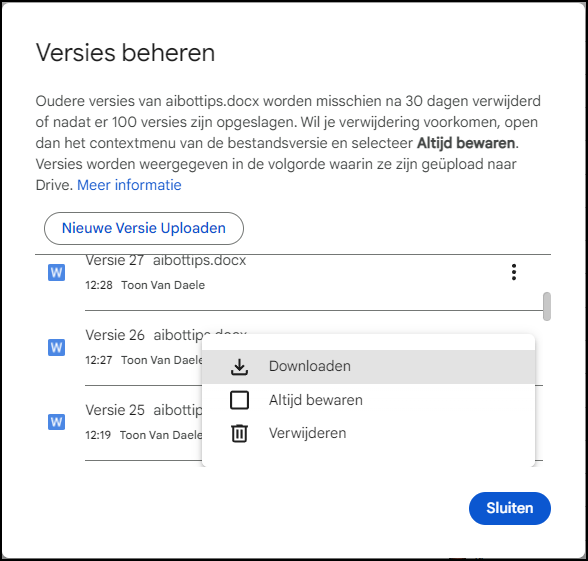 |
| Afb. 2. Je kunt tot 100 versies of 30 dagen teruggaan voor oudere bestandsversies |
Heb je net per ongeluk een bestand in Google Drive verwijderd? Ga dan naar de rubriek Prullenbak aan de linkerkant. Klik eventueel op de kolomtitel Laatst gewijzigd en selecteer Datum weggegooid, klik vervolgens op het pijltje naast deze kolom zodat de pijl naar beneden wijst. De meest recent verwijderde bestanden verschijnen nu bovenaan. Selecteer de bestanden die je wilt herstellen met een vinkje, klik met de rechtermuisknop op je selectie en kies Herstellen.
Mocht je per ongeluk een oudere versie van een bestand hebben overschreven, dan kun je een eerdere versie terughalen. Klik met de rechtermuisknop op het bestand en kies Versies beheren. Scrol naar de gewenste versie, klik op de knop met de drie puntjes en kies Downloaden (afbeelding 2).
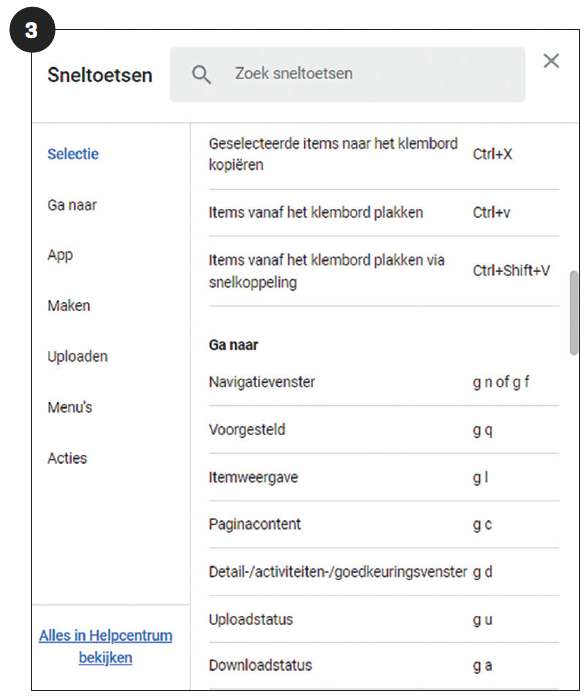 |
| Afb. 3. Een handige spiekbrief met meer dan 60 sneltoetscombinaties |
3 Sneltoetsen
Ben je vaak met Google Drive in je browser bezig, dan kan dit aardig wat muisklikken kosten. Als je handig bent met het toetsenbord, werk dit rapper met sneltoetsen, zoals Ctrl + Enter om een item in een nieuw tabblad te openen, of Ctrl + spatiebalk om een item te (de)selecteren. De handigste sneltoets is misschien wel Ctrl + / (in Windows), waarmee je een venster opent waarin alle sneltoetscombinaties overzichtelijk worden weergegeven (afbeelding 3). Klik op Alles in helpcentrum bekijken wil je deze handige spiekbrief afdrukken.
4 Snelkoppelingen
Om vlug naar een document in Google Drive te navigeren, kun je snelkoppelingen gebruiken.
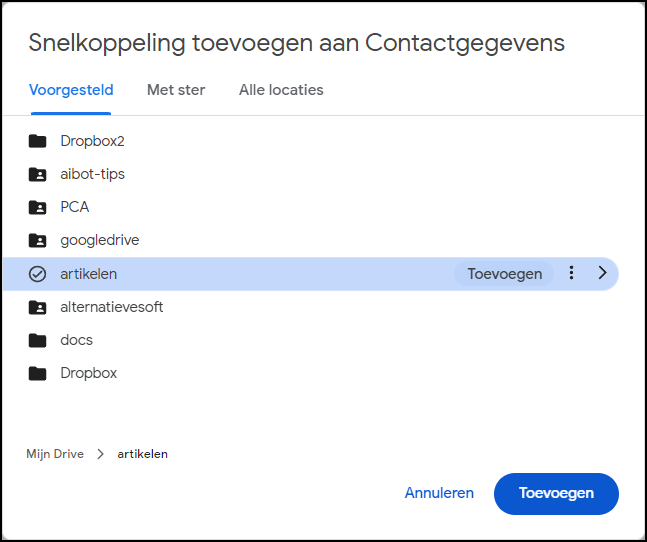 |
|
Afb.4. Plaats een bestand meerdere keren
|
Selecteer het document in Google Drive en druk op Ctrl + C. Open bijvoorbeeld een Word-document en druk op Ctrl + V om de documentnaam (met de onderliggende link) te plakken.
Je kunt een document ook in meerdere mappen binnen Google Drive opslaan zonder dat het extra opslagruimte in beslag neemt. Klik met de rechtermuisknop op het item en kies Snelkoppeling aan Drive toevoegen. In het pop-upvenster selecteer je de gewenste map en klik je op Toevoegen: het bestand verschijnt nu als snelkoppeling in deze map.
5 Conversie
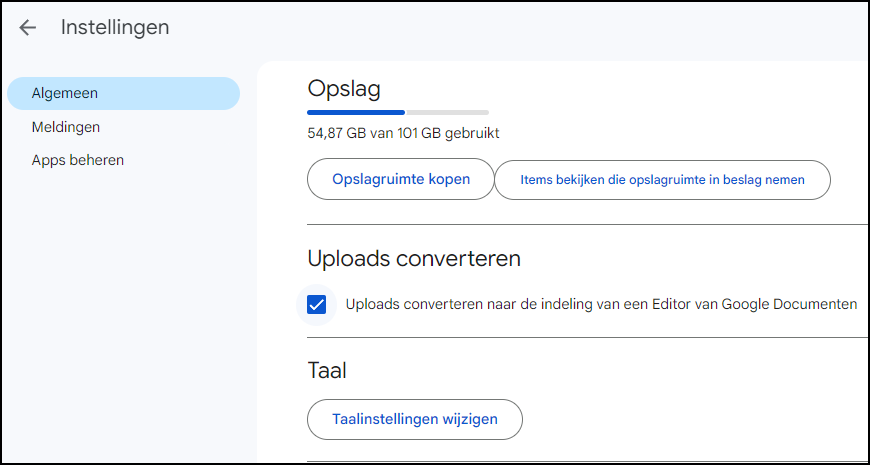 |
|
Afb. 5. Zet Office-documenten automatisch om naar Google-documenten |
Je kunt bestanden in Microsoft Office-formaat opslaan in je Google Drive, maar als je zo’n bestand deelt, moeten de ontvangers wel met dit formaat kunnen werken. Om dit probleem te omzeilen, kun je het bestand converteren naar het eigen Google-formaat. Klik met de rechtermuisknop op het document en kies Open met, gevolgd door bijvoorbeeld Google Documenten. Daarna kies je Bestand / Opslaan als Google-document. Je kunt er ook voor zorgen dat alle geüploade bestanden voortaan automatisch naar het Google-formaat worden omgezet. Klik rechtsboven in Google Drive op het tandwielpictogram en kies Instellingen. Zet een vinkje bij Uploads converteren naar de indeling van een Editor van Google Documenten (afbeelding 5).
6 Offline
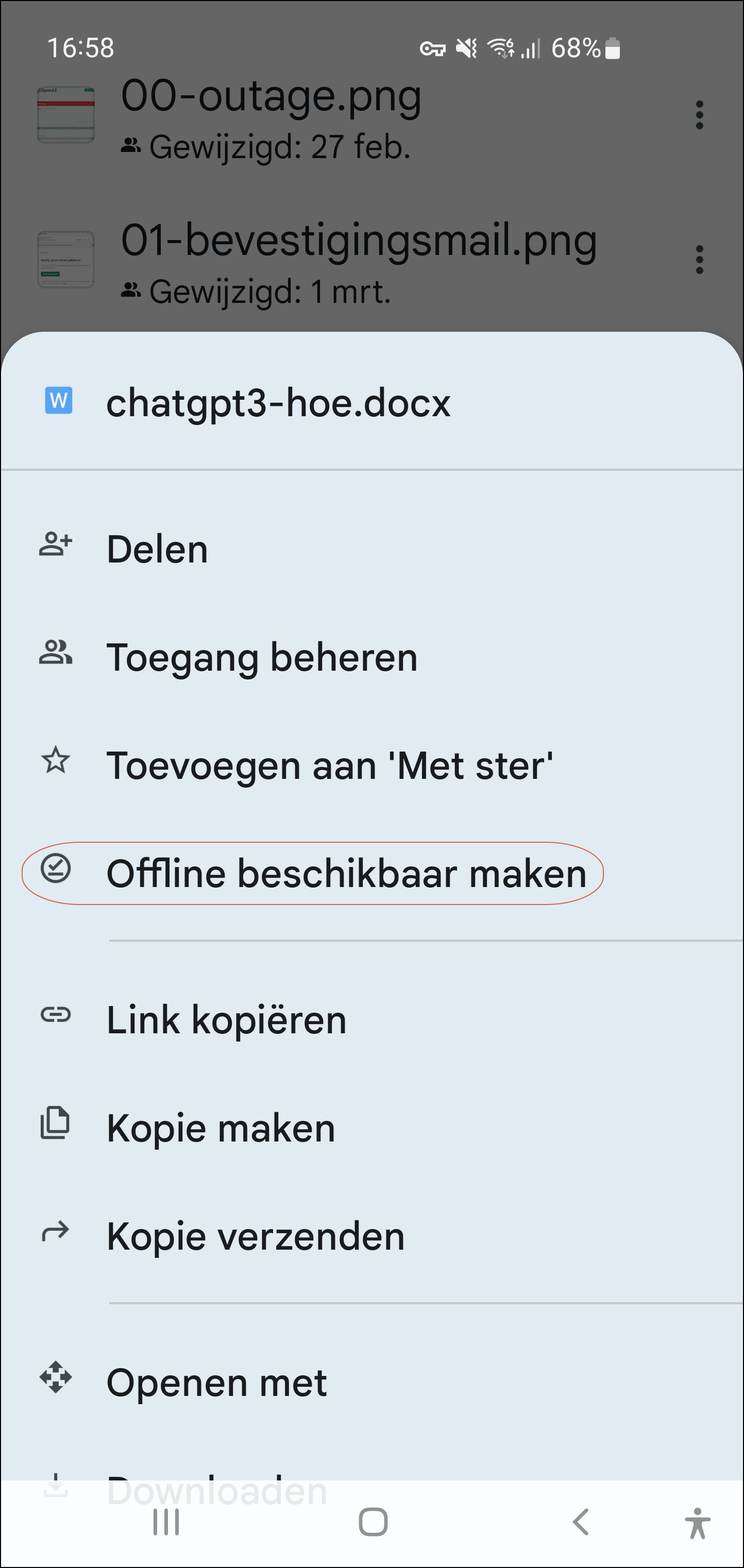 |
| Afb. 6.Ook vanuit de mobiele app kun je bestanden offline beschikbaar stellen |
Om documenten offline beschikbaar te maken ingeval je tijdelijk geen internet hebt, klik je rechtsboven op het tandwielpictogram, kies je Instellingen en plaats je een vinkje bij (Recente) Google Documenten […] wanneer je offline bent. Bevestig met Installeren om de browser-extensie te downloaden. Vink vervolgens de gewenste bestanden aan, klik met de rechtermuisknop op je selectie en schakel Offline beschikbaar in. Doe dit liever niet wanneer je op een gedeelde of openbare computer werkt. Ook in de mobiele app van Google Drive is dit mogelijk: tik op het knopje met de drie puntjes naast een bestand en kies Offline beschikbaar maken (afbeelding 6). Tik op Offline beschikbaar om dit weer uit te schakelen.
Wijzigingen die je aanbrengt in offline bestanden, worden automatisch online gesynchroniseerd zodra je weer internettoegang hebt.
7 Upload
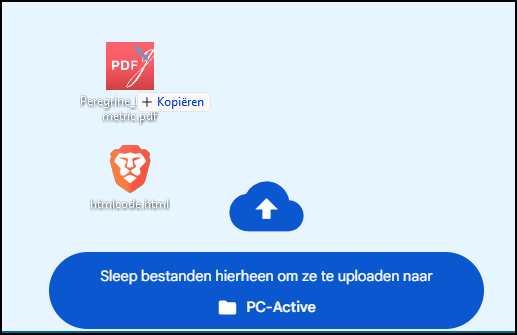 |
|
Afb. 7. Verslepen om te uploaden |
Een lokaal bestand uploaden naar een Google Drive-map kan uiteraard vanuit je browser. Ga naar Google Drive en open de gewenste bestemmingsmap. Druk linksboven op de knop + Nieuw, selecteer Bestanden uploaden (of Map uploaden), verwijs naar de gewenste items en bevestig met Openen.
Je kunt dit ook doen met een eenvoudige sleepbeweging. Selecteer (in de Verkenner of op je bureaublad) de gewenste items. Voor het selecteren van meerdere bestanden houd je de Ctrl- of Shift-toets ingedrukt terwijl je op de items klikt. Sleep je selectie met ingedrukte linkermuisknop naar de geopende Google Drive-map in je browser (afbeelding 7).
8 Desktop
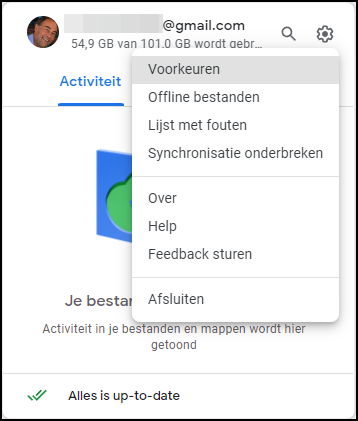 |
| Afb. 8. Je kunt de applicatie Drive voor desktop op diverse manieren instellen |
Als je regelmatig bestanden uploadt naar Google Drive, kan de sleepmethode wat omslachtig zijn. Een handigere oplossing is het downloaden en installeren van de applicatie Drive voor Desktop. Volg deze stappen: ga naar Google Drive met je browser, klik op het tandwielpictogram en kies Drive voor desktop downloaden (2x). Dubbelklik op het gedownloade bestand GoogleDriveSetup.exe en bevestig met Ja en Installeren. Start de app, kies (de eerste keer) Inloggen via browser en meld je aan bij Google Drive. Je zult zien dat er in je Verkenner een nieuwe, virtuele schijf is aangemaakt met de naam Google Drive. Bestanden die je in deze schijf plaatst, worden automatisch online gesynchroniseerd met Google Drive.
Klik in het systeemvak, rechts van je Windows-taakbalk, op het Google Drive-pictogram en klik op het tandwielpictogram voor diverse opties om de applicatie optimaal aan je wensen aan te passen (afbeelding 8).
9 Nieuw document
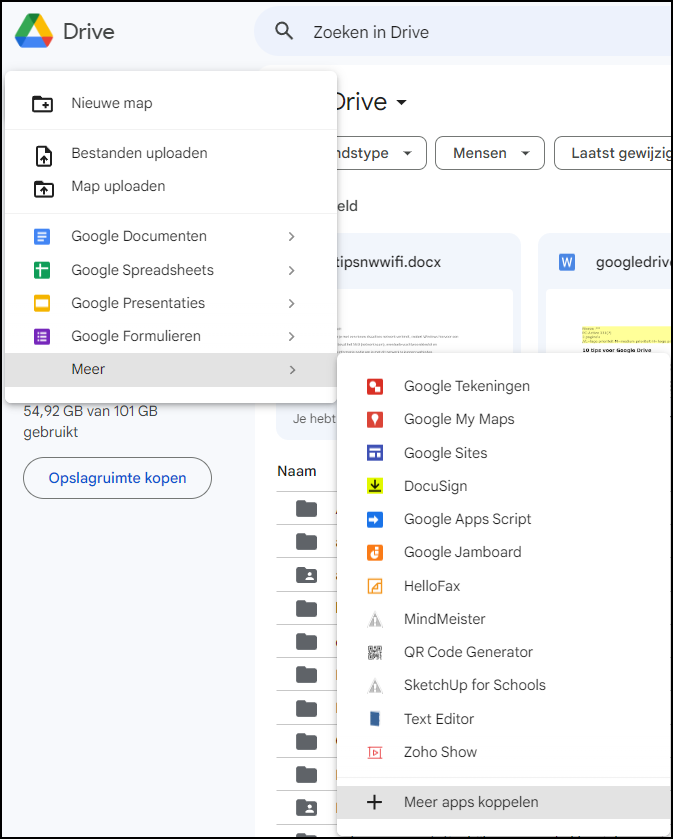 |
| Afb. 9. Vanuit Google Drive kun je heel wat apps en documenttypes toevoegen |
In Google Drive kun je vanuit je browser eenvoudig verschillende soorten documenten aanmaken met de knop + Nieuw. Standaard zijn dit Google Documenten, Google Spreadsheets, Google Presentaties en Google Formulieren. Klik op Meer voor extra opties en gebruik Meer apps koppelen om nog meer webapplicaties met je Google Drive te verbinden (afbeelding 9): selecteer een applicatie en kies Installeren. Na je toestemming vind je de nieuwe app onder Nieuw / Meer.
Als je regelmatig nieuwe Google Documenten maakt, kun je dit sneller doen door rechtstreeks een van de volgende url’s in de adresbalk van je browser in te voeren: doc.new (voor een tekstdocument), sheets.new (voor een rekenblad) en deck.new (voor een presentatie). Je kunt deze adressen uiteraard ook toevoegen aan de bladwijzers(balk) van je browser
10 OCR
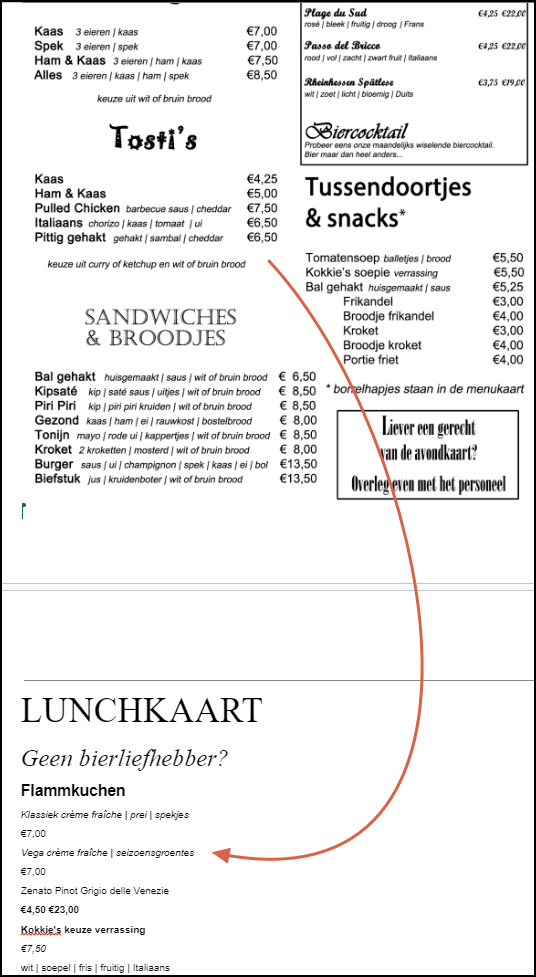 |
| Afb.10. Van grafische lettertekens naar bewerkbare tekst dankzij OCR |
Google Drive beschikt over een ingebouwde OCR-functie (Optical Character Recognition) waarmee tekst in afbeeldingen en pdf’s wordt herkend, bewerkbaar en doorzoekbaar wordt gemaakt. Upload een afbeelding, zoals een menukaart, of een pdf naar Google Drive. Klik erop met de rechtermuisknop in Google Drive en kies Open met / Google Documenten. Het bestand wordt automatisch omgezet naar een Google document. Wanneer je dit opent, zie je bovenaan de originele afbeelding en daaronder de herkende tekst.
Vanuit Drive voor desktop of vanuit de mobiele Google Drive-app (op Android) hoef je alleen maar op de plusknop te drukken en de afbeelding of PDF te uploaden. Google Drive zal de tekst automatisch met OCR verwerken.
.
