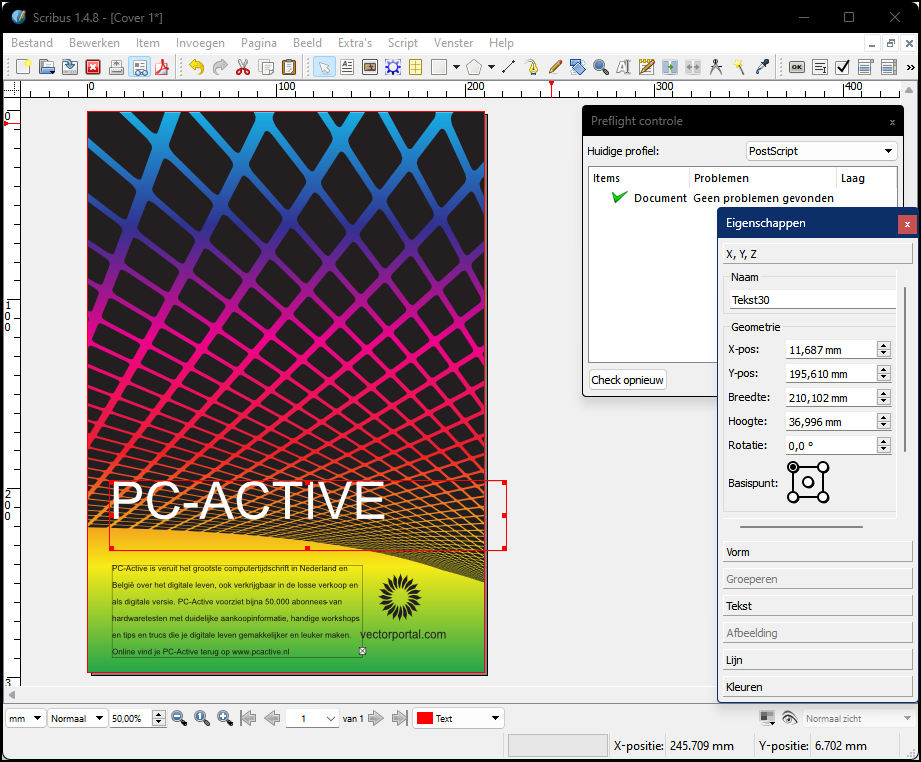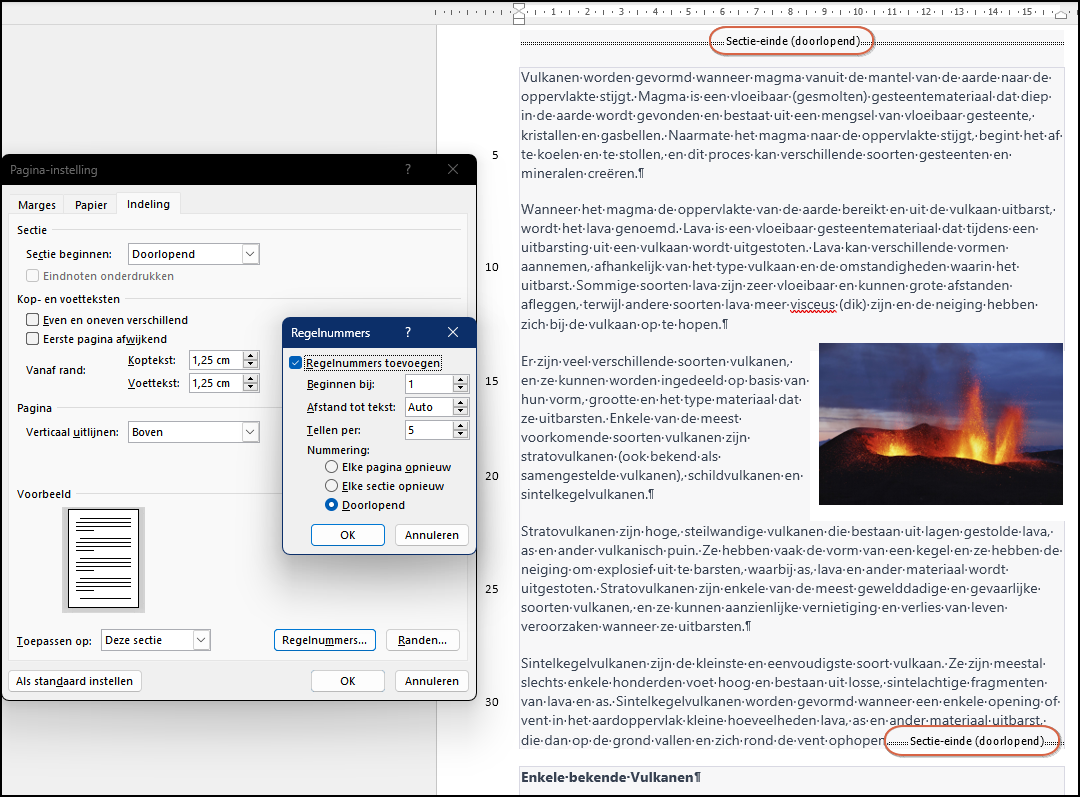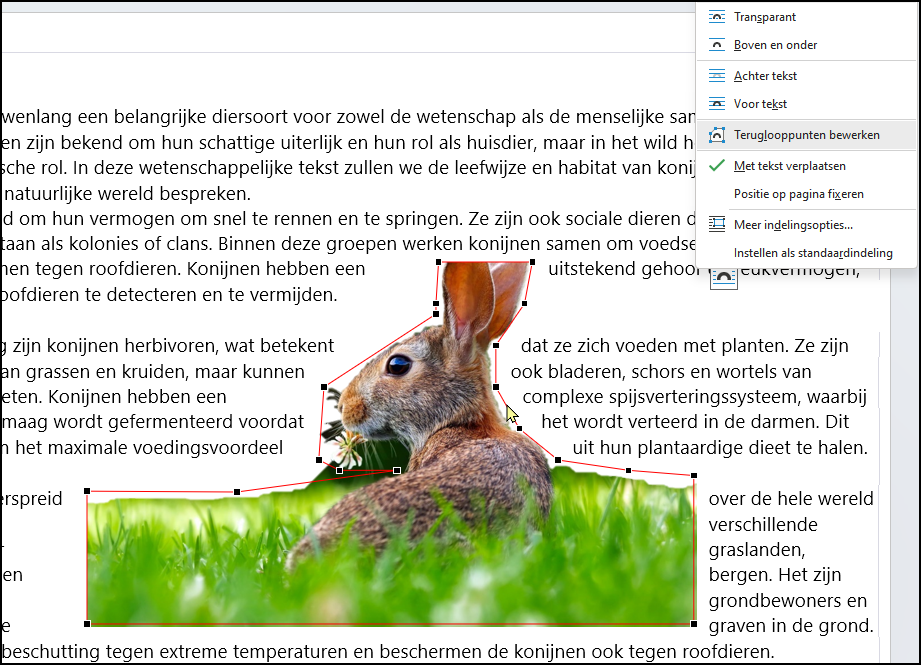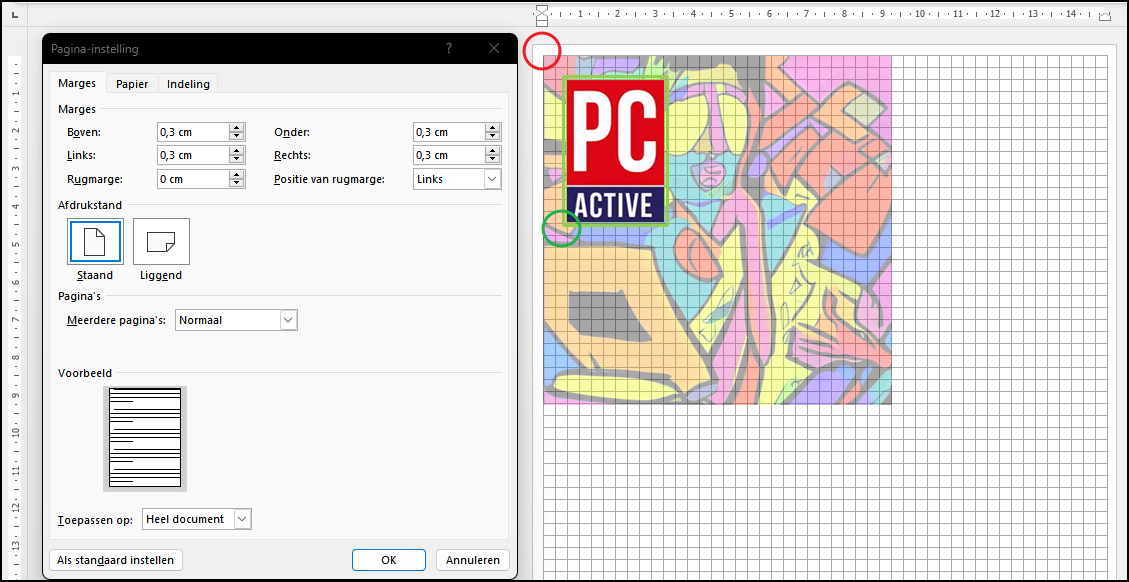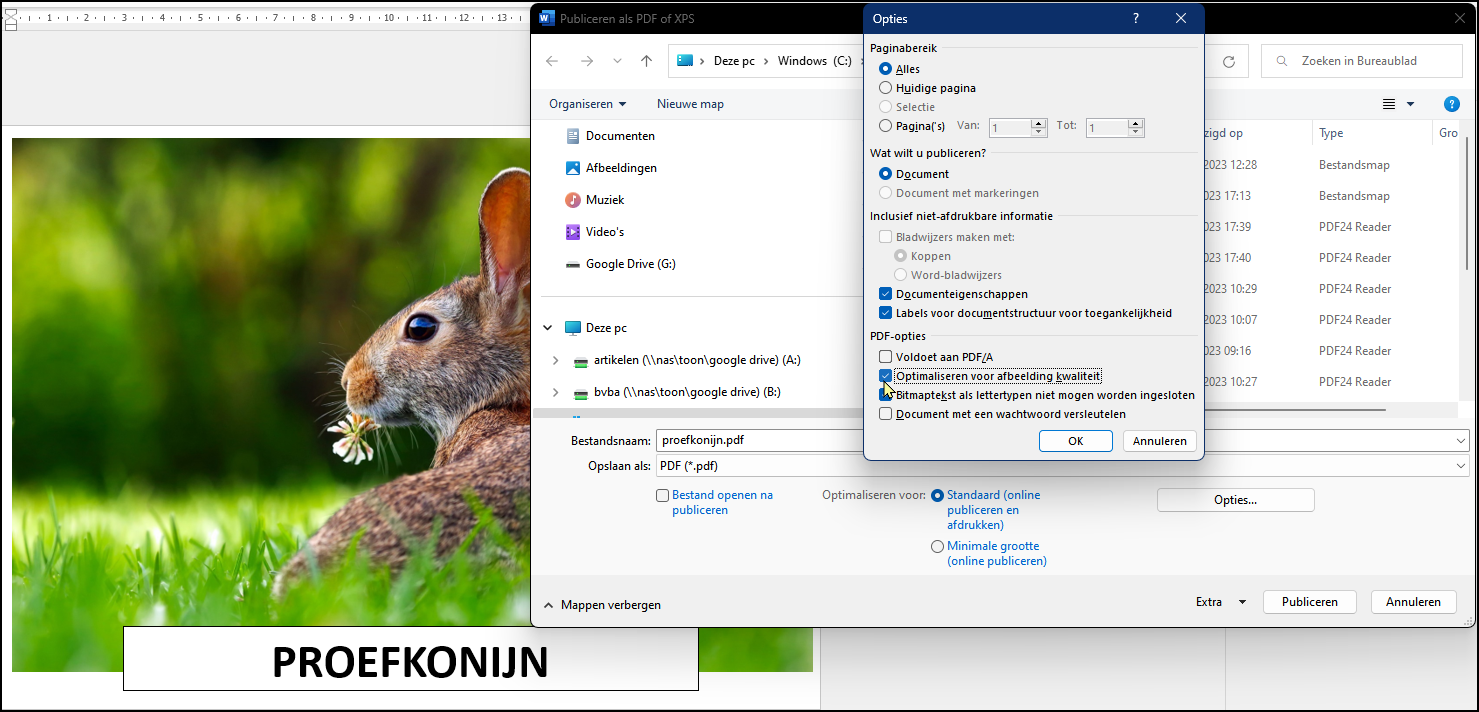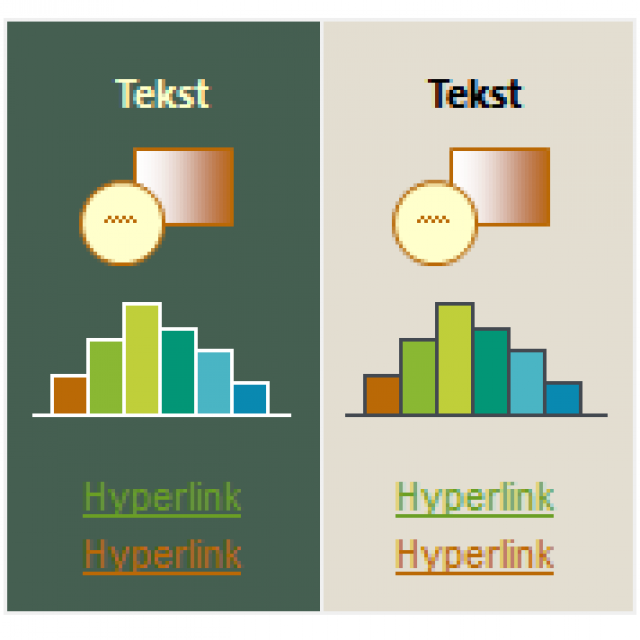Je wilt een fraai clubblad of een brochure voor je vereniging maken, want uitbesteden aan een professioneel bureau is helaas te duur. Welke mogelijkheden biedt Microsoft Word je hiervoor?
Toon van Daele
Een tekstdocument maken, heb je zo voor elkaar. Maar het wordt al lastiger als het resultaat professioneel moet ogen. Immers, dit veronderstelt een verzorgde en aantrekkelijke lay-out, bij voorkeur met een consistente look, ook bij periodieke publicaties als een clubblad of magazine.
Hier bestaan gespecialiseerde toepassingen voor, de zogeheten desktop-publishing-programma’s (zie tekstkader), maar wij houden het hier bij de vertrouwde Microsoft Office-applicatie Word. Je zult zien, met de tips en technieken uit dit artikel krijgen je documenten haast net zo’n professioneel cachet.
Thema’s
Een snelle manier om in één keer voor meer consistentie in je publicatie(s) te zorgen, is het gebruik van Office-thema’s. Je kunt deze bovendien in verschillende Office-applicaties – zoals Word, PowerPoint en zelfs Excel – (her)gebruiken zodat bijvoorbeeld niet alleen je brochures maar ook je presentaties dezelfde huisstijl en uitstraling krijgen.
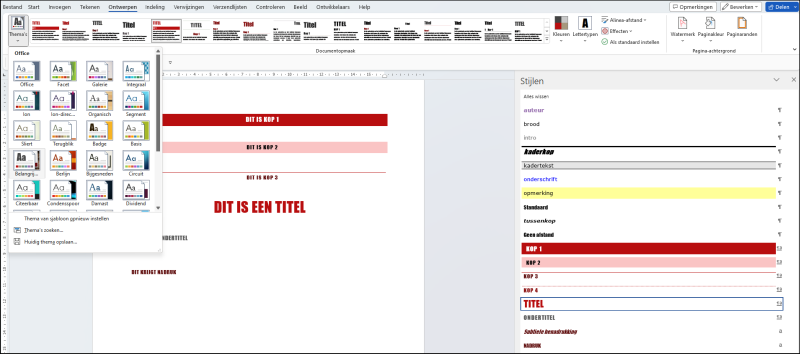 |
|
Een Office-thema zet zich in diverse documentonderdelen door, |
In Word open je hiervoor het tabblad Ontwerpen en klik je links in het lint op Thema’s. Je kunt nu al meteen uit een 30-tal vooraf ontworpen thema’s kiezen. Zodra je op zo’n thema klikt, past je document zich al meteen aan. Je zult tevens merken dat de beschikbare documentopmaken en het kleurenpalet, zichtbaar op hetzelfde tabblad, zich aan het geselecteerde thema aanpassen. Dit geldt trouwens ook voor de beschikbare stijlen, die je vindt op het tabblad Start. Klik hier op het pijlknopje rechtsonder het overzicht Stijlen om de beschikbare stijlen in een duidelijker deelvenster te zien en om snel een geschikte stijl te kunnen selecteren.
Gebruik je voor je publicaties telkens hetzelfde thema en documentopmaak, dan ben je alvast verzekerd van een meer consistente look.
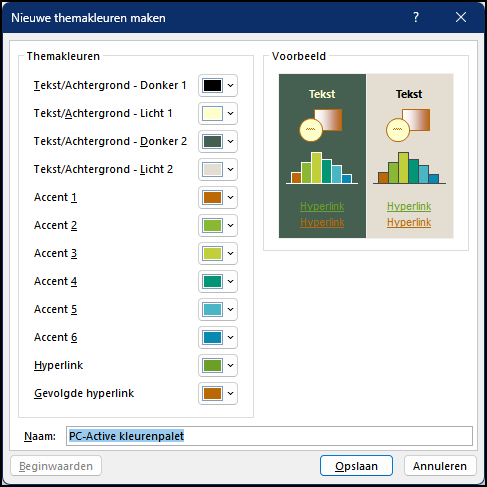 |
| En waarom niet je eigen themakleuren in je typische huisstijl samenstellen? |
Kleuren
Je hoeft je echter niet aan alle voorgestelde kleuren of stijlen van een geselecteerd thema te houden: eigen creativiteit is uiteraard ook toegestaan. Om het kleurenpalet te wijzigen, druk je op de knop Kleuren op het tabblad Ontwerpen en ga je met de muisknop over de beschikbare kleurenpaletten. Klik op zo’n palet om dit meteen op je huidige document toe te passen. Of je klikt onderaan het uitklapmenu op Kleuren aanpassen en je klikt bij een of meer items (zoals Tekst/Achtergrond - Licht 1, Hyperlink enzovoort) op de bijbehorende kleurenknop, waarna je (via Meer kleuren) een ander kleur instelt. Vul een naam voor je themakleur in en bevestig met Opslaan. Het palet verschijnt nu bovenaan het uitklapmenu bij de knop Kleuren, waar je het kunt selecteren.
|
|
||
|
Scribus is een gratis dtp-pakket met een aanvaardbare leercurve |
Stijlen
Het is bovendien mogelijk een of meer stijlen aan te passen. Open hiervoor het tabblad Start en druk op het pijlknopje rechtsonder de rubriek Stijlen. In het deelvenster klik je op het pijlknopje rechts van een stijl die je wilt aanpassen. Kies Wijzigen zodat het dialoogvenster Stijl wijzigen verschijnt. Druk linksonder op de knop Opmaak en selecteer het onderdeel dat je wilt aanpassen, zoals Lettertype, Rand of Teksteffecten. Voer de gewenste wijzigingen door en bevestig je aanpassing. Ziet het resultaat er goed uit in de voorbeeldweergave van het dialoogvenster, selecteer dan Nieuwe documenten op basis van deze sjabloon en druk nogmaals op OK.
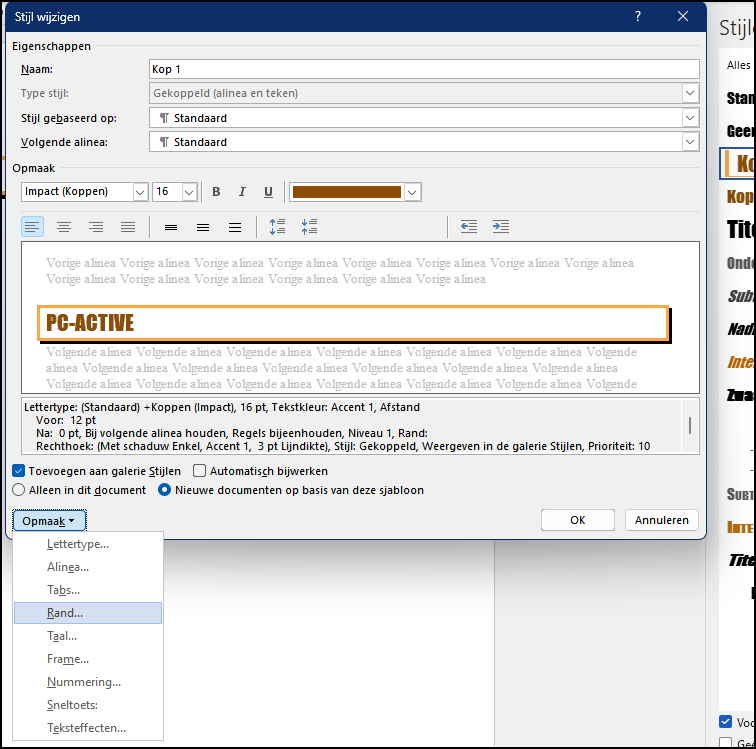 |
|
Zet ook stijlen naar eigen hand en maak die ook beschikbaar in andere documenten |
Wil je dit aangepaste thema ook in andere publicaties gebruiken, open dan het tabblad Ontwerpen, druk op de knop Thema’s en kies Huidig thema opslaan. Geef je thema een naam (met de bestandsextensie .thmx) en laat de voorgestelde standaardlocatie ongewijzigd. Zodra je bevestigt met Opslaan is je persoonlijke thema ook voor andere documenten beschikbaar. Je vindt dit bovenaan de lijst als je op de knop Thema’s drukt.
Sjablonen
Je hebt nu al een eigen thema, met aangepaste kleuren en stijlen. Maar waarom zou je al niet meteen ook enkele typische documentonderdelen aan dit thema toevoegen, zoals een logo, rubriektitels en enkele tekstvakken (zie verder)? Immers, wanneer je dit concept als een sjabloon bewaart, kun je hier heel snel op voortborduren voor andere publicaties.
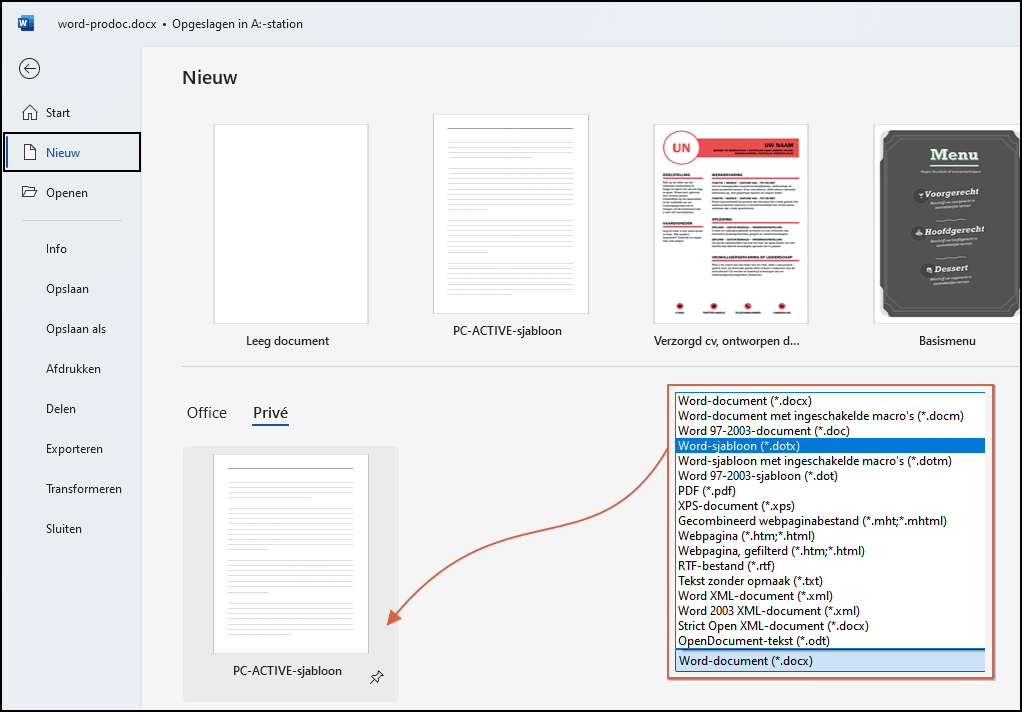 |
|
Bewaar je documentconcept als een sjabloon voor snel hergebruik |
Open hiervoor het menu Bestand en kies Opslaan als. Klik op Meer opties, waarna je in het uitklapmenu naast Opslaan als de optie Word-sjabloon (*.dotx) kiest. Accepteer de standaard voorgestelde opslaglocatie (normaliter is dit C:\Users\<je_gebruikersnaam>\Documents\Aangepaste Office-sjablonen), zodat Word je sjabloon naderhand automatisch terugvindt. Bevestig met Opslaan.
Wanneer je dit sjabloon nodig hebt start je Word op, kies je Bestand / Nieuw en klik je boven Online sjablonen zoeken op Privé. Als het goed is, tref je hier je eigen sjabloon aan en hoef je het maar te selecteren.
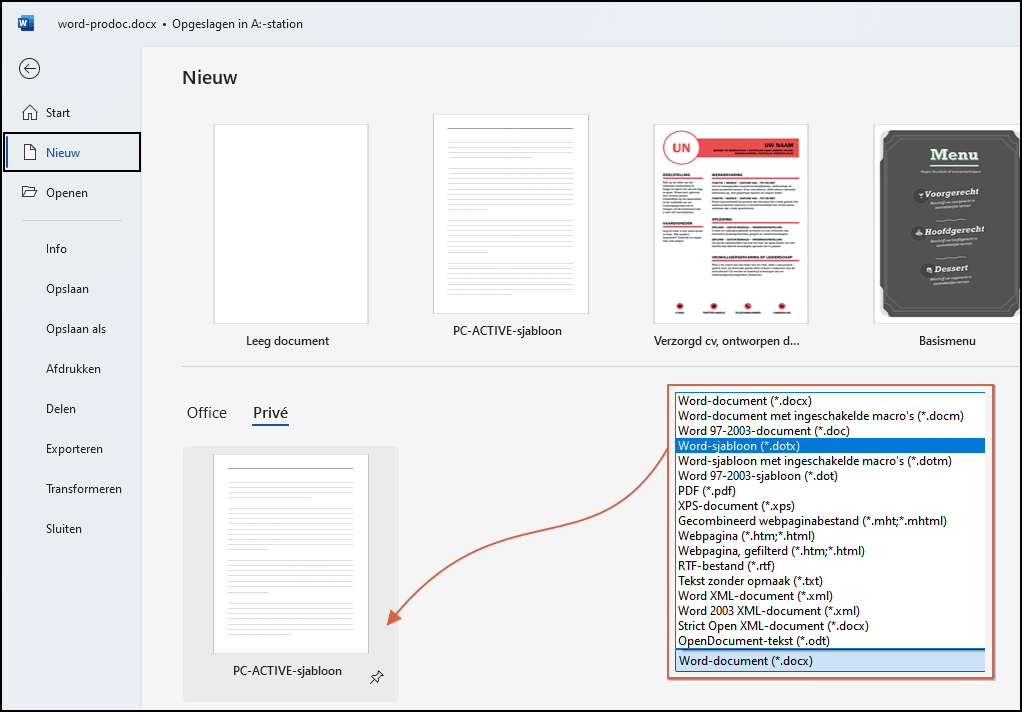 |
|
Bewaar je documentconcept als een sjabloon voor snel hergebruik |
Tekstvakken: ontwerp
Je bent nu al een heel eind gekomen om je publicaties snel een herkenbare en consistente aanblik te geven, maar Word heeft nog wel meer handigheden in huis voor een professioneel ontwerp.
Een van de belangrijkste functies in Word, die je haast altijd ook in dtp-pakketten terugvindt, zijn – wat Word noemt – tekstvakken. Hierin kun je trouwens niet alleen tekst, maar ook afbeeldingen en andere objecten kwijt.
Open hiervoor het tabblad Invoegen en klik in de rubriek Tekst op Tekstvak. Er verschijnt een venster met tientallen ontwerpen, van Eenvoudig tekstvak tot meer opvallende designs als Segment Sidebar (donker), maar je kunt ook je eigen tekstvak met de muis op de gewenste plaats in je document tekenen door onderaan op Tekstvak maken te klikken.
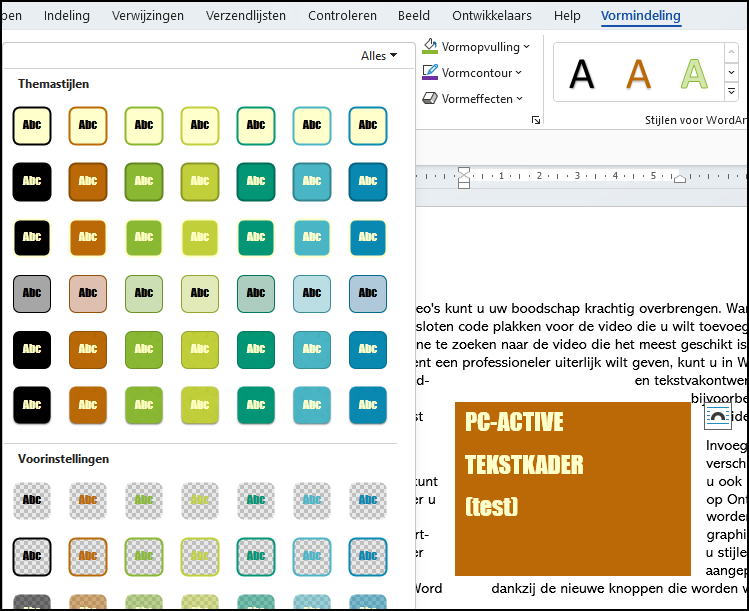 |
|
Een muisklik volstaat om je tekstvak er helemaal anders te laten uitzien |
Selecteer vervolgens het tekstvak om het te schalen (door een van het handvaten te verslepen), te roteren (door de ronde pijlknop te verdraaien) of te herpositioneren (door een zijde te verslepen). Voor een exacte positionering is het wel zo handig wanneer je op het tabblad Beeld (tijdelijk) een vinkje plaatst bij Linialen en eventueel Rasterlijnen.
Om het uitzicht snel te wijzigen, selecteer je het tekstvak, open je het tabblad Vormindeling en selecteer je een van de beschikbare Vormstijlen. Experimenteer in deze rubriek gerust ook met de opties Vormopvulling, Vormcontour, Vormeffecten en Tekstterugloop (zie ook verder, bij ‘Plaatjes’). Ook handig: rechts op het tabblad Vormindeling lees je de exacte hoogte en breedte van het geselecteerde tekstvak af.
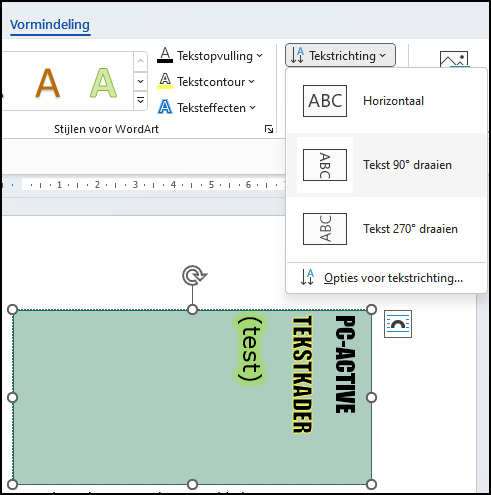 |
| Je kunt (geselecteerde) tekst ook verfraaien, roteren en wat je maar wilt |
Tekstvakken: invulling
Het wordt pas duidelijk hoe handig zo’n tekstvak is, wanneer je hierin een afbeelding of tekst plaatst. Om tekst in te voeren, volstaat het ergens in het tekstvak te klikken en je tekst in te tikken.
Heb je graag wat dummytekst om uit te testen, tik dan bijvoorbeeld =rand(2,3) in: dit zorgt voor een voorbeeldtekst met 2 alinea’s van elk 3 tekstregels.
Verkies je de tekst verticaal? Ga dan naar het tabblad Vormindeling en kiest Tekstrichting / Tekst 90° (of 270°) draaien. Ook leuk zijn hier de opties Tekstcontour en Teksteffecten. Leef je gerust uit! Je zult tevens merken: wanneer je het tekstvak verplaatst, verhuist de tekst (of de afbeelding) netjes mee.
Tekstvakken: doorloop
Wat je wel vaker ziet in magazines en dergelijke is dat de tekst uit het ene tekstvak mooi doorloopt naar een ander tekstvak. Zo’n effect kun je natuurlijk wel handmatig uitvoeren, maar de lay-out loopt al snel in de soep wanneer je naderhand de grootte van de tekst of het tekstvak aanpast. Daarom laat je Word beter voor een automatische (tekst)overloop zorgen.
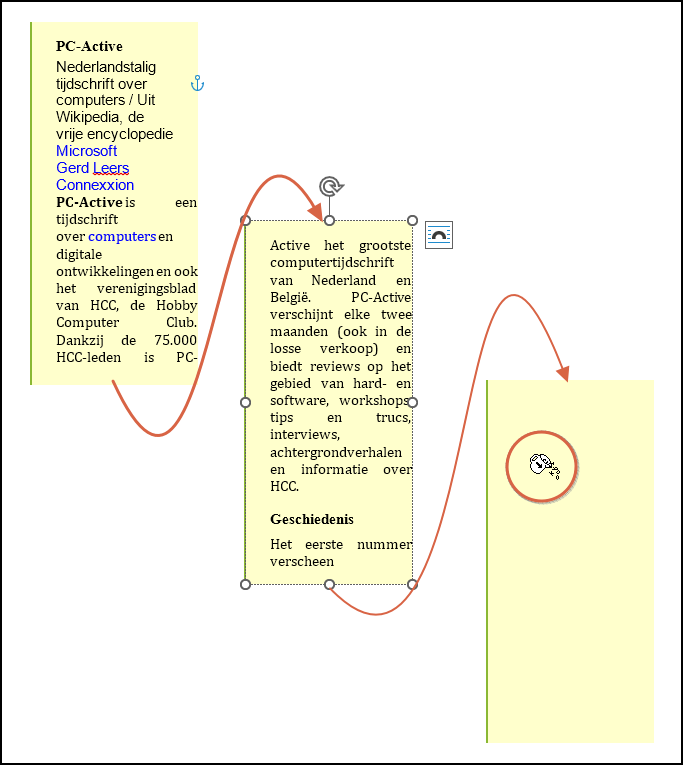 |
| Een leuk effect: laat je tekst doorlopen naar andere vakken |
Selecteer (bijvoorbeeld in een ander Word-document) de tekst die je in meerdere tekstvakken wilt plaatsen en druk op Ctrl + C om die naar het Windows-klembord te kopiëren. Selecteer nu het eerste tekstvak en druk op Ctrl + V om je tekst hierin te plakken. Je tekst zal ongetwijfeld niet helemaal passen in dit tekstvak, maar dit los je snel op. Selecteer nogmaals dit tekstvak, ga naar het tabblad Vormgeving en klik in de rubriek Tekst op Koppelen zodat je tekstcursor een beker-icoon wordt. Hiermee klik je in het volgende tekstvak. Je zult zien dat het vervolg van je tekst vanzelf in dit tekstvak belandt. Selecteer nu het tweede tekstvak, kies opnieuw Koppelen, klik in het derde tekstvak enzovoort, tot alle tekst mooi een plaats heeft gekregen.
Om de automatische doorloop stop te zetten, kies je Koppeling verbreken. Je zult merken: wanneer je bijvoorbeeld het eerste tekstvak verkleint dan vloeit de overige tekst automatisch over naar de volgende tekstvakken.
Secties
Het kan ook gebeuren dat je een bepaalde lay-out wilt beperken tot een specifiek tekstdeel of pagina, zoals regelnummering of de afdrukstand (staand of liggend). Dit regel je het makkelijkste met zogeheten secties.
Plaats hiervoor je tekstcursor tot net voor het tekstdeel dat je een andere lay-out wilt geven. Op het tabblad Indeling kies je Eindemarkeringen / Doorlopend. Verplaats je cursor nu tot net na de betreffende tekst en kies hier eveneens Eindemarkeringen / Doorlopend.
Om je sectie nu van regelnummers te voorzien, klik je ergens in de sectie en kies je Indeling / Regelnummers / Doorlopend. Klik op Regelnummeropties / Regelnummers om de regelnummering helemaal op punt te stellen. Wil je de betreffende tekst – weliswaar op een afzonderlijke pagina – in een liggende afdrukstand plaatsen, kies dan Indeling / Afdrukstand / Liggend.
|
Secties maken het makkelijker |
Wanneer je op het tabblad Start in de rubriek Alinea op het knopje Alles weergeven drukt, kun je de achterliggende secties en trouwens ook andere formatteringscodes zien, mocht dit je nuttig vinden.
Plaatjes
Een afbeelding in Word hoeft niet altijd saai rechthoekig te zijn. Het is bijvoorbeeld perfect mogelijk je tekst mooi rond een afbeelding met grillige contouren te laten lopen. Als het moet, verwijder je hiervoor zelfs eerst de storende achtergrond van je afbeelding.
Selecteer hiervoor het plaatje en open het tabblad Afbeeldingsindeling. Klik uiterst links op Achtergrond verwijderen. Druk op de knop Gebieden markeren om te verwijderen en trek met het potloodicoon enkele strepen over de ongewenste achtergrond. Met de knop Gebieden markeren om te behouden doe je het tegenovergestelde. Druk op Wijzigingen behouden om de achtergrond weg te halen.
|
Verwijder de ongewenste achtergrond |
Nog steeds op het tabblad Afbeeldingsindeling druk je vervolgens op de knop Tekstterugloop en kies je Teruglooppunten bewerken. Je kunt nu met de muis dubbelklikken op de rode stippellijn rond het plaatje, waarna je de lijn versleept zodat de tekst dichter of verder van het plaatje komt te staan.
Marges
De kans is groot dat je standaardpapierformaat (ook) in Word DIN-A4 is. Maar het is best mogelijk dat je voor je publicatie liever een ander papierformaat gebruikt. Open hiervoor het tabblad Indeling en kies Formaat in de rubriek Pagina-instelling. Onderaan het uitklapmenu selecteer je Meer papierformaten, waarna je op het tabblad Papier de juiste Breedte en Hoogte invult.
Maar misschien wil je sommige afbeeldingen daadwerkelijk tot tegen de paginarand afgedrukt zien, wat wel vaker in professionele publicaties gebeurt, zoals wellicht ook het geval is in dit PC-Active-nummer.
Wil je dit inderdaad, dan stel je het papierformaat beter zo’n 0,6 cm groter in, zowel in de breedte als in de hoogte. Is het papierformaat bijvoorbeeld 14,9 op 21,1 cm, dan stel je 15,5 cm op 21,7 cm in.
|
Het achtergrondplaatje komt tot tegen de snijmarges; |
Verder zorg je best ook voor een zogeheten afloop oftewel snijmarge van zo’n 0,3 cm en (alleen) foto’s die je tot tegen de paginarand wilt laten afdrukken plaats je tot tegen deze snijmarge. Naderhand wordt het papier dan afgesneden langsheen deze snijmarges, wat maakt dat er zo’n 3 mm van je foto zal verdwijnen (0,6 cm - 0,3 cm = 3 mm).
Je stelt een snijmarge als volgt in. Ga naar Indeling en selecteer Marges / Aangepaste marges, waarna je zowel bij Boven, Onder, Links als Rechts telkens 0,3 cm invult en bevestigt met OK.
Export
Is je document helemaal naar wens, dan wil je dit natuurlijk optimaal afdrukken. Doe je dit met je eigen printer, dan kan dit gewoon met je docx-document. Maar wanneer je het resultaat naar een meer professionele printservice wilt sturen, dan bewaar je het ontwerp liever (ook) als een pdf-document.
Dit kan vanuit Word, via Bestand / Exporteren / PDF- of XPS-document maken. In het dialoogvenster laat je de optie Standaard (online publiceren en afdrukken) geselecteerd. Druk tevens op de knop Opties en plaats een vinkje bij Optimaliseren voor afbeelding kwaliteit. Bevestig met OK, vul een geschikte bestandsnaam in en rond af met Publiceren.
|
De meeste printservices verkiezen een pdf-document |
We raden je aan het resulterende pdf-document grondig te bekijken in je favoriete pdf-lezer en het voldoende uit te vergroten om de beeldkwaliteit goed te kunnen beoordelen. Word beschikt namelijk niet over de allerbeste omzettingsfunctie naar pdf en het is niet uitgesloten dat je (grafisch) een net iets betere kwaliteit haalt met een online conversietool als die van Adobe Acrobat (https://acrobat.adobe.com/link/acrobat/word-to-pdf). Druk hier op Bestand kiezen, selecteer je docx-bestand, klik na afloop van de conversie rechtsboven op de drie puntjes en kies Dit bestand downloaden. Vergelijk grondig beide pdf-versies en hol met het beste exemplaar naar de drukker.