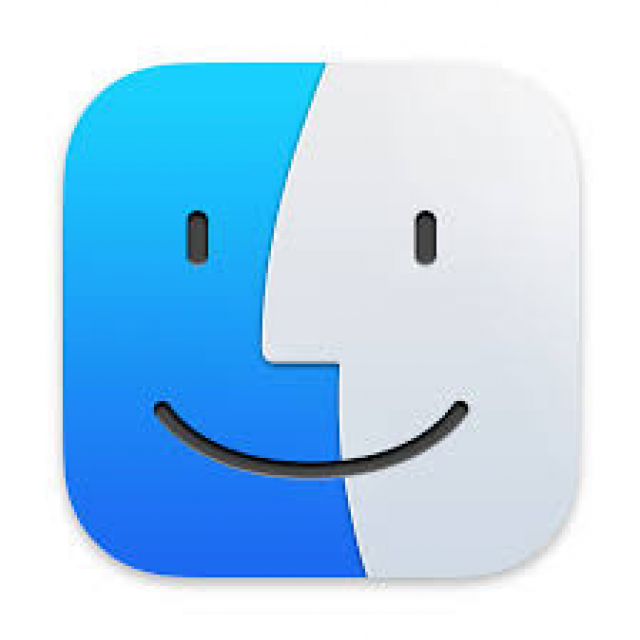Op Apple-computers gebruik je het besturingssysteem macOS. In dit artikel geeft Ernst Roelofs, vrijwilliger bij HCC!apple, handige tips en trucs voor macOS. In de volgende PC-Active (331) vind je deel 2 van dit artikel.
Ernst Roelofs
De iPhone is een heel populaire smartphone en ook de iPad is een veel gebruikte tablet. Mede daarom zijn er mensen die het telkens veranderende Windows de rug toe keren en overgaan op een Mac. Dat kan dan een MacBook, iMac of de schermloze Mac Mini (Pro) en Mac Studio zijn. Bij deze computers hoort een ander besturingssysteem, namelijk macOS; momenteel is macOS 13 oftewel Ventura de meest recente versie. De verwachting is dat de officiële nieuwe versie van de opvolger van Ventura, macOS 14 dus, in oktober zal verschijnen. Een groot voordeel van macOS is dat deze al jaren gratis is: een update kost dus geen extra geld.
Waarom een Mac?
Computers van Apple zijn niet goedkoop, maar het zijn wel krachtige computers met een prettig en gebruiksvriendelijk besturingssysteem die lang ondersteund worden. Dat ze daarnaast mooi en degelijk zijn, is leuk meegenomen. Ten slotte is er een erg goede integratie van alle Apple-apparaten. Zo kan een telefoongesprek op je Mac(Book) voortgezet worden, zijn Notities op alle apparaten beschikbaar, kun je wat je knipt op je iPhone of iPad op je Mac in een document geplakt worden en je kunt heel gemakkelijk naar of van je Mac streamen naar bijvoorbeeld een iPad of Apple TV.
|
Tips voor macOS
Er zijn genoeg handige tips en trucs voor macOS. Omdat ChatGPT het seizoensthema is bij HCC, heb ik voor de grap aan ChatGPT gevraagd: “Welke tips heb je voor beginnende macOS gebruikers?”. Dit was het antwoord: “Als beginnende macOS gebruiker zijn hier een paar tips die je kunnen helpen om meer vertrouwd te raken met het besturingssysteem:
- Leer de basisgebaren van de trackpad of Magic Mouse: MacOS is ontworpen om goed te werken met het trackpad of de Magic Mouse, dus leer de gebaren, zoals swipen om tussen applicaties te schakelen, pinch-to-zoom en scrollen.
- Maak gebruik van Spotlight: Spotlight is een handige zoekfunctie waarmee je snel toegang hebt tot bestanden, applicaties en mappen. Gebruik het om snel te vinden wat je zoekt.
- Gebruik Spaces: Met Spaces kun je virtuele bureaubladen maken om verschillende taken of applicaties te groeperen. Dit helpt je om georganiseerd te blijven en productiever te zijn (sinds macOS Ventura is Stage Manager daarbij bijgekomen om je Bureaublad(en) of Space te ordenen, noot Ernst).
- Leer de toetsencombinaties: MacOS heeft tal van handige toetsencombinaties om snel acties uit te voeren, zoals Command + C om te kopiëren en Command + V om te plakken. Leer er een paar en je zult merken dat je sneller en efficiënter kunt werken.
- Maak gebruik van de ingebouwde apps: MacOS heeft een aantal handige ingebouwde apps, zoals Safari, Mail, Agenda en Notities. Neem de tijd om ze te verkennen en leer hoe je ze kunt gebruiken.
- Maak back-ups: zorg ervoor dat je regelmatig back-ups maakt van je bestanden en instellingen. MacOS heeft ingebouwde Time Machine-functie, die je helpt bij het maken van automatische back-ups.
- Stel je voorkeuren in: MacOS heeft tal van instellingen en voorkeuren die je kunt aanpassen naar jouw smaak. Zo kun je bijvoorbeeld de achtergrondafbeelding, de kleur van de vensters en de helderheid van het scherm aanpassen. Neem de tijd om te experimenteren en maak MacOS jouw eigen.
Hopelijk helpen deze tips je om meer vertrouwd te raken met MacOS en het beste uit je computer te halen.”
In dit advies kan ik mij zeer wel vinden. Wel de opmerking dat het MacOS is en geen macOS ;-). Aan deze tips zal ik wellicht in de toekomst aandacht aan besteden. Als ik een (nieuwe of via Marktplaats) Mac gekocht heb, begin ik altijd met het laatste punt: het instellen naar mijn persoonlijke voorkeur. De standaardinstellingen vind ik namelijk minder prettig (en voor mij minder werkbaar). Daarom begin ik daar mee.
Finder
Finder is de gids voor elke Mac-gebruiker. Je kunt er bestanden mee verplaatsen, rangschikken, openen en vinden. Gelukkig kun je Finder helemaal naar jouw hand zetten. Toch heeft Finder één nadeel, en dat is dat Finder maar één venster heeft. Je kunt geen bestanden van het ene naar het andere venster slepen omdat er maar één venster is. Wel kun je twee vensters/mappen openen en vandaaruit bestanden naar elkaar slepen.
Om te beginnen heeft elk venster drie gekleurde bolletjes in de rechter bovenhoek. Hiermee kun je een venster sluiten (rood), onzichtbaar maken (naar de taakbalk (rechts)) verplaatsen (oranje). Met het groene bolletje maak je het venster schermvullend (met Escape maak je dat weer ongedaan). Ook kun je een venster links dan wel rechts plaatsen, waarbij het venster op de gehele linker- dan wel rechterhelft geplaatst wordt. Dit bereik je door met de cursor even op het groene bolletje te blijven hangen alvorens te klikken. Standaard wordt hiermee het scherm vullend weergegeven. Ook hier wordt deze schermweergave met de Escape-toets (esc) ongedaan gemaakt.
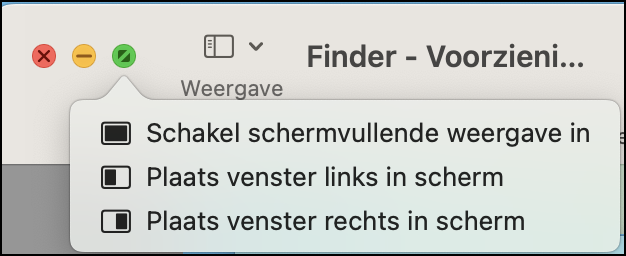
Hieronder het scherm van Finder in lijstweergave. Links zie je de snelkoppelingen naar mappen, iCloud en aangesloten randapparatuur. Je stelt e.e.a. in via de instellingen en door er naartoe te slepen. Aan de bovenkant zie je de verschillende weergave mogelijkheden
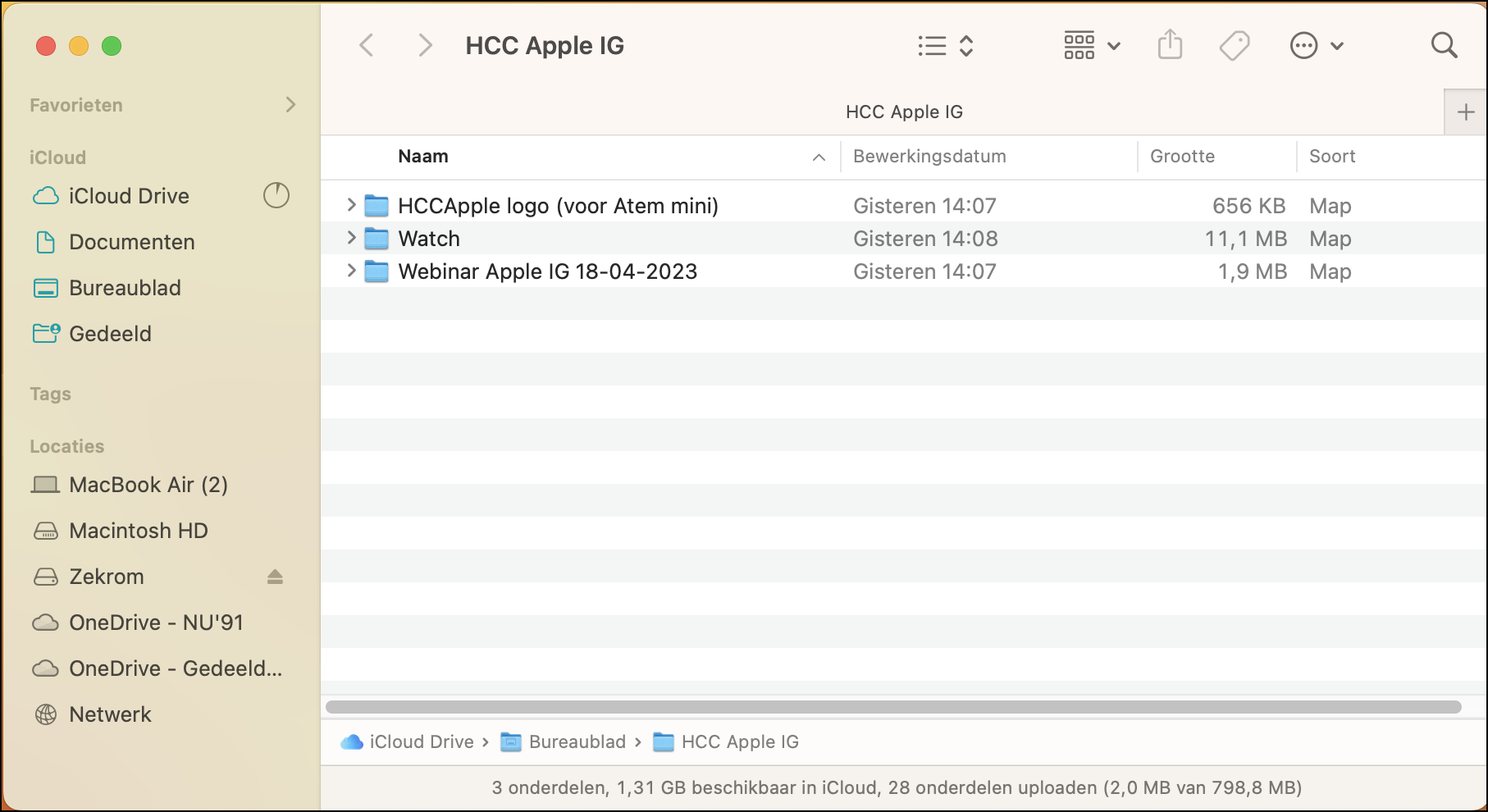
Door op het icoontjes aan de bovenkant te klikken kun je jouw – weergave - voorkeur opgeven. Via de instellingen kun je er voor kiezen hoe je de bestanden weergegeven wilt hebben.
Via ![]() kun je aangeven hoe jij als gebruiker bestanden getoond wilt hebben: als symbolen of icoontjes, in kolommen, lijst of Galerie (een soort preview); handig als je bijvoorbeeld foto’s wilt bekijken.
kun je aangeven hoe jij als gebruiker bestanden getoond wilt hebben: als symbolen of icoontjes, in kolommen, lijst of Galerie (een soort preview); handig als je bijvoorbeeld foto’s wilt bekijken.
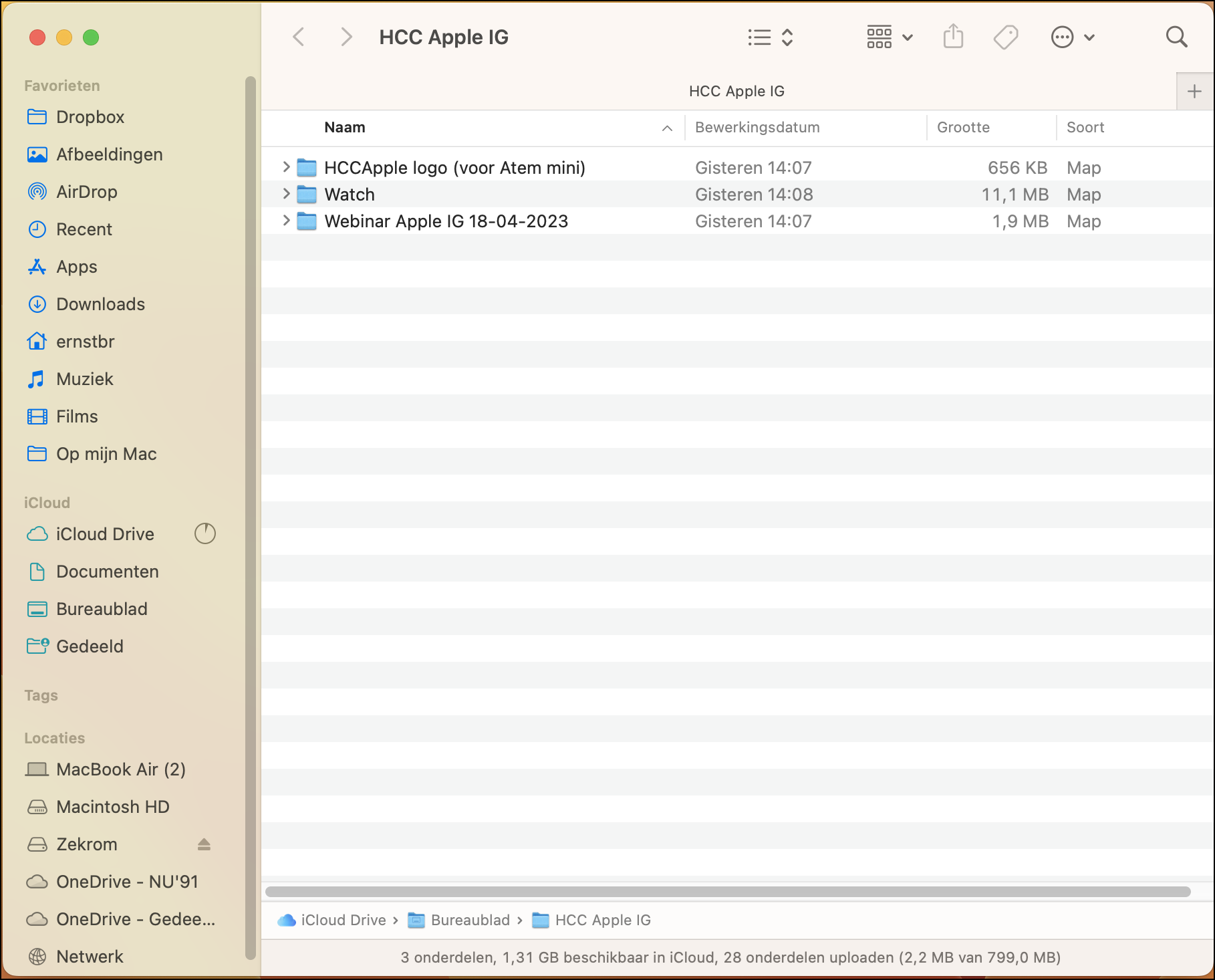
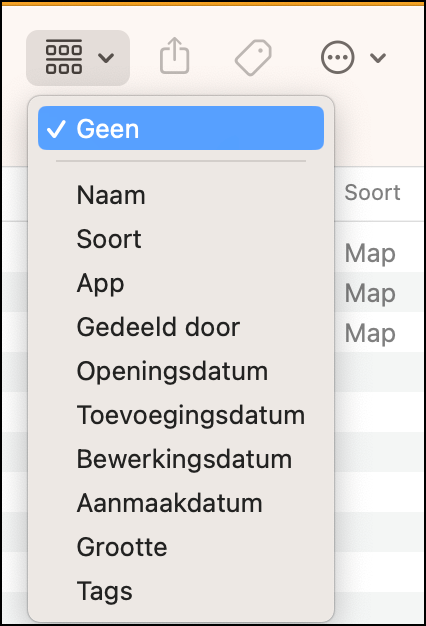
De tweede optie is waarop je wilt sorteren. Bij Geen is dat de naam. Door bovenin op Naam te klikken wordt er op naam gesorteerd in oplopende of aflopende volgorde.
Meer symbolen
Het volgende symbool in het Finder-venster is het Delen-symbool: ![]() Door hierop te klikken, kun je aangeven met wie jij een map of bestand wilt delen, maar ook door een bestand bijvoorbeeld in Notities te zetten.
Door hierop te klikken, kun je aangeven met wie jij een map of bestand wilt delen, maar ook door een bestand bijvoorbeeld in Notities te zetten.
Met het labeltje ![]() of tag-symbool kun je bestanden markeren en daar vervolgens op zoeken, best handig.
of tag-symbool kun je bestanden markeren en daar vervolgens op zoeken, best handig.
Met dit symbool ![]() kun je wat extra zaken regelen door een nieuwe map te openen of om bijvoorbeeld een bestand naar de prullenbak te verplaatsen.
kun je wat extra zaken regelen door een nieuwe map te openen of om bijvoorbeeld een bestand naar de prullenbak te verplaatsen.
Onderstaand menu krijg je bij mappen:
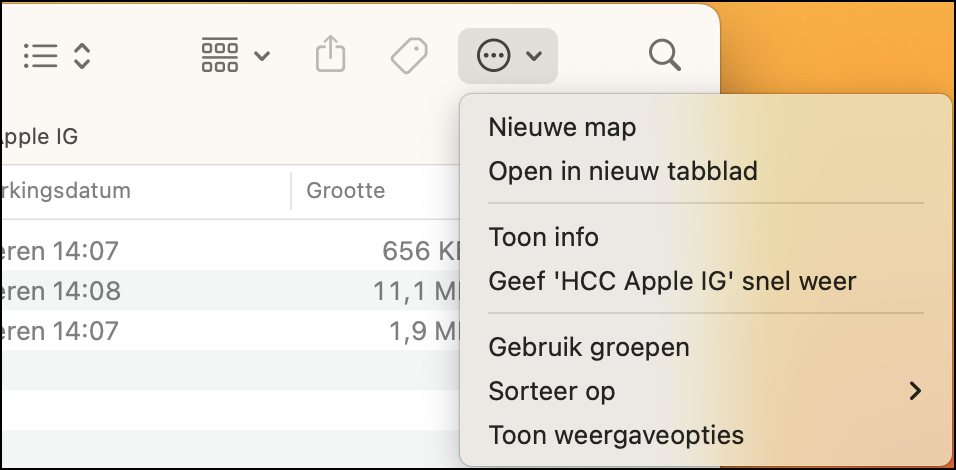
en dit menu komt bij de aanwezigheid van bestanden:
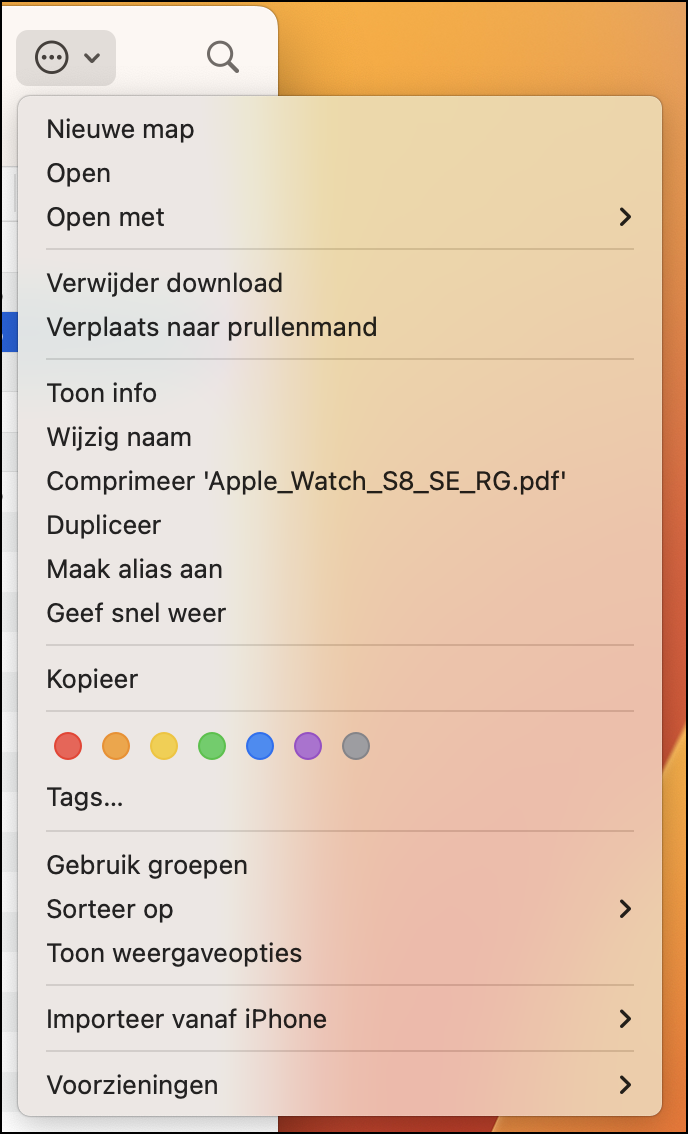
Zo kun je onder andere de sorteerfunctie instellen; standaard is dat op naam:
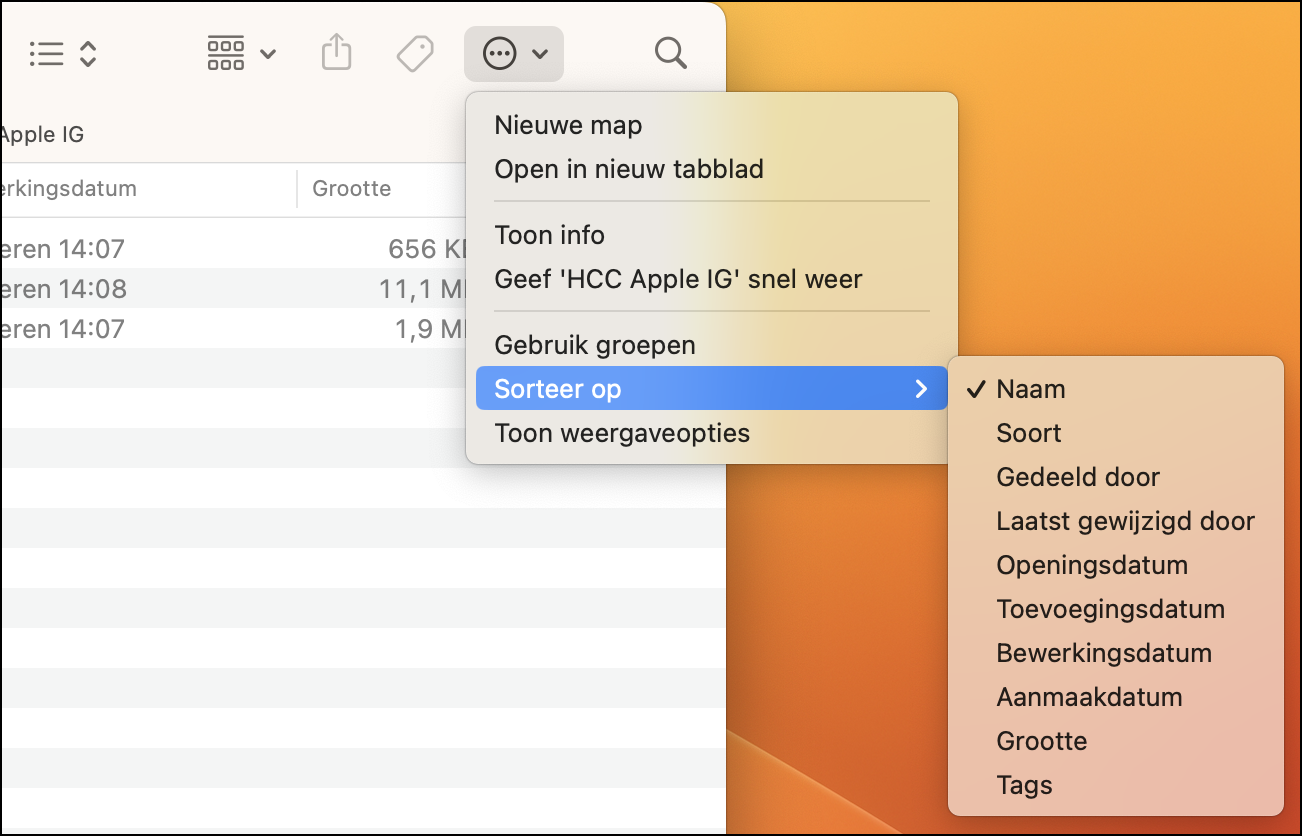
Vergrootglas
Het Vergrootglas-symbool ![]() verwijst naar de krachtige zoekfunctie
verwijst naar de krachtige zoekfunctie ![]() waarbij binnen (en buiten) de onderliggende map(pen) gezocht kan worden. Er wordt dan zowel op naam als binnen documenten gezocht waardoor het aantal treffers erg groot kan zijn.
waarbij binnen (en buiten) de onderliggende map(pen) gezocht kan worden. Er wordt dan zowel op naam als binnen documenten gezocht waardoor het aantal treffers erg groot kan zijn.
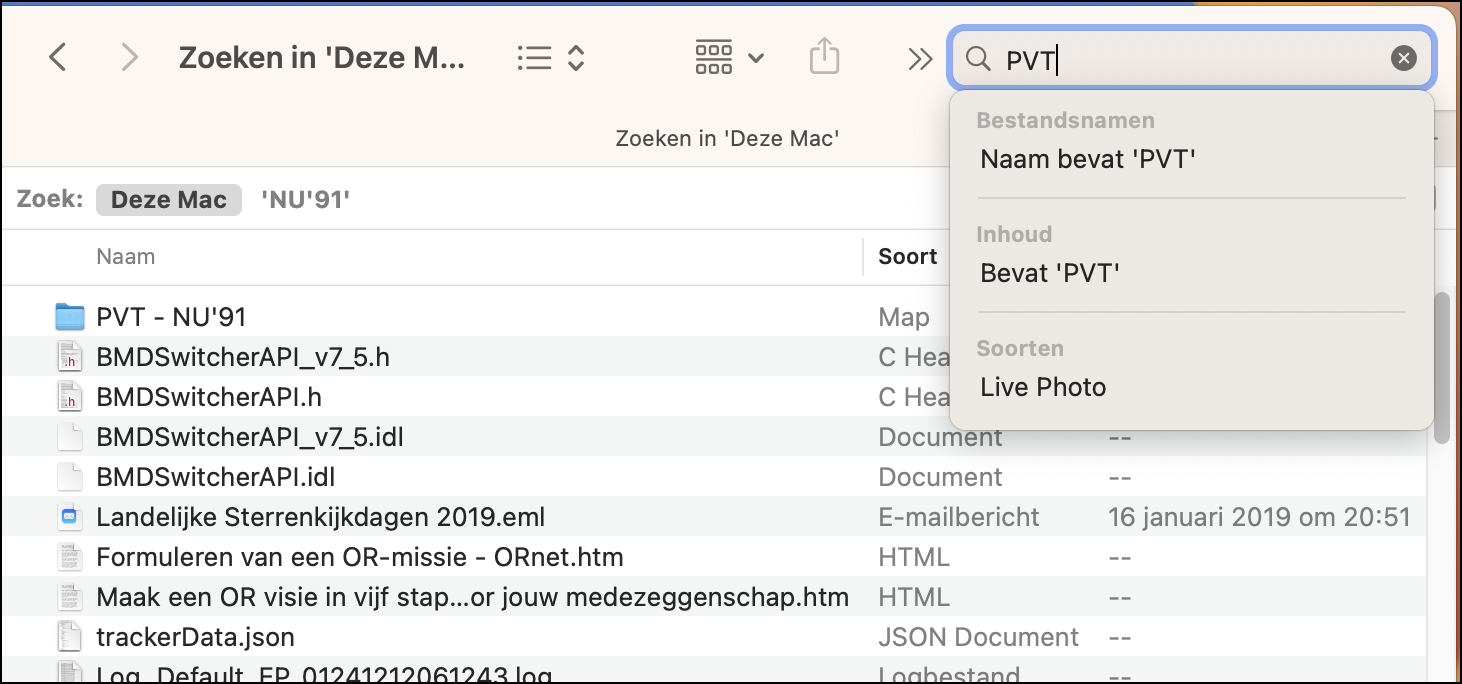
Waarbij de zoekmogelijkheden uitgebreid kunnen worden met bijvoorbeeld HCC:
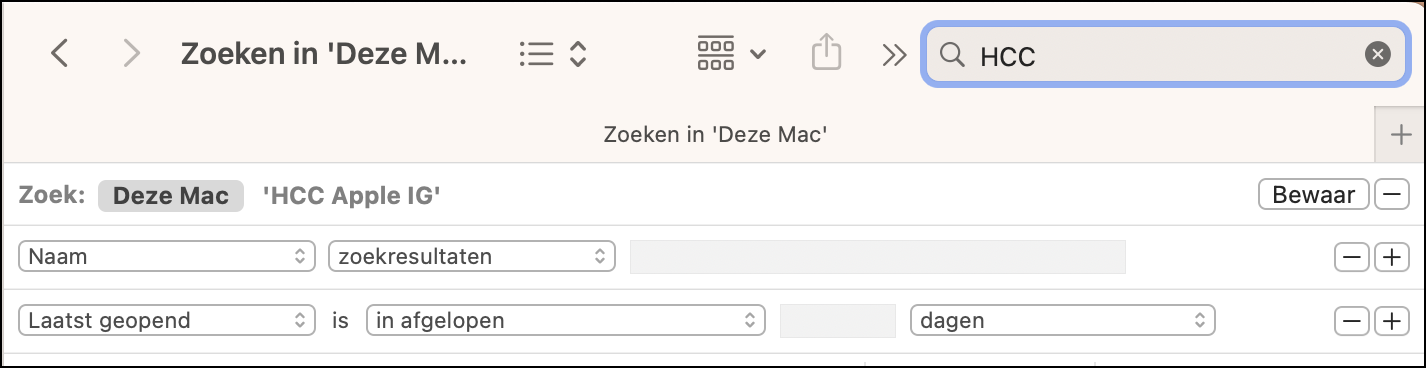
Ten slotte kun je Finder ook in de Menubalk aanpassen:
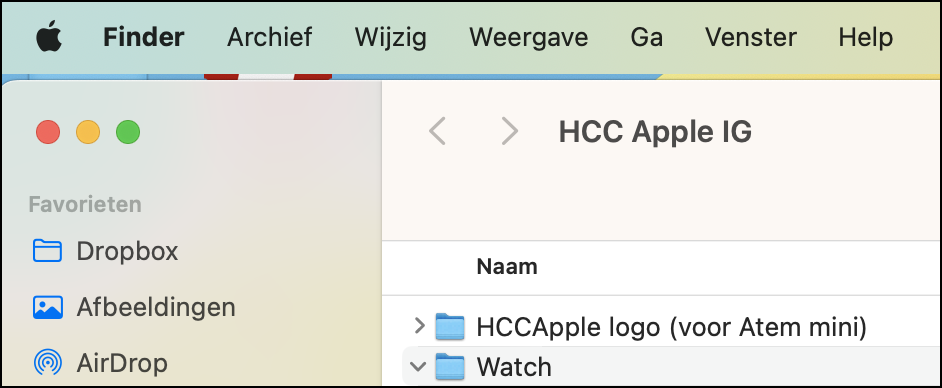
Ten slotte
In dit eerste deel van macOS tips en trucs lees je al een aantal mogelijkheden om Finder naar je eigen hand te zetten, zodat je snel en gemakkelijk je weg op je Mac kunt vinden. Zeker de beginnende Mac-gebruiker adviseer ik om de verschillende functies en weergavemogelijkheden uit te proberen en vervolgens een keus te maken.