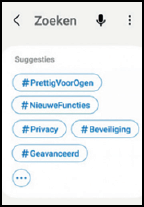Met de Instellingen-app op je Android-smartphone maak je verbinding met wifi en kun je ook een ander apparaat met internet verbinden. Lees hier meer handige instellingen.
Onder redactie van Petra Waaijer en Rob Coenraads
 |
|
LedenvoordeelDit artikel is af-komstig uit de Android Planet Magazine Samsung Gids. Als.HCC-lid krijg je fikse korting op,deze special, zie hier. |
Bijna alle smartphones zijn of een iPhone of een Android-smartphone. In dit artikel behandelen we een aantal instellingen van een Android-smartphone. Android-smartphones beschikken dus over een Android-besturingssysteem dat de smartphone aanstuurt, net zoals Windows dat is voor veel computers. Veel fabrikanten gieten echter nog een eigen sausje over dit systeem, zoals eigen apps (bijvoorbeeld de camera of hoofdtelefoon) of plaatsen apps van commerciële partners. 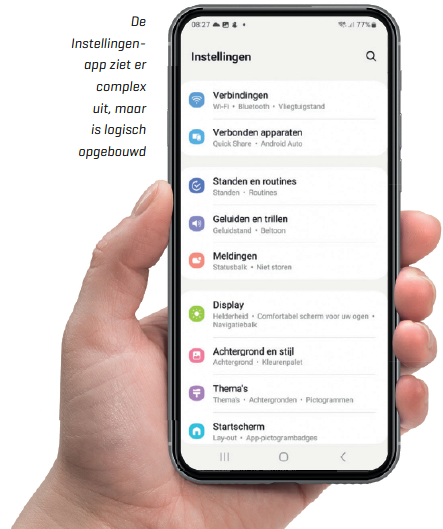
Naar Instellingen
Via de app Instellingen beleef je meer plezier aan je smartphone door gebruik te maken van die handige instellingen. Je vindt de app Instellingen door vanaf de bovenkant van je scherm naar beneden te swipen (met je vinger een vegende beweging maken).
Dan zie je rechtsboven een pictogram (oftewel afbeelding) van een tandrad verschijnen en daarmee ga je naar Instellingen. Of je veegt op je beginscherm van de onderkant naar boven en vult bovenin het zoekveld Instellingen in. Na het klikken op de app Instellingen zie je de afbeelding hierboven.
Zoals je ziet, staat het allemaal logisch gerangschikt in makkelijk te vinden secties.
Wifi
In de app Instellingen zie je als eerste Verbindingen staan. Hier komen onder andere Wi-Fi, Bluetooth en Vliegtuigstand aan bod.
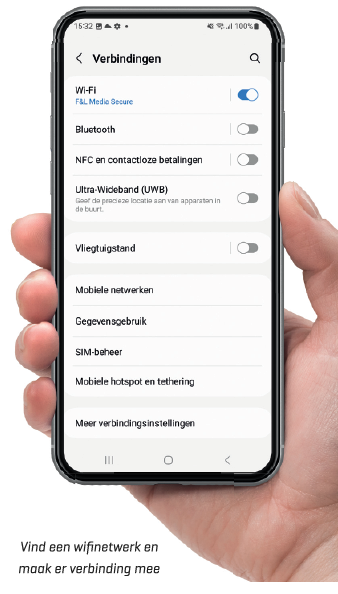
Daarna verschijnen alle wifiverbindingen die je smartphone kan vinden. Tik op een ervan, voer het wachtwoord in en tik op Verbinden. Je Galaxy-smartphone onthoudt de netwerken waarmee hij in het verleden verbinding had, dus je hoeft niet steeds weer het wachtwoord in te voeren. Beter nog, hij zal automatisch verbinding maken wanneer je in de buurt komt van een netwerk dat je eerder hebt gebruikt, zodat je naadloos van je dataverbinding naar je eigen wifi kunt gaan. Ook heel handig als je een beperkte databundel hebt.
Mobiele hotspot
Ook kun je hier een Mobiele hotspot aanmaken. Dat is heel handig als je onderweg een (wifi-)apparaat hebt dat je met internet wilt verbinden, zoals een laptop. Maak dan een wifi-hotspot aan met je smartphone en maak daar vervolgens verbinding mee met het wifi-apparaat. Tik hiervoor bij Instellingen onder Verbindingen op Mobiele hotspot en tethering en gebruik de knop om Mobiele hotspot in te schakelen.
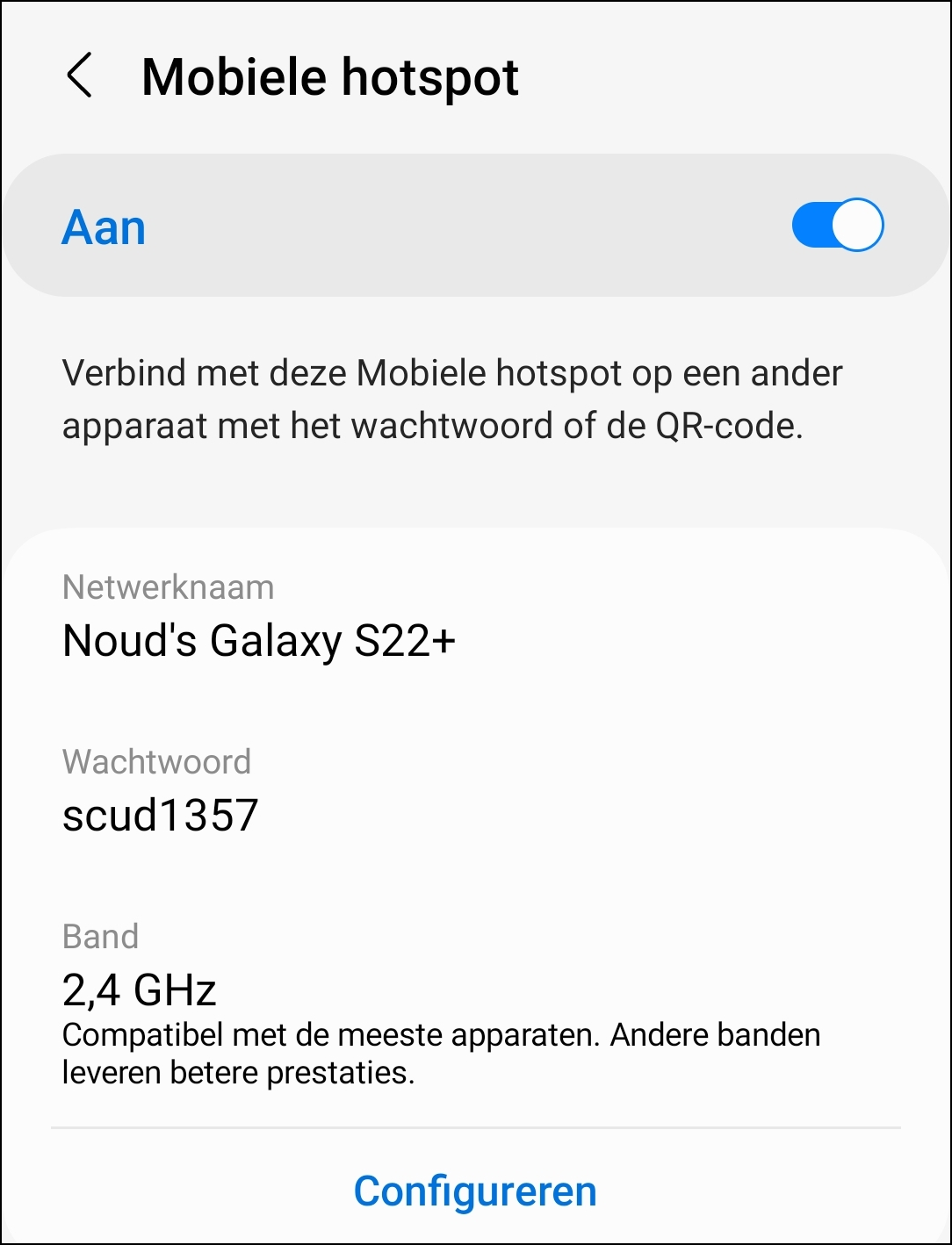 |
| Verplaats het schuifje naar rechts om de mobiele hotspot in te schakelen |
Noteer vervolgens het wachtwoord en gebruik dat op je andere toestel om dat verbinding met je Galaxy-hotspot te laten maken. Zorg er natuurlijk wel voor dat je databundel geschikt is om genoeg GB’s te verbruiken, anders kost het je wellicht flink wat geld.
Tip: snel zoekenJe kunt met het vergrootglas (zoektool) rechts bovenaan bij de Instellingen snel een bepaalde optie vinden. |
Tethering via bluetooth
Naast het gebruik van wifi om andere apparaten de internetverbinding van je Galaxy te laten delen, kun je bluetooth op dezelfde manier gebruiken. Het instellen daarvan is vergelijkbaar met het gebruik van wifi.
Om de bluetooth-methode te laten werken, ga je terug naar de Instellingen-app en open je onder Verbindingen de optie Mobiele hotspot en tethering. Vervolgens moet je het vakje naast Bluetooth-tethering aanvinken. Daardoor wordt bluetooth ingeschakeld en kan elk apparaat dat met je Galaxy is gekoppeld via de verbinding het internet op – behoorlijk indrukwekkend.
Toegankelijkheid
Als je je Galaxy-toestel gebruiksvriendelijker wilt maken, tik je bij Instellingen op het kopje Toegankelijkheid. Daar staan veel verschillende opties die je misschien handig vindt als je een beperking hebt of gewoon een beetje hulp wilt bij bepaalde dingen. Als je de lettergrootte op het toestel en de schermkleuren aanpast, vergemakkelijkt dat het lezen. Met Adapt Sound kun je bepaalde frequenties van het geluid laten versterken voor een betere verstaanbaarheid. Ook kun je de geluiden veranderen van stereo naar mono en is er ondersteuning voor gehoorapparaten.
 |
|
| Met een micro-sd-kaart van 512 GB voeg je heel veel opslagruimte toe voor zowel apps als gegevens, waaronder foto’s en video’s |
Opslag
Elke Samsung Galaxy-smartphone heeft een bepaalde hoeveelheid opslagruimte, ook voor apps en foto’s. Voorheen kon je bij veel Galaxy-smartphones deze interne opslagruimte uitbreiden met een micro-sd-kaart, maar tegenwoordig worden lang niet alle Android-smartphones meer uitgerust met een micro-sd-slot. Kun jij in jouw smartphone nog wel een micro-sd-kaart kwijt, dan heb je volop keuze. Zo kun je bijvoorbeeld kiezen uit kaarten met opslagruimte van 64 GB, 128 GB of 256 GB tot 512 MB of zelfs 1 TB. Afhankelijk van je opslagmogelijkheden en dus wat je (ook) in de cloud opslaat, adviseren we als snel een geheugenkaart van 256 GB of 512 GB.