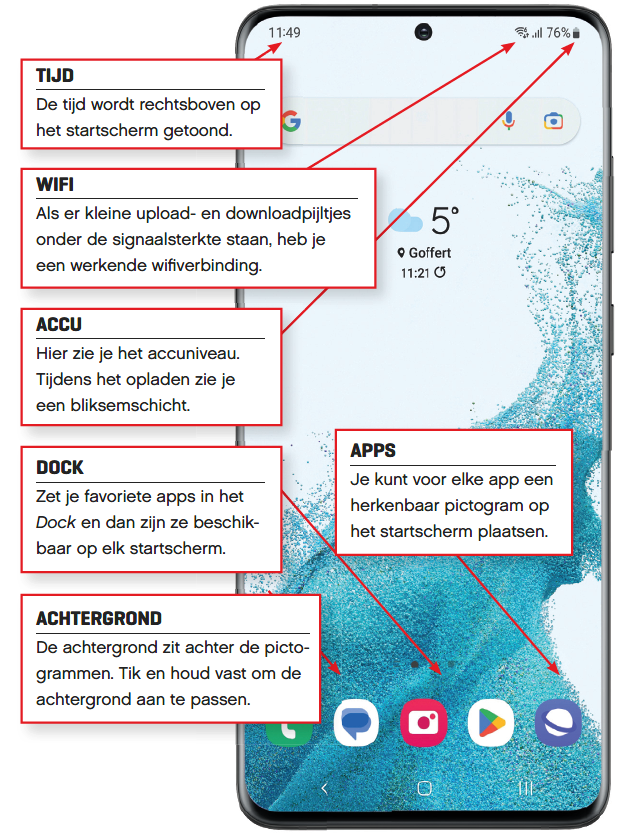Het Startscherm van een Android-smartphone kent voor veel mensen weinig geheimen meer. Toch zie je hier wellicht symbolen die je nog niet kent of dat er meer mogelijkheden zijn om het Startscherm met je vingers te bedienen.
Redactie
In dit artikel gaan we uit van een Samsung Galaxy-smartphone, aangezien dit verreweg de meest verkochte Android-smartphone is. Hierdoor kunnen sommige apps en menu-opties en dus ook afbeeldingen afwijken van jouw Android-smartphone, maar bijna altijd vind je de afgebeelde apps en genoemde menu-opties dan met net een andere afbeelding of naam.
Algemene pictogrammen
|
|
 |
WifisignaalGemiste oproepAccu (opladen)WekkerWanneer je de Niet storen-modus activeert,worden oproepen en meldingen geblokkeerd.Niet storenMet de Niet storen-modus krijg je geen op datmoment ongewenste telefoontjes en meldingen.BluetoothDownloadpijltjeWanneer je apps, updates of bestanden downloadt,wordt dit pictogram getoond.Google Play updatesDit pictogram laat je weten dat er app-updates beschikbaar zijn bij Google Play.Usb-verbindingDit pictogram verschijnt wanneer je Android-toestel via usb op een pc is aangesloten.GPS geactiveerdDit pictogram geeft aan dat de gps-functie actiefis en momenteel je positie vastlegt.
|
Android-smartphone bedienen
Er zijn veel manieren waarop je het aanraakscherm (touchscreen) van je Android-smartphone kunt gebruiken.
1 Tikken
Voor praktisch alles wat je met je Android-smartphone wilt doen, moet je op het scherm tikken om aan de slag te gaan (Afb. 1). Je tikt om een toepassing te openen, een menuselectie te maken, een link op een webpagina te activeren, een afbeelding of muzieknummer te openen en nog veel meer.
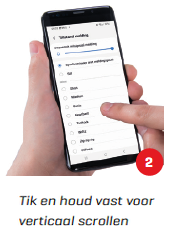
Als er meer informatie is dan op het scherm past, moet je scrollen om de rest te lezen. Zet je vinger op het scherm, schuif hem verticaal en het scherm beweegt (Afb. 2). Horizontaal scrollen kan ook, om bijvoorbeeld door afbeeldingen of webpagina’s te bladeren, maar je gebruikt de verticale scroll om door e-mails, instellingenschermen, nieuwsfeeds en meer te bladeren.

Het vegen is de tegenhanger van scrollen (Afb. 3). We noemen het echter niet echt scrollen, omdat apparaten dat gebaar Welk gebaar? graag gebruiken om snel tussen aangrenzende schermen te bladeren, zoals op het startscherm of pagina’s in een app. Tik en schuif om het te proberen.

Behalve de korte tik op het scherm kun je ook lang drukken. Als je je vinger ergens op zet en ingedrukt houdt, kun je een item selecteren en verslepen (Afb. 4). Dat gebruik je vooral om pictogrammen tussen verschillende startschermen te verplaatsen. Of om ze naar de prullenbak te slepen om ze van het startscherm te verwijderen of om ze vanuit de app-lade naar een van de startschermen te slepen en daar te plaatsen.
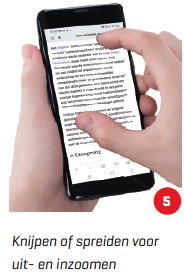
Het knijpgebaar gebruik je om uit te zoomen en tekst of een afbeelding kleiner te maken. Plaats gewoon twee vingers op het scherm, ver uit elkaar (Afb. 5), wanneer je een afbeelding of webpagina op het scherm ziet, en trek ze dan naar elkaar toe om wat je bekijkt kleiner te maken. Gebruik dat naast het spreidgebaar voor nog meer controle.
 |
|
LedenvoordeelDit artikel is af-komstig uit de Android Planet Magazine Samsung Gids. Als.HCC-lid krijg je fikse korting op,deze special, zie hier. |
6 Spreiden
Het spreidgebaar gebruik je vaak in combinatie met knijpen. Gebruik het om in te zoomen op een tekst of afbeelding. Zet twee vingers dicht bij elkaar op het scherm als er een afbeelding of webpagina wordt getoond en duw ze vervolgens van elkaar af om wat je bekijkt groter te maken (Afb. 5). Voor je het weet, gebruik je handgebaren alsof je nooit anders hebt gedaan.