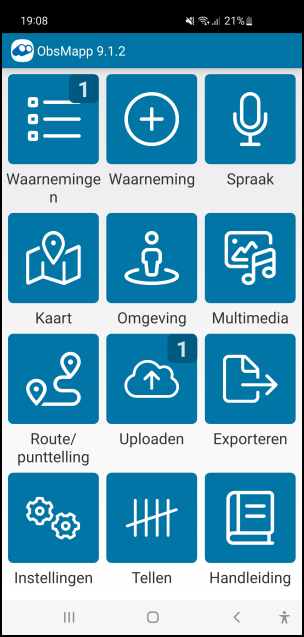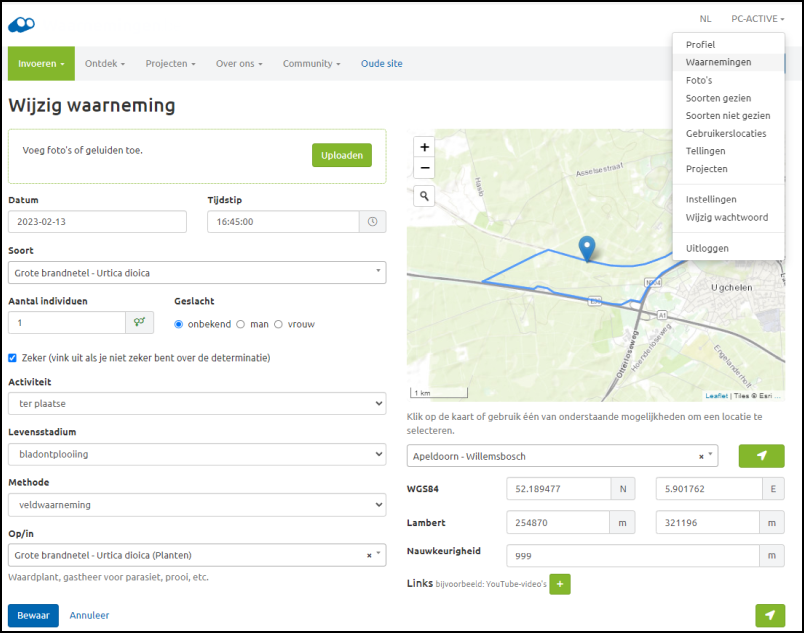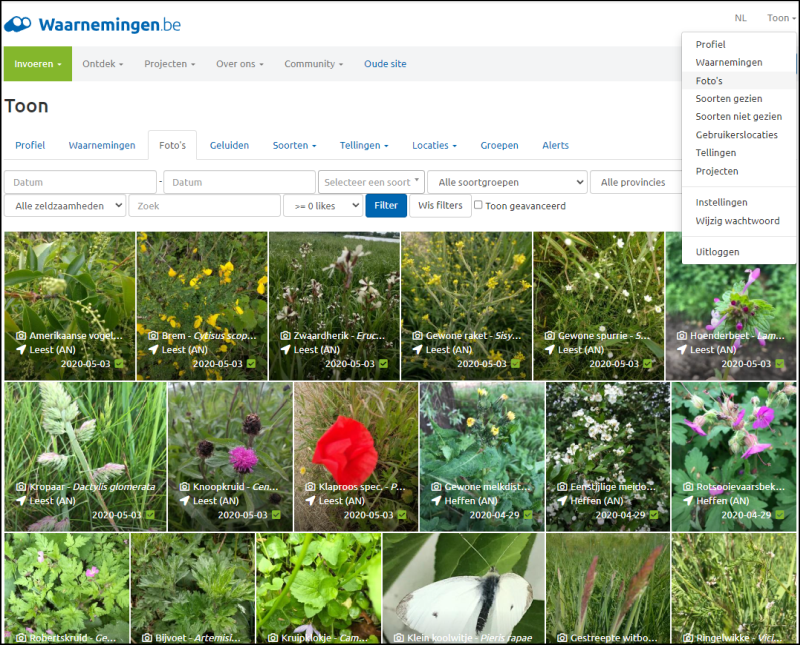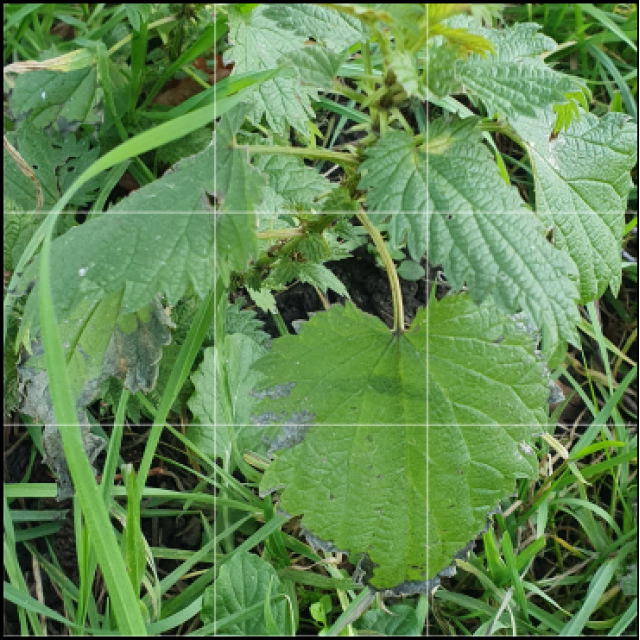Wandelen in de natuur is een gezonde manier om je te ontspannen, maar met de app(s) van Observation.org wordt zo’n natuurwandeling nog leuker en interessanter. Je komt niet alleen te weten welke planten of dieren je pad kruisen, je kunt je waarnemingen ook uploaden en met anderen delen.
Toon van Daele
Observation.org vormt een onderdeel van Stichting Observation International en is het grootste natuurplatform van Nederland. Het is tegelijk een schoolvoorbeeld van wat men ‘burgerwetenschap’ noemt: wetenschappelijk onderzoek, mogelijk gemaakt door natuurobservaties van een massa vrijwilligers (‘crowd sourcing’). Ook jij kunt hieraan bijdragen, dankzij een paar handige apps. In combinatie met een indrukwekkende online databank, toegankelijk via een gebruiksvriendelijke website, levert dit een geweldige ervaring op.
Account aanmaken
Start dus maar je favoriete browser op en surf naar https://openai.com. Klik rechtsboven op Sign up. Je kunt aanmelden met je Google- of Microsoft-account of je vult je e-mailadres in. Deze laatste optie is wel iets bewerkelijker. Vul je adres in, druk op Continue en vul een wachtwoord van minimaal 8 tekens in. Druk op Continue en druk op Verify email address in de bevestigingsmail die je kort erna ontvangt. Vul nu je voor- en familienaam in (eventueel gefingeerd), druk op Continue en vermeld je mobiele telefoonnummer, waarbij je eerst het land selecteert in het uitklapmenu – wellicht Nederland of België. Druk op Send code, waarna je via sms een zescijferige code ontvangt. Deze vul je in het browservenster in waarna je in het scherm van ChatGPT belandt.
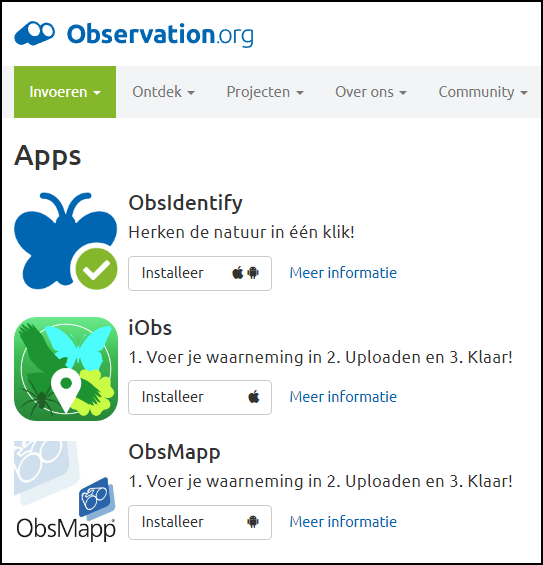 |
|
Bij ObsIdentify ligt de nadruk op herkenning; |
Apps
Op https://observation.org/apps verneem je om welke apps het gaat: enerzijds ObsIdentify (Android en iOS), anderzijds ObsMapp (Android) en iObs (iOS). Je vindt deze trouwens mooi terug in de officiële appstores van Google en Apple.
ObsIdentify is de eenvoudigste app en is vooral bedoeld om snel (bijna 23.000) wilde dieren en planten te herkennen. Je kunt je foto’s en waarnemingen tevens online bewaren, zodat ook anderen die kunnen bekijken en zodat ze mee deel kunnen uitmaken van wetenschappelijk onderzoek.
De apps ObsMapp en iObs richten zich tot wat meer ervaren gebruikers die vooral eigen waarnemingen van wilde fauna en flora willen vastleggen en doorgeven, op basis van foto’s of geluid. In dit artikel focussen we ons op de instap-app ObsIdentify.
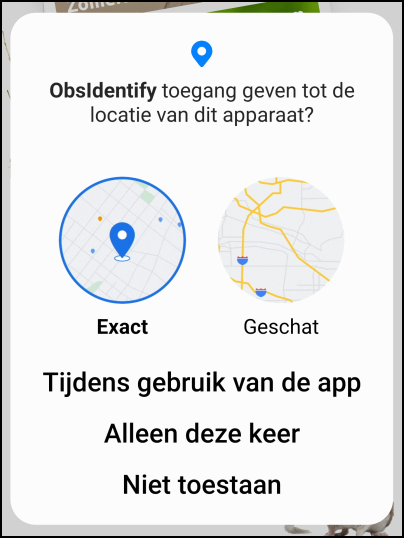 |
| Geef ObsIdentify toestemming om je foto-app te gebruiken |
Installatie
We gaan in dit artikel uit van Android, maar de iOS-versies bieden vergelijkbare mogelijkheden. Open dus maar Google’s Play Store en zoek naar ObsIdentify (van Observation International). Kies Installeren en vervolgens Openen.
Je krijgt nu een paar welkomstvensters te zien met wat tekst en uitleg. Zodra je op Start met ObsIdentify tikt, kun je aan de slag. Bij de eerste opstart vraagt ObsIdentify je toestemming om je toestellocatie te bepalen. Kies hier voor Tijdens gebruik van deze app.
Foto nemen
Staat ObsIdentify op je smartphone, vergeet die dan vooral niet mee te nemen tijdens je natuurwandeling. Want stel even, je komt al wandelend een plant of dier tegen en je wilt graag weten om welke soort het precies gaat. Tik dan op het camera-icoon.
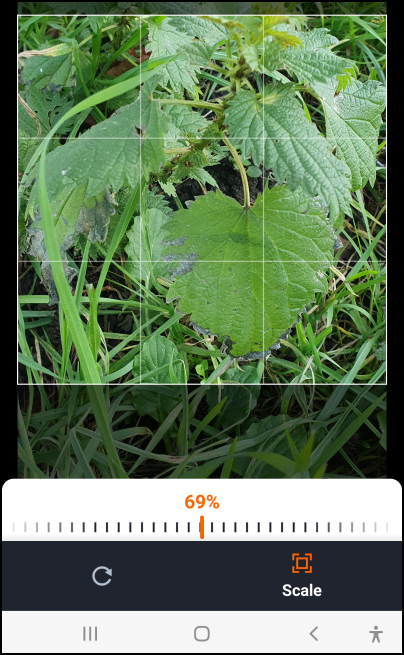 |
|
| Je hebt de mogelijkheid om foto’s te bewerken |
De eerste keer moet je met Akkoord bevestigen dat je via de app uitsluitend ‘wilde’ planten of dieren gaat doorsturen (geen huisdier of potplant dus en al helemaal geen selfies). Ook dien je nog aan de app de toestemming te geven om de camera te gebruiken. Kies hier opnieuw Tijdens gebruik van de app. Je kunt nu een foto nemen van de beoogde fauna of flora. Tracht het object zo volledig en zo scherp mogelijk in beeld te krijgen. Je krijgt eerst een voorbeeldweergave te zien. Via het icoon met het vierkant kun je de foto nog bewerken: met de vingers kun je in- en uitzoomen en het beeld binnen het ‘verlichte’ kader verschuiven. Tik onderaan op het vierkant (Scale) en gebruik de balk onderaan om de schaalfactor in te stellen (bijvoorbeeld 80%). Tik op de ronde knop (Rotate) om het beeld via de balk in een van beide richtingen te roteren. Is het beeld naar wens, tik dan op het vinkje rechtsboven. Desnoods tik je op het vuilnisbakje om de foto te verwijderen en een nieuwe foto te nemen.
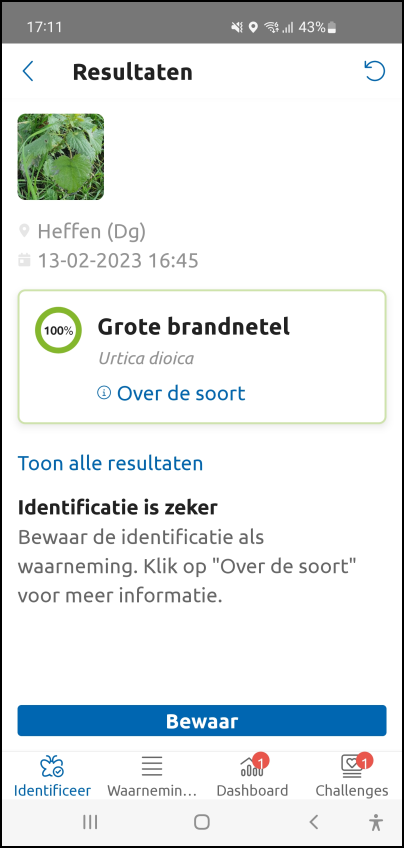 |
| Ja, zelfs een saaie (grote) brandnetel weet ObsIdentify trefzeker te duiden |
Identificatie (zeker)
Het grote moment is aangebroken: tik op Identificeer om je foto door de webservice te laten analyseren. Verschijnt de melding Geen internetverbinding, dan zit er weinig anders op het later opnieuw te proberen (zie verder bij ‘Uitstel’).
We gaan er hier even van uit dat de upload wel is gelukt. Wat je dan te zien krijgt, hangt af van hoe zeker ObsIdentify van de zaak is. Met wat geluk – en een goede foto – verschijnt de naam van de plant of het dier en krijg je ook 100% te zien. Dan mag je er zo goed als zeker van zijn dat de app het bij het rechte eind heeft. Blijft de twijfel knagen, tik dan op Toon alle resultaten: je krijgt dan alternatieve suggesties te zien van soorten die er goed op lijken, eveneens voorzien van een zekerheidspercentage. Voor meer feedback selecteer je Over de soort. Er verschijnt dan een scherm met uitgebreide uitleg, zoals een beschrijving, gelijkende taxa (met welke andere soorten wordt deze wel vaker verward), sleutel (welke kenmerken zijn typerend voor deze soort), eventuele bijzonderheden, verspreiding, referenties (links naar andere natuursites) enzovoort.
Voor je het weet, geraak je helemaal in de ban van wat je net hebt ontdekt en geleerd.
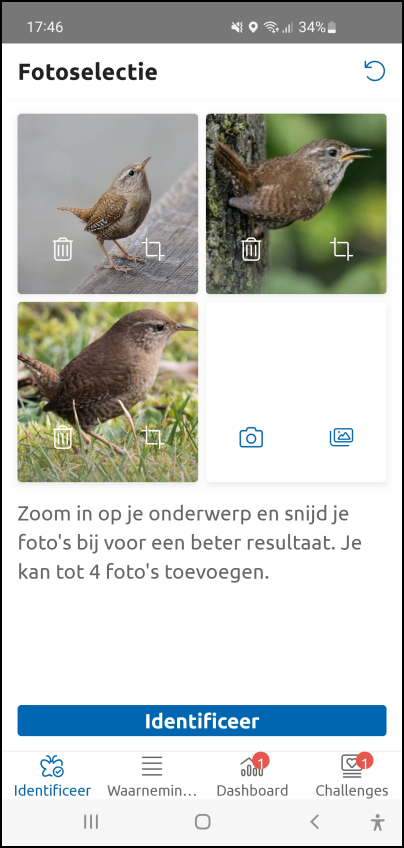 |
| Je kunt tot vier foto’s van hetzelfde object uploaden ter identificatie |
Identificatie (onzeker)
Is ObsIdentify niet helemaal zeker van zijn zaak, dan is de app ook niet te beroerd dit toe te geven. Je krijgt dan een lager zekerheids-percentage te zien. Levert Toon alle resultaten evenmin iets op, dan tik je op Pas aan. Je kunt de foto niet alleen verder bewerken maar je kunt nu nog maximaal drie bijkomende foto’s maken van hetzelfde object. Je kunt het bijvoorbeeld proberen door een totaalfoto te nemen en vervolgens in te zoomen op enkele opvallende aspecten. Hopelijk leveren je inspanningen deze keer wel een zekerheidspercentage van (bijna) honderd procent op.
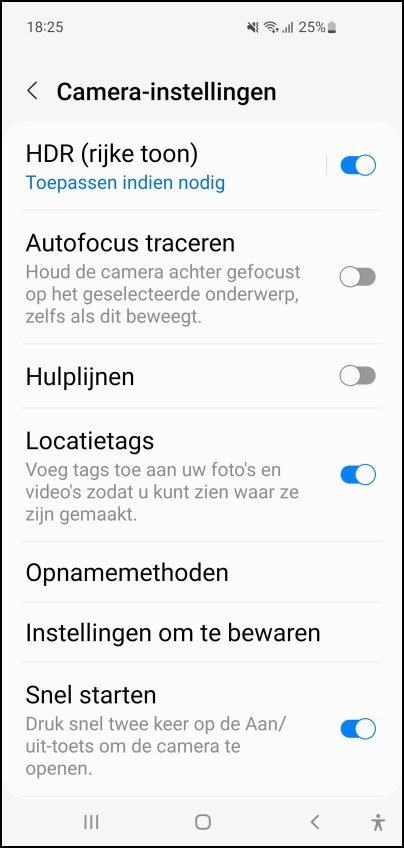 |
| Maak je (liever) gebruik van de camera-app voor ObsIdentify-uploads, schakel dan locatietags in |
Uitstel
Stel, je hebt geen internetverbinding en je kunt dus geen foto uploaden ter identificatie. Dat hoeft geen probleem te zijn, tenminste als je wat geduld kunt uitoefenen.
Neem gewoon de foto met ObsIdentify en op het moment dat er weer een connectie is, start je opnieuw ObsIdentify. Deze keer kies je niet het camera-icoon maar het foto-icoon ernaast. De eerste keer moet je wel Toestaan kiezen, zodat de app je foto’s en andere mediabestanden kan benaderen. Als het goed is, verschijnen de foto’s die je eerder met ObsIdentify had genomen in de lijst met Recente afbeeldingen. Je hoeft de gewenste foto nu maar te selecteren en door te sturen.
Maar misschien verkies je hiervoor de camera-app van je smartphone? Dit kan ook! Via het foto-icoon verwijs je ObsIdentify dan naar de eerder genomen foto(’s). Om de identificatie optimaal te laten verlopen, is het wel nodig dat je camera de locatiegegevens mee in je fotobestanden bewaart. Desnoods schakel je deze functie eerst nog even in op je Android-toestel. Open hiervoor de Camera-app en tik linksboven op het tandwielicoon. Scrol tot bij Locatietags en schakel de functie in
|
||
|
Er staat één waarneming klaar |
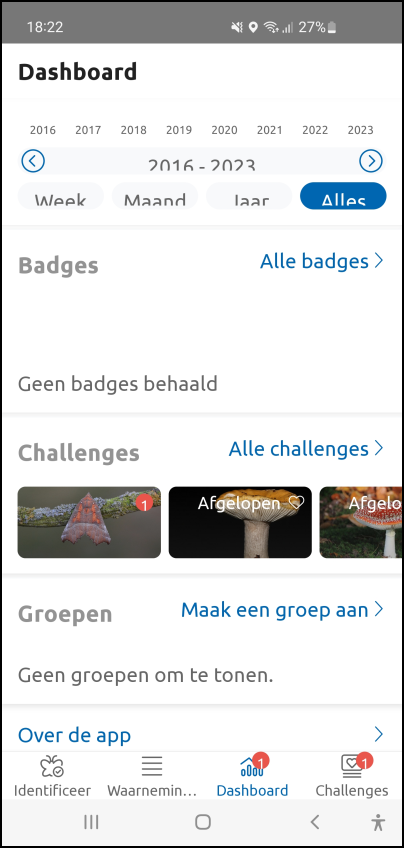 |
| Meteen na je registratie en aanmelding komt je dashboard tot leven |
Account
Tot nu toe hebben we ObsIdentify en de achterliggende identificatieservice gebruikt zonder ons aan te melden. Dit kan dus wel maar je gaat dan voorbij aan een reeks interessante extra’s. Immers, naast de knop Identificeer tref je onderaan de app ook nog de knoppen Waarnemingen, Dashboard en Challenge aan en daar heb je dus een (gratis) account voor nodig.
Je kunt zo’n account op verschillende manieren aanmaken: via de nagenoeg identieke sites https://waarneming.nl (voor Nederland) of https://waarnemingen.be (voor België), waar je telkens Log in of registreer selecteert, maar het kan net zo goed vanuit ObsIdentify zelf. Tik hier op de knop Dashboard en vervolgens op Log in / Maak er hiereen aan. Vul je E-mailadres evenals een Weergavenaam en een stevig Wachtwoord (2x) in en duid het land aan waarin je de app (voornamelijk) wilt gebruiken, zoals Nederland of België.
Selecteer Ik ontvang enkel essentiële mails, plaats een vinkje bij Ik accepteer de gebruiksvoorwaarden van Waarneming.nl (of Waarnemingen.be) en bevestig met Maak account aan, waarna je op de link in de ontvangen bevestigingsmail klikt.
Wanneer je nogmaals je Dashboard opent merk je dat er al meteen heel wat te beleven valt: van Badges, over Challenges tot Groepen. Daarover verder meer, want we gaan het eerst over waarnemingen hebben.
Waarnemingen
Nu je bent aangemeld, kun je je foto’s niet alleen doorsturen ter identificatie maar je kunt ze tevens als waarneming bewaren in de online databank. Ze kunnen dan niet alleen worden gebruikt door wetenschappers, maar je kunt je waarnemingen ook op allerlei manieren bekijken en opvragen (zie tekstkader ‘Website’).
Nadat een foto werd geïdentificeerd komt namelijk de knop Bewaar beschikbaar in het appvenster, waarna de foto online wordt opgeslagen. Je kunt die altijd weer bekijken door onderaan op de knop Waarnemingen te drukken en de gewenste waarneming te selecteren. Kies vervolgens Bekijk op website om deze op de bijbehorende website te zien. Je kunt ook met je browser naar de website surfen (waarneming.nl of waarnemingen.be). Na je aanmelding klik je dan rechtsboven op je naam en kies je Waarnemingen. Wanneer je hier naast zo’n waarneming op het knopje met de drie puntjes drukt en bewerk selecteert, kun je je waarneming nog op allerlei manieren aanpassen, zoals de locatie op een kaart wijzigen of bijkomende foto’s of geluiden uploaden.
|
Ook op de website vind je alle details van je bewaarde waarnemingen terug |
Badges en challenges
Fauna en flora laten identificeren en een makkelijk consulteerbare databank met eigen waarnemingen aanleggen is best leuk, maar je kunt je natuurervaringen met ObsIdentify nog spannender maken. Je Dashboard bevat bijvoorbeeld talrijke badges, die zichtbaar worden als je op Alle badges> / Beschikbare badges tikt. .
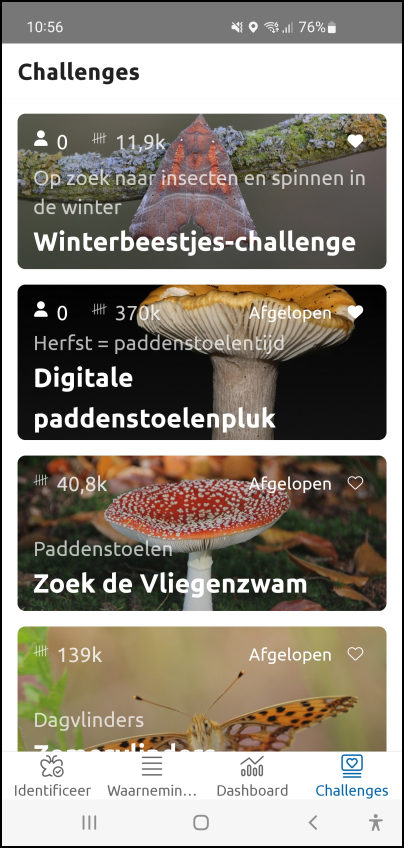 |
| Doe mee aan een challenge en tracht zoveel mogelijk soorten waar te nemen |
Naarmate je eigen waarnemingen toevoegt, behaal je automatisch de bijbehorende badges. Dit is een soort van beloningssysteem voor het doorgeven van specifieke waarnemingen. Eén voorbeeld slechts: wanneer je minimaal drie waarnemingen van twee verschillende soorten lieveheersbeestjes doet – er zijn er meer dan 30 – dan wordt deze badge aan je palmares toegevoegd.
Ook leuk zijn de challenges. Deze uitdagingen kun je zien als mini-onderzoekjes, waarbij je samen met andere natuurliefhebbers naar specifieke soorten gaat zoeken. Afhankelijk van het seizoen kunnen er bijvoorbeeld meikeiver-challenges of egel-challenges zijn. Het is dan de bedoeling dat je zoveel mogelijk foto’s van deze dieren doorstuurt. Je kunt zelf opvolgen hoeveel waarnemingen er voor een bepaalde challenge zijn verzameld, door jezelf en anderen. Open hiervoor je Dashboard en kies Challenges / Alle challenges >. Selecteer de gewenste challenge (die nog niet is afgelopen) en neem de bijbehorende instructies op het scherm door. Tik onderaan op Like! om deel te nemen.
Open vervolgens het tabblad Resultaten om de looptijd, het aantal soorten en het aantal reeds ingestuurde waarnemingen te zien. Op het tabblad Ranking verschijnen de namen van de deelnemers met het hoogste aantal gedane Waarnemingen of opgemerkte Soorten.
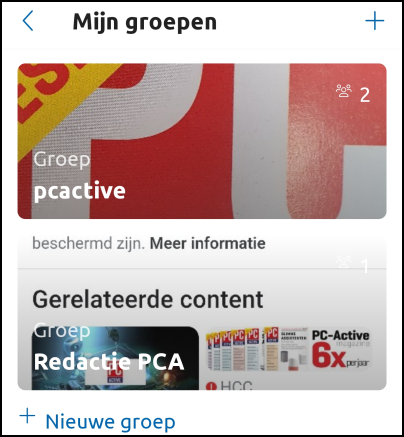 |
|
|
Ook de redactie van PC-Active
|
Groepen
Je kunt ook groepen creëren met collega’s, familie of vrienden zodat je elkaars natuurwaarnemingen kunt bekijken. Ga hiervoor alweer naar je Dashboard en kies Maak een groep aan > bij Groepen. Kies + Nieuwe groep en verzin een leuke groepsnaam. Voeg nog een foto toe aan je groep via het foto- of camera-icoon en bevestig met Bewaar. Je bent nu beheerder van deze groep en via Uitnodigen voor deze groep kun je anderen vragen om hieraan deel te nemen. Er zijn verschillende manieren om dit te doen: Toon QR-code, Kopieer of Deel de uitnodigingslink. Zodra de ontvanger in deze uitnodiging op Accepteer klikt, wordt deze groep aan zijn dashboard toegevoegd. Hij hoeft de groep dan maar te selecteren voor een overzicht van recente waarnemingen, inclusief naam en tijdstip.
|
||
|
Er valt nog heel wat meer te beleven op deze websites, maar dat laten we je graag zelf ontdekken. Zelf op ontdekking gaan, is namelijk helemaal waar ObsIdentify om draait. |