Usb-sticks zijn handige kleinoden. Ze zijn compact, stil en robuust en laten zich prima gebruiken om (tijdelijk) gegevens te bewaren. Met enkele kleine tips en tools kunnen je nog veiliger, sneller of gewoonweg beter met je stick(s) aan de slag.
Toon van Daele
Begin deze eeuw doken de eerste usb-sticks oftewel flash drives op en ze veroverden in een rap tempo de markt. Een degelijke usb 3.0-stick van 256 GB bijvoorbeeld kost inmiddels niet eens 35 euro. Begrijpelijk dat zowat iedere computergebruiker meerdere sticks in huis heeft. Doe zelf je voordeel met onze uiteenlopende tips en tools!
Veilig verwijderen
Een usb-stick uit je pc halen is niet zonder risico, althans niet wanneer er nog data naar de stick worden geschreven. Daarom is het veiliger eerst op het icoon Hardware veilig verwijderen en media uitwerpen te klikken in het systeemvak, rechtsonder de Windows-taakbalk. Hier klik je dan op <stick> uitwerpen.
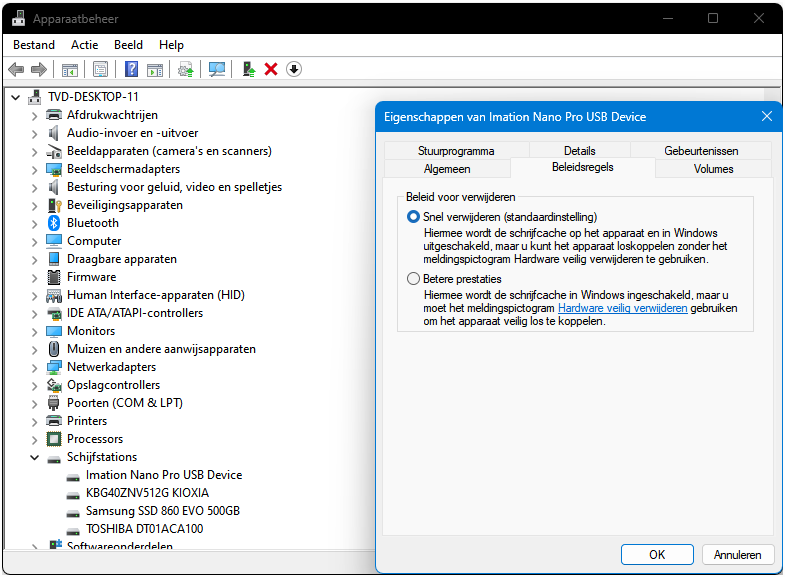 |
|
Kies ‘Snel verwijderen’ om minder risico te lopen wanneer je een usb-stick loskoppelt |
Laat je dit wel eens na, check dan of je Windows-pc wel optimaal is ingesteld voor ‘snelle verwijdering’. Druk op Windows-toets + R en tik de opdracht devmgmt.msc in, zodat het venster van Apparaatbeheer verschijnt. Open hier Schijfstations, rechtsklik op de sticknaam en kies Eigenschappen. Op het tabblad Beleidsregels selecteer je vervolgens Snel verwijderen (en dus niet Betere prestaties). Bevestig met OK.
Eigen pictogram
Vind je het wel leuk om een toepasselijk pictogram in de Verkenner te zien verschijnen zodra je een bepaalde usb-stick in je pc stopt? Haal dan eerst een ico-bestand op, bijvoorbeeld van https://icon-icons.com. Selecteer het plaatje, open het tabblad ICO en klik op Download ICO. Of je uploadt eerst een jpg-plaatje naar https://convertio.co/nl/jpg-ico en je klikt op Converteren. Plaats het gedownloade ico-icoonbestand in de rootmap van je stick.
Start vervolgens Kladblok op en tik de volgende tekstregels in:
[autorun]
ICON=<naambestand>.ico
Uiteraard vervang je <naambestand> door de juiste naam van je ico-bestand.
Kies Bestand / Opslaan als, selecteer in het uitklapmenu bij Opslaan als de optie Alle bestanden (*.*), noem je bestand autorun.inf en bewaar dit eveneens in de rootmap van je stick. Verwijder de stick en plug die opnieuw in.
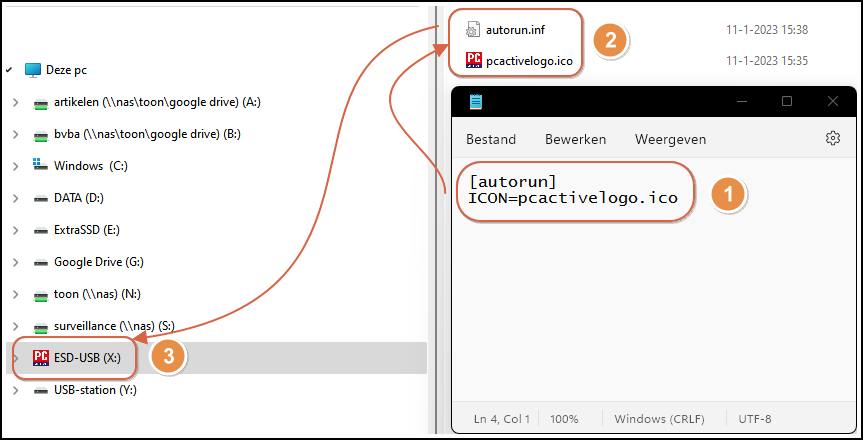 |
|
Via een eenvoudig tekstbestand toont de Verkenner voortaan je eigen stick-pictogram |
Stel, je hebt een MS-DOS-game gedownload, bijvoorbeeld eentje uit de online collectie op https://www.myabandonware.com/browse/platform/dos/, en deze game wil je nu op je pc spelen. Start dan LaunchBox op, klik op het hamburgerknopje en kies Tools / Importeer games / MS-DOS Games. Druk op Volgende en kies Map toevoegen. Verwijs naar de map waarin je het gedownloade game hebt uitgepakt en bevestig met Map selecteren, kies (bijvoorbeeld) Kopieer de bestanden naar mijn LaunchBox gamesmap, druk op Volgende (4x) en op Einde. Even later is de game toegevoegd en kun je het vanuit LaunchBox opstarten.
Stationsletter
Gebruik je telkens dezelfde stick om data(back-ups) te bewaren dan is het wel zo handig als die stick altijd dezelfde stationsletter behoudt. De kans is groter wanneer je deze stick een letter hoog in het alfabet toekent, zoals y: of z:.
Druk op Windows-toets + R en tik diskmgmt.msc in, waarna het venster van Schijfbeheer verschijnt. Onderaan klik je met rechts op de stick-partitie, kies je Stationsletter en paden wijzigen, druk je op Wijzigen en selecteer je de gewenste, vrije stationsletter in het uitklapmenu. Bevestig met OK en met Ja.
Een nog flexibeler tool hiervoor is het gratis USBDLM (www.uwe-sieber.de/usbdlm_e.html) maar deze configuratie is nogal bewerkelijk en laten we daarom verder buiten beschouwing.
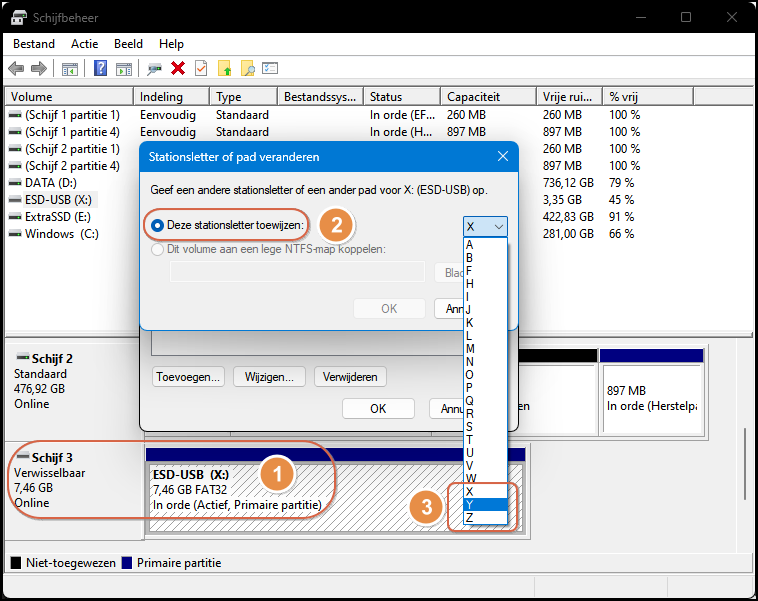 |
|
Een stationsletter hoog in het alfabet zal minder snel ongewild wijzigen |
Schrijfbeveiliging (systeem)
Gebruiken ook anderen wel vaker je pc en wil je voorkomen dat ze heimelijk data naar usb-sticks kopiëren, dan kun je ‘schrijfbeveiliging’ inschakelen. Voer hiervoor nauwgezet de volgende instructies uit.
Druk op Windows-toets + R en tik Regedit in. In het venster van de Register-editor navigeer je naar het volgende item:
HKEY_LOCAL_MACHINE\SYSTEM\CurrentControlSet\Control.
Selecteer deze sleutel, ga naar het menu Bewerken, kies Nieuw / Sleutel en noem deze StorageDevicePolicies. Selecteer deze nieuwe sleutel, ga naar Bewerken en kies Nieuw / DWORD-waarde (32 bits). Noem dit item WriteProtect en dubbelklik hierop, waarna je dit de waarde 1 meegeeft. Bevestig met OK en sluit Regedit af.
Schrijven naar (nieuw ingeplugde) sticks kan nu niet meer, tenzij je de WriteProtect-waarde weer instelt op 0 (of het item WriteProtect met de Delete-toets uit de sleutel verwijdert).
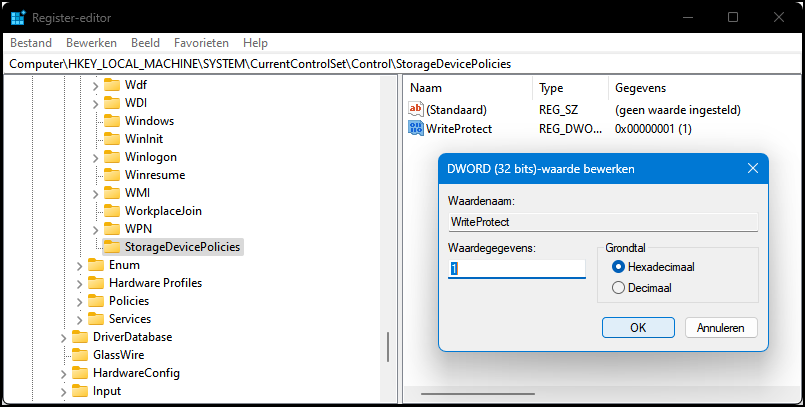 |
|
Via een registeringreep blokkeer je schrijfpogingen naar usb-sticks |
Schrijfbeveiliging (stick)
Zie je de vorige tip niet zitten, dan kun je zo’n schrijfbeveiliging ook op de stick zelf instellen zodat alleen die stick tegen wijzingen is beveiligd. Dit is veilig als op de stick data staan die je niet zomaar wilt wijzigen of verwijderen.
Plug je stick in, rechtsklik in het Windows-startmenu op Opdrachtprompt, kies Als administrator uitvoeren en bevestig met Ja. Op de opdrachtregel voer je nu diskpart uit, bevestigd met de Enter-toets. Even later verschijnt de diskpart-prompt en tik je achtereenvolgens de volgende opdrachten in:
list disk
select disk x
attribute disk set readonly
De letter x vervang je door het juiste schijfnummer van de beoogde stick, zoals die zichtbaar werd nadat je de opdracht list disk had uitgevoerd, zoals select disk 3.
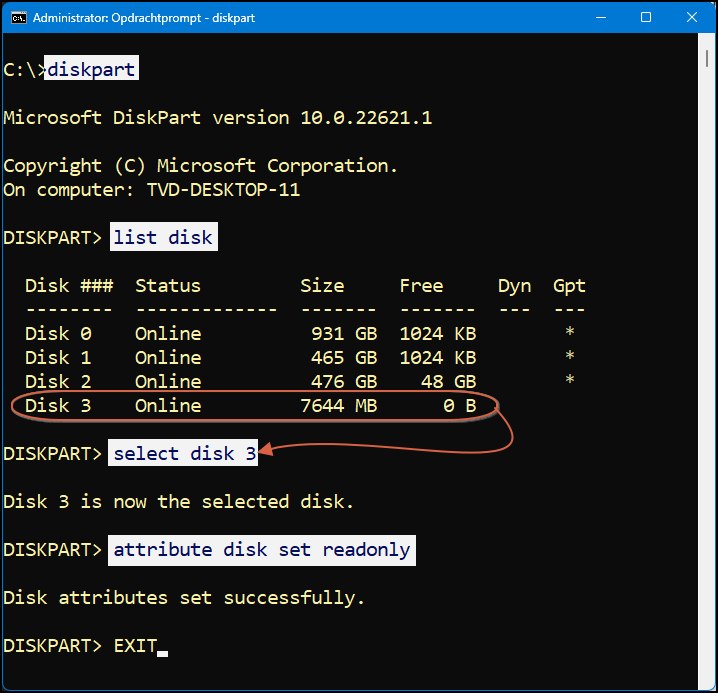 |
|
Met enkele instructies maak je een specifieke stick schrijfbeveiligd |
De schrijfbeveiliging is meteen actief. Om deze weer op te heffen herhaal je deze procedure maar wijzig je de laatste instructie in attribute disk clear readonly.
Je verlaat de diskpart- en opdrachtprompt-omgeving weer met het commando exit (2x).
Systeemvergrendeling
Je kunt je usb-stick ook inzetten als systeemvergrendeling: zodra je de stick uit je pc haalt gaat het systeem op slot en is alleen nog een schermbeveiliger zichtbaar. Hiervoor heb je de gratis tool USB Raptor nodig. Je downloadt deze van https://sourceforge.net/projects/usbraptor. Pak het gedownloade zip-bestand in de Verkenner uit, open de map en dubbelklik op USB Raptor.exe. Zorg dat je stick in de pc zit. Klik op I Agree voor het configuratievenster, plaats een vinkje bij Show password en voer een wachtwoord in. Selecteer het usb-station en druk op Create K3y-file. Vervolgens plaats je een vinkje bij Enable USB Raptor en klik je op Minimize to tray, zodat de tool op de achtergrond actief blijft. Zodra je nu de stick verwijdert vergrendelt Windows zich. Plaats de stick terug om verder te kunnen of dubbelklik op de schermbeveiliger en tik je wachtwoord in. Wil je de tool altijd actief hebben, plaats rechtsboven het configuratievenster dan een vinkje bij Advanced configuration en vervolgens bij Run USB Raptor at Windows startup.
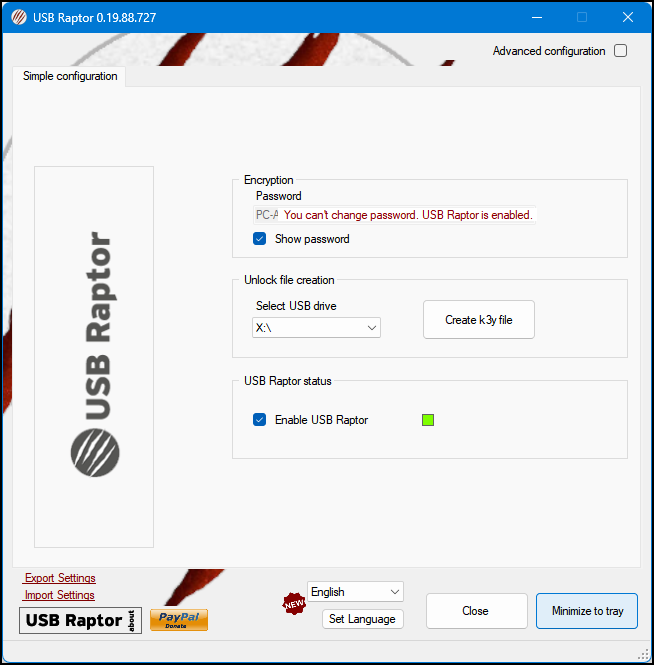 |
|
Je usb-stick fungeert als een grendel voor Windows |
Antivirus
Sommige virussen zijn zo sluw dat ze zich voor je antivirustool verborgen houden. Er zit dan weinig anders op dan je pc van een usb-stick op te starten en van hieruit een antivirusapp te draaien. We tonen je hoe je zo’n stick prepareert om er Kaspersky op te zetten. Download allereerst Kaspersky Rescue Disk (www.kaspersky.nl/downloads/free-rescue-disk; 640 MB) en haal vervolgens de gratis tool Rufus Portable op (https://rufus.ie/nl). Plug een usb-stick in en start het gedownloade exe-bestand op. Bij Apparaat selecteer je je stick; vergewis je ervan dat deze geen belangrijke data bevat. Druk op Selecteren en verwijs naar het gedownloade Kaspersky-bestand (krd.iso). De overige opties laat je bij voorkeur ongemoeid, zoals MBR, BIOS of UEFI en FAT32. Druk op Starten, laat Schrijven in ISO-image-modus geselecteerd en bevestig (enkele keren) je keuze.
Na afloop druk je op Sluiten en kun je met deze stick een pc opstarten en even later een viruscontrole laten uitvoeren.
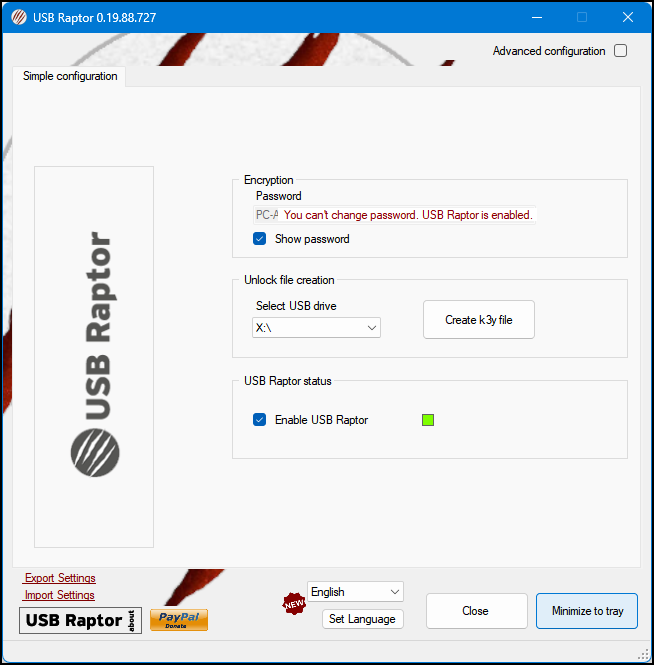 |
|
Met Rufus en Kaspersky stel je snel een live antivirus-stick samen |
Lanceerplatform
Er bestaan honderden gratis ‘portable’ apps, die je zomaar van een usb-stick kunt opstarten, doorgaans ook op pc’s waar je zelf geen administrator bent.
Surf naar www.portableapps.com/download, klik op Download from PortableApps.com en start het gedownloade exe-bestand op. In de installatiewizard druk je op Volgende en op Akkoord en kies je Nieuwe installatie. Druk op Volgende en kies Portable - installeren op een draagbaar apparaat. Stop een (lege) usb-stick in je pc met voldoende capaciteit, druk alweer op Volgende en selecteer je stick. Bevestig met Volgende en met Installeren.
Laat het vinkje staan bij PortableApps.com Platform starten en druk op Voltooien.
Even later verschijnt het venster Portable App Directory en kun je uit honderden portable apps kiezen. Plaats een vinkje naast de gewenste apps en druk op Volgende. De tool downloadt nu de gekozen apps – dit kan wel even duren –, zet deze op stick en neemt die netjes in het lanceerplatform op. Dit laatste is zichtbaar wanneer je vanaf de stick PortableApps.com opstart en op het bijbehorende icoon klikt in het Windows-systeemvak, rechts op de taakbalk. Om nieuwe apps te installeren klik je hier op Apps / Meer apps verkrijgen.
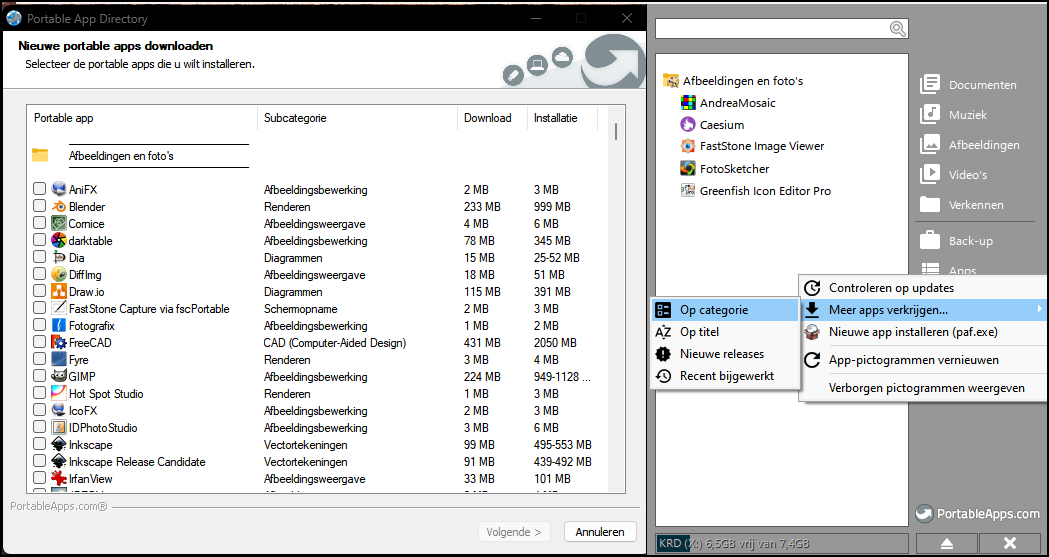 |
|
Je kunt honderden apps op je stick zetten en die opstarten en beheren |
