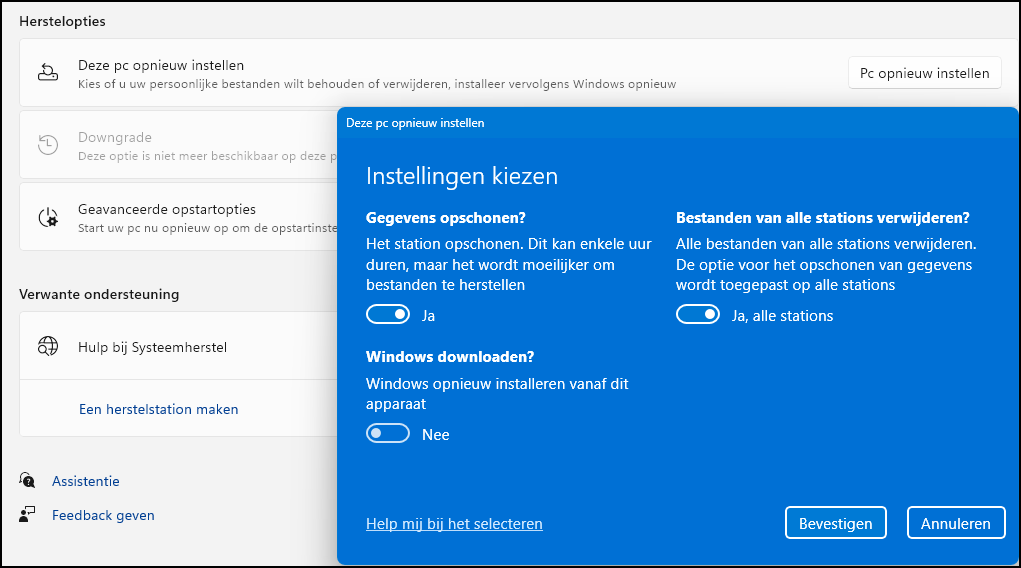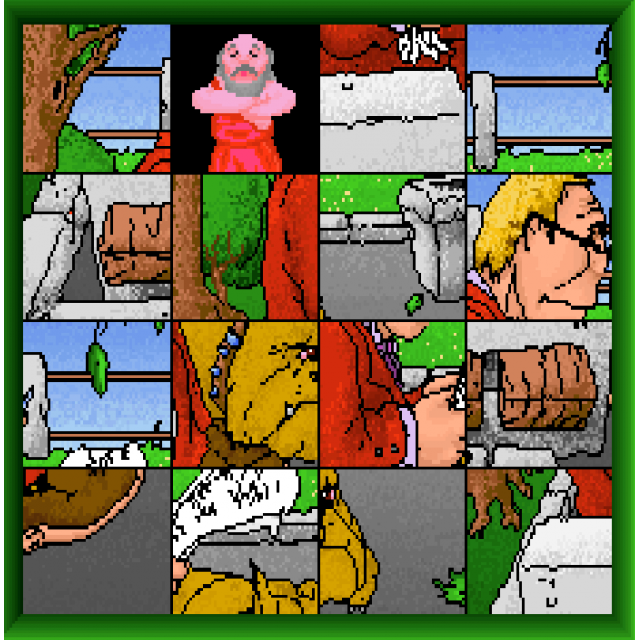Je pc, laptop, tablet of smartphone heeft zijn dienst bewezen en het is tijd voor een nieuw toestel. Afscheid nemen dus maar? Niet noodzakelijk, want er zijn tig manieren om je oude toestel een tweede leven te gunnen. Of hoe leuk en duurzaam mooi samengaan.
Toon van Daele
In dit artikel geven we je tien concrete suggesties voor slim en creatief hergebruik van je pc en van mobiele apparaten als laptop, tablet en smartphone.De eerste 6 tips draaien rond pc en laptop, de overige zijn bedoeld voor tablet en smartphone, met de focus op Android.
Vind je toch niet meteen iets naar je zin en beslis je je toestel alsnog van de hand te doen, lees dan wel eerst de kadertekst en bekijk ook nog even de tip ‘Recycle of doneer’.PC en laptop
1: Wifi hotspot
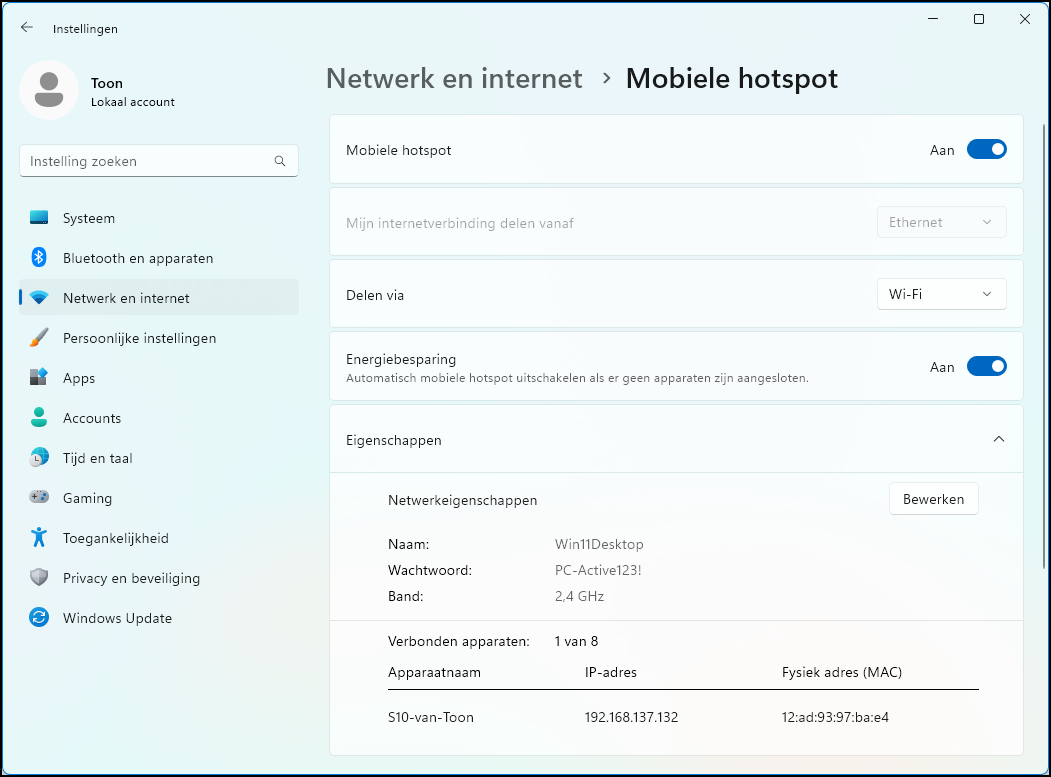 |
|
Je Windows-toestel als een draadloze hotspot |
Het is heel vervelend wanneer je op sommige plekken in je woning een slechte wifi-verbinding hebt. Je kunt dit ook verhelpen door je pc (met wifi-functionaliteit) in te zetten als een mobiele hotspot, door je internetverbinding via wifi met andere apparaten te delen. Je kunt op die pc zowel een draadloze als een bekabelde connectie delen. We nemen Windows 11 als voorbeeld. Druk op de Windows-toets + I voor Instellingen, open de rubriek Netwerk en Internet en klik op Mobiele hotspot. Bij Mijn internetverbinding delen vanaf selecteer je een beschikbare verbinding (zoals Ethernet) en bij Delen via kies je Wi-Fi. Druk op de knop Bewerken om de netwerknaam en het wachtwoord in te stellen en bevestig met Opslaan. Op je andere apparaten hoef je alleen nog dit netwerk te selecteren en het wachtwoord in te tikken.
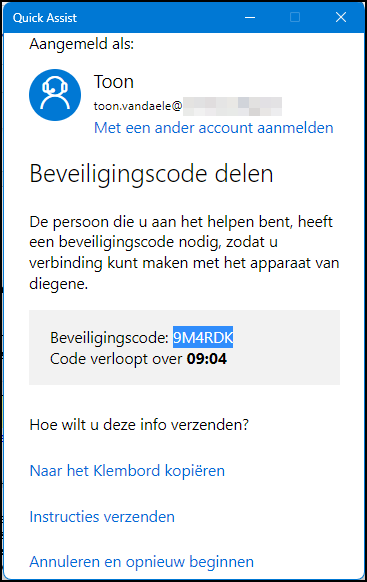 |
|
|
Bied hulp op afstand aan de gebruiker |
2: Beginners-pc
Je kent wellicht ook een familielid dat niet zo ervaren is met computers: voor die persoon kan je oude pc prima dienst doen. In het tekstkader lees je alvast hoe je Windows vers installeert. Na de installatie creëer je dan een Windows-account voor de gebruiker. Druk op Windows-toets + I voor Instellingen en ga naar Accounts / Andere gebruikers. Klik op Account toevoegen en kies Ik beschik niet over de aanmeldgegevens van deze persoon / Gebruiker zonder Microsoft-account toevoegen. Vul de gebruikersnaam en een wachtwoord in en volg de verdere instructies. Klik vervolgens op het nieuwe account en kies Accounttype wijzigen. Stel dit in op Standaardgebruiker (dus niet op Administrator) en bevestig met OK.
Heeft die persoon ooit je hulp nodig dan hoeven jullie beiden maar de app Quick assist op te starten vanuit het Windows-startmenu. Jij kiest hier Iemand anders helpen en de bijbehorende code geef je door aan je familielid. Die vult de code in bij Code van assistent, waarna hij Scherm delen selecteert. Je kunt nu zijn pc op afstand overnemen.
Weg? Wis!Of het nu om een smartphone, tablet of een computer gaat: het zijn allemaal gegevensdragers en je wilt wellicht niet dat iemand anders toegang krijgt tot je persoonlijke data. Je moet er dus zeker van zijn dat je data onherroepelijk verdwenen zijn voor je het toestel van de hand doet, uiteraard nadat je er zelf eerst een back-up van hebt gemaakt. Dit kan met diverse programma’s, zoals het gratis Eraser (https://eraser.heidi.ie) maar het kan ook vanuit Windows. Om een smartphone ‘leeg’ te maken, kun je het beste een reset uitvoeren door die naar de fabrieksinstellingen terug te zetten. Op een Android-toestel kan dit normaliter als volgt: ga naar Instellingen en kies Algemeen beheer / Resetten / Fabrieksgegevens herstellen. Uitgebreide instructies voor een iPhone vind je op https://support.apple.com/nl-nl/guide/iphone/iph7a2a9399b/ios Verwijder alle gegevens voor je je pc of laptop zomaar van de hand doet
|
3: Retrogaming
Moderne games vereisen vaak krachtige pc’s met dure grafische kaarten, maar dos- of arcade-spelletjes van weleer doen het vast en zeker prima op je oude pc. In PC-Active nr. 325 lees je onder meer hoe je Windows optimaal instelt voor zulke ‘retrogames’, maar de beste manier is via speciale software, zogeheten emulators. We nemen het flexibele LaunchBox als voorbeeld. Download de app (www.launchbox-app.com) en installeer die met enkele muisklikken.
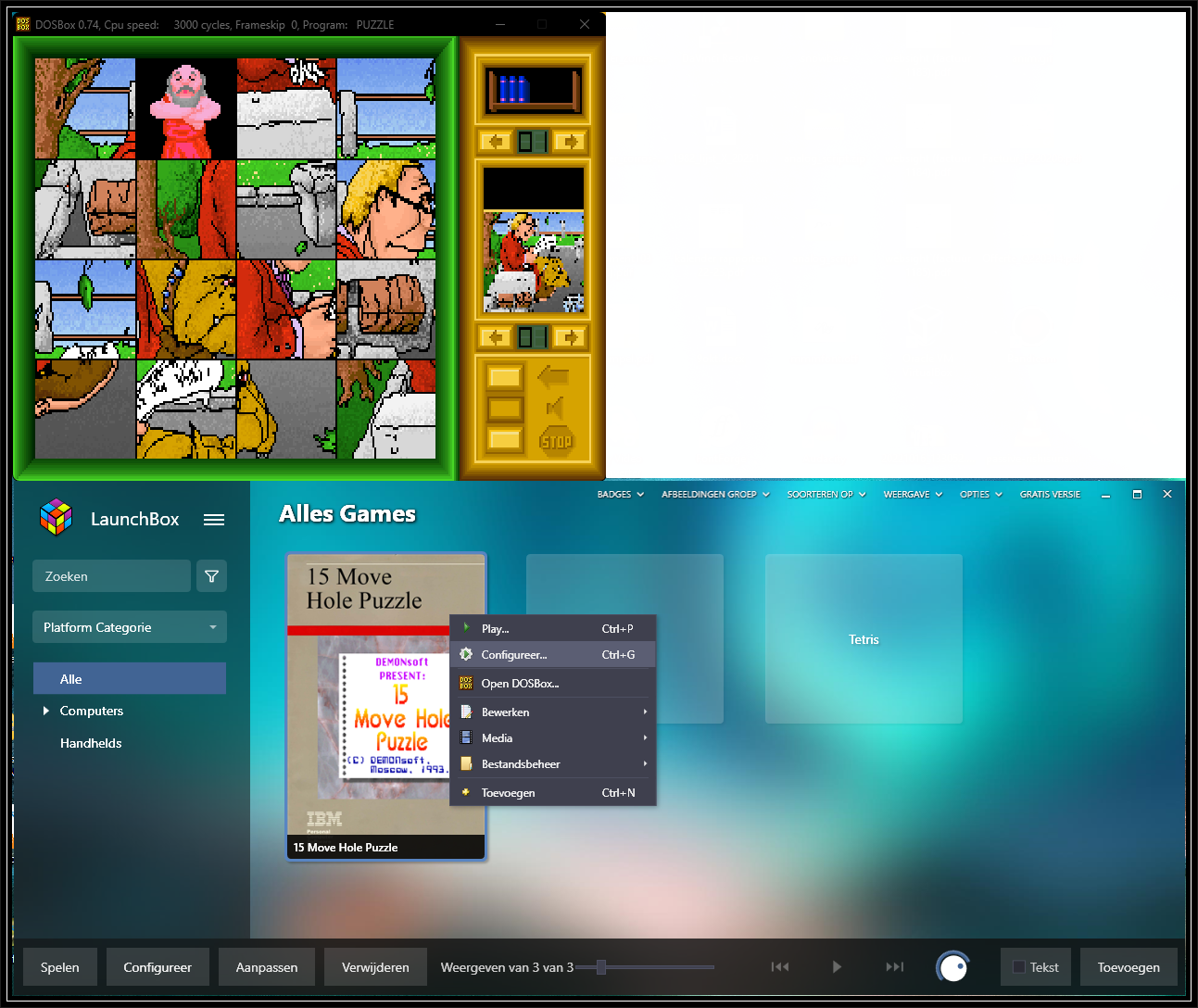 |
|
Oude games doen het vaak nog prima op een oude pc |
Stel, je hebt een MS-DOS-game gedownload, bijvoorbeeld eentje uit de online collectie op https://www.myabandonware.com/browse/platform/dos/, en deze game wil je nu op je pc spelen. Start dan LaunchBox op, klik op het hamburgerknopje en kies Tools / Importeer games / MS-DOS Games. Druk op Volgende en kies Map toevoegen. Verwijs naar de map waarin je het gedownloade game hebt uitgepakt en bevestig met Map selecteren, kies (bijvoorbeeld) Kopieer de bestanden naar mijn LaunchBox gamesmap, druk op Volgende (4x) en op Einde. Even later is de game toegevoegd en kun je het vanuit LaunchBox opstarten.
4: Chrome OS Flex
Is je oude pc niet meer echt geschikt voor Windows 11? Waarom die dan niet als extra pc met een lichtgewicht besturingssysteem inzetten? We denken dan aan Chrome OS Flex, waarmee je de pc in feite omturnt naar een heus Chromebook. Weet wel dat dit OS van huis uit geen ondersteuning biedt voor Android apps en dus ook de Google Store ontbeert.
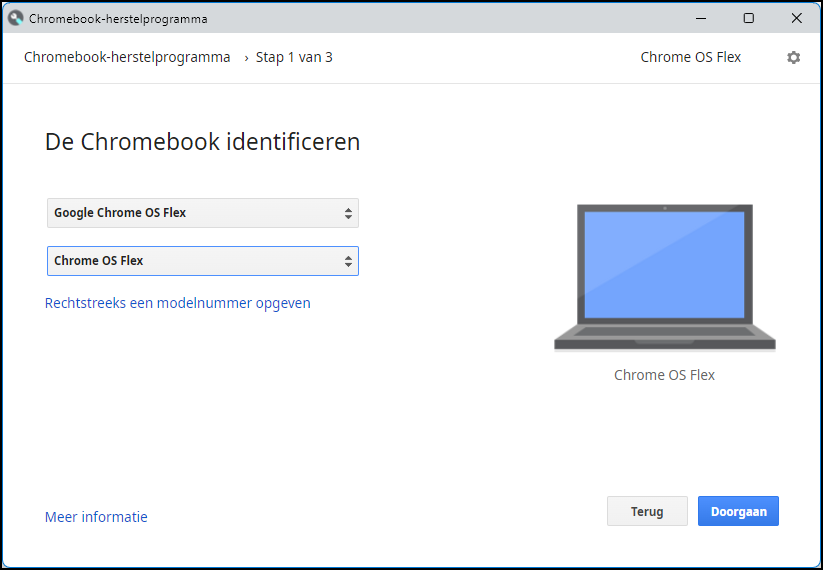 |
|
Met Chrome OS Flex maak je van je oude pc een responsieve Chromebook |
Stop alvast een (lege) usb-stick van minimaal 8 GB in je pc, start de Chrome-browser op en ga naar https://chrome.google.com/webstore/detail/chromebook-recovery-utili/pocpnlppkickgojjlmhdmidojbmbodfm (of tinyurl.com/2e8n5vvy) waar je via Toev. aan Chrome / Extensie toevoegen het Chromebook-herstelprogramma installeert. Open deze extensie (via de knop Extensies, rechtsboven) en druk op de knop Aan de slag. Klik op Een model uit de lijst selecteren en kies Google Chrome OS Flex en Chrome OS Flex. Klik op Doorgaan, selecteer je stick, klik nogmaals op Doorgaan en bevestig met Nu maken. Na afloop stop je de stick in je oude pc en start je deze van de stick op. Op https://support.google.com/chromeosflex/answer/11552352 lees je mooi hoe je dit doet. Vervolgens installeer je Chrome OS Flex op je pc. Je vindt hiervoor stap-voor-stap instructies op https://support.google.com/chromeosflex/answer/11550703
5: Linux-distributie
Vind je een besturingssysteem als Chrome OS Flex toch iets te beperkt, dan kun je overwegen Linux op je pc te zetten. Op www.distrowatch.com vind je vele tientallen smaken of zogeheten ‘distributies’ van Linux. Een van de populairste is Ubuntu Desktop (momenteel versie 22.04 LTS), maar er zijn ook distributies die er op gericht zijn de overgang voor Windows-gebruikers te vergemakkelijken, zoals Zorin OS (https://zorin.com; kies de Core-editie of, speciaal voor oudere pc’s, de Lite-editie) en Elementary OS (https://elementary.io).
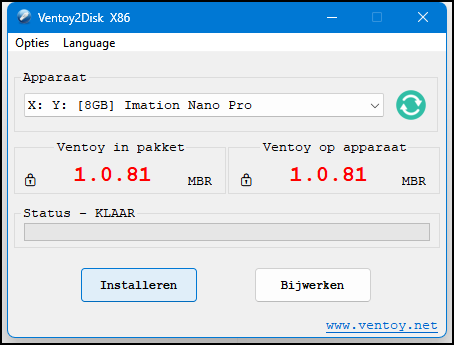 |
||
| Ventoy maakt het makkelijk om allerlei Linux-distributies op stick te zetten (voor installatie op een andere pc) |
Download alvast het bijbehorende schijfkopiebestand (.iso) van de gewenste distributie. Dit bestand dien je nu met een speciale tool naar een usb-stick over te brengen, bijvoorbeeld met de gratis app Ventoy (www.ventoy.net). Download het zip-bestand van deze app, pak het uit en dubbelklik op het uitgepakte Ventoy2Disk.exe-bestand.
Stop een lege usb-stick in je pc en druk op de ronde pijlknop in Ventoy. Selecteer je stick en klik op Install(eren) en op Ja (2x). Vervolgens open je de Verkenner en kopieer of verplaats je het gedownloade iso-bestand naar de usb-stick (dit station heeft als naam Ventoy). Je kunt trouwens ook nog andere iso-bestanden op dit station plaatsen.
Start daarna je oude pc van deze stick op. Selecteer de distributie in het Ventoy-startmenu en geef aan deze daadwerkelijk wilt installeren. In de meeste gevallen kun je de standaardinstellingen behouden. Wel moet je onder meer nog je land, taal en toetsenbord selecteren. Als het goed is, beland je na een herstart op het bureaublad van je Linux-distributie en kun je ermee aan de slag.
6: Recycle of doneer
Zie je niet meteen een zinvol hergebruik voor je oude pc, dan zijn er misschien wel nog bruikbare onderdelen, zoals een harde schijf of ssd. Je pc (of wat er van rest) gooi je natuurlijk niet zomaar weg. Immers, er zijn diverse onderdelen die kunnen worden gerecycled. Bedrijven kunnen hiervoor een beroep doen op allerlei diensten (zoals HKS Rhenus IT-Recycling) die het computermateriaal ook ter plaatse komen ophalen.
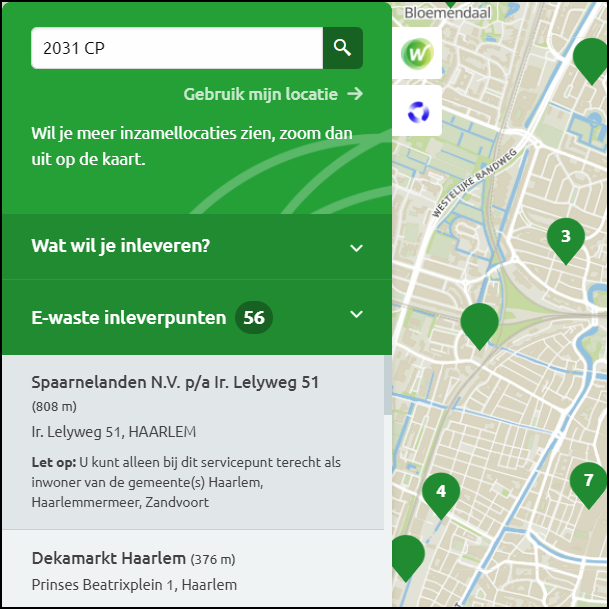 |
| Er zijn tig e-waste-inleverpunten in Nederland. Recyclen maar! |
Als particulier kun je dergelijke apparaten zelf inleveren bij je lokale milieustraat. Op https://inleverpunten.
stichting-open.org vind je een overzicht van alle beschikbare e-waste-inleverpunten in Nederland.
Maar misschien hoef je je pc of laptop nog niet af te danken en kun je die ergens doneren. Er bestaan diverse diensten voor bedrijven die IT-materiaal willen doneren, zoals www.itdonations.nl waar je ook zelf het goede doel kunt selecteren.
Maar ook voor particulieren zijn er initiatieven, zoals www.vraagenaanbodinternationaal.nl/gereedschap/computers (voor gebruik in ontwikkelingslanden) en https://tussenvoorziening.nl/steun-ons/computer-doneren
Tablet en smartphone
7: Afstandsbediening
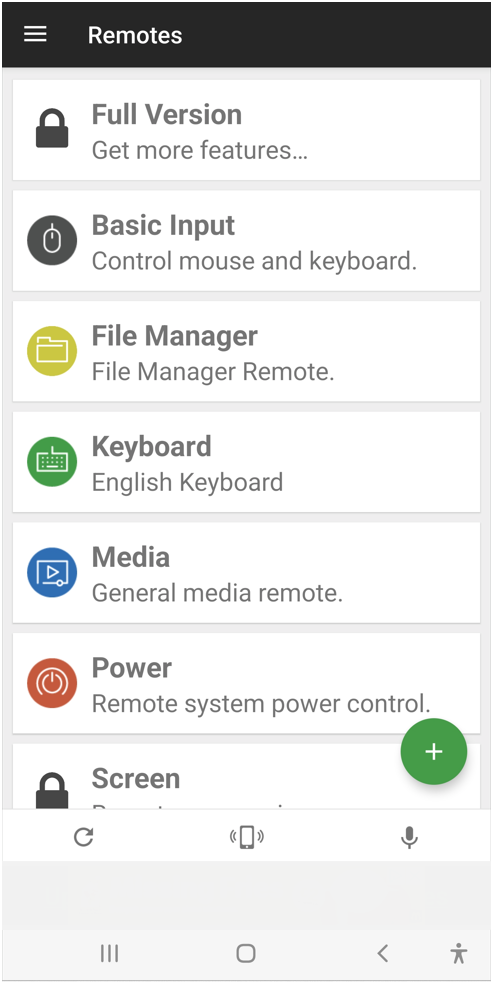 |
|
| Je smartphone kan als muis, toetsenbord, Verkenner en nog veel meer fungeren |
Je kunt je smartphone als een flexibele afstandsbediening voor je computer gebruiken. Een van de betere apps hiervoor is Unified Remote App, beschikbaar in de officiële stores van Android en iOS. Op je computer zelf heb je nog het ‘server’-gedeelte van de app nodig
(www.unifiedremote.com; beschikbaar voor Windows, macOS en Linux). Je installeert deze door enkele keren op Next en op Install te drukken.
Je kunt nu de mobiele app opstarten. Als het goed is, heeft die je pc (alias de server) al gedetecteerd en is de verbinding na je selectie een feit. Via het hamburgerknopje kies je Remotes en duid je aan wat je smartphone voor je pc mag betekenen: een toetsenbord (Keyboard), muis (Basic Input; bijvoorbeeld voor het aansturen van je PowerPoint-presentatie), een bestandsbrowser (File Manager), een aan/uit-knop (Power) enzovoort.
Verder zijn er ook heel wat apps die je smartphone als afstandsbediening voor diverse (slimme) apparaten laten fungeren, zoals tv’s en mediaspelers. Zoek in de officiële stores maar eens naar remote control.
8: Fotolijst
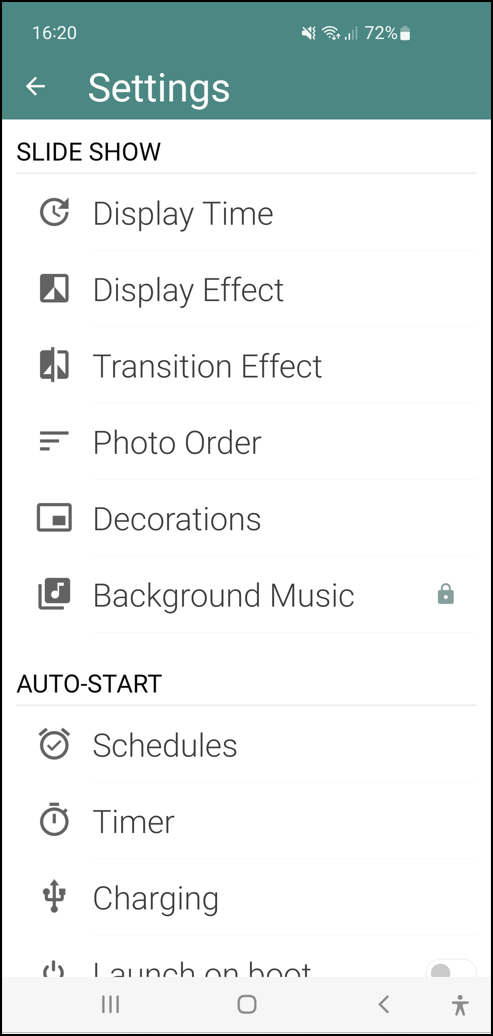 |
|
| Fotoo laat je fotoshow op talrijke manieren finetunen |
Je kunt je smartphone ook als een digitale fotolijst gebruiken, maar omwille van het formaat is een tablet hiervoor wellicht beter geschikt. Een handige, gratis app is Fotoo, beschikbaar in de Android Playstore. Deze kan zowel lokale foto’s tonen als foto’s van online diensten als Google Foto’s, Dropbox enzovoort. Je kiest zelf de mappen of albums die je mee in de fotoshow wilt opnemen. Je kunt tevens de duurtijd van de foto’s instellen, evenals het weergave-effect (zoals Pan, Zoom en Focus), de volgorde, het overgangseffect enzovoort. De Premium-editie verlost je van enkele vervelende beperkingen, zoals sporadische onderbrekingen.
Wanneer je de smartphone uitsluitend als fotolijst gebruikt, dan wil je vast dat het scherm niet uitvalt wanneer het apparaat aan de lader hangt. Dat valt te regelen vanuit Instellingen van Android, waar je desgevallend wel eerst nog de Ontwikkelaarsopties moet inschakelen. Open hiervoor Info telefoon, kies Softwaregegevens en klik een 7-tal keer op Buildnummer. Vervolgens open je de inmiddels toegevoegde rubriek Ontwikkelaarsopties en schakel je Stand-by (Scherm gaat nooit uit tijdens het opladen) in.
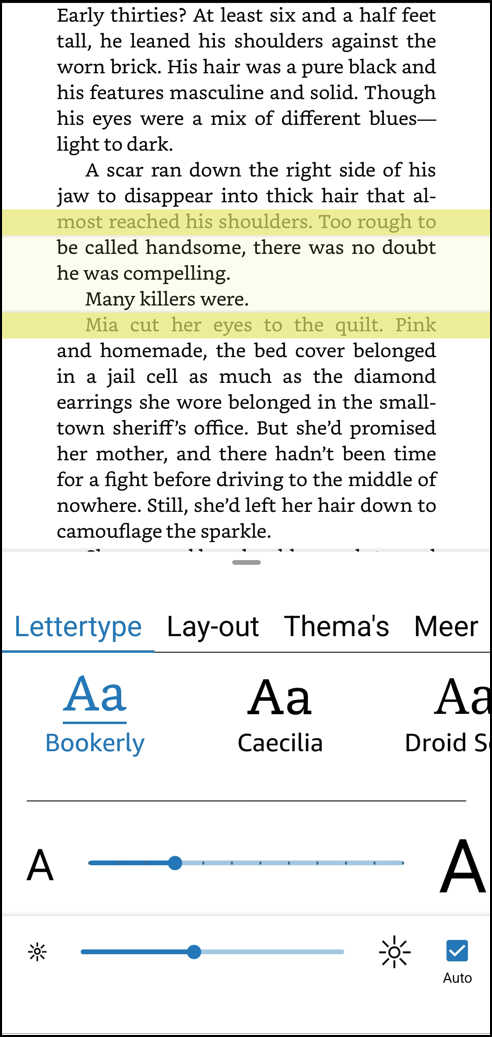 |
|
| Kindle e-reader: handige opties als een leesliniaal ontbreken niet |
9: E-reader
Lees je af en toe een e-boek maar vind je een heuse e-reader toch best duur, dan biedt een e-reader app op je (oude) smartphone een handige uitweg. Een van de populairste is Amazon Kindle, beschikbaar in de Play Store en via Apple. Je dient je hiervoor wel aan te melden met een (gratis) Amazon-account. Zo’n account is op zich wel nuttig, gezien op basis hiervan allerlei synchronisaties worden uitgevoerd zodat je bijvoorbeeld op een ander apparaat verder kunt lezen waar je gebleven was. Ook eigen notities en aantekeningen kun je zo bewaren en synchroniseren. Tijdens het lezen bepaal je ook zelf de lettergrootte, pagina-indeling (staand of liggend), achtergrondkleur enzovoort.
Verkies je een app die niet aan een producent is gebonden, bijvoorbeeld omdat je zelf al heel wat e-boeken hebt gedownload, dan is Moon+ Reader een prima alternatief. Deze app kan met een tiental formaten overweg, waaronder epub, mobi en pdf. Ook hier zijn diverse weergaveopties beschikbaar.
10: Cam
Een oude smartphone laat zich ook prima inzetten als een beveiligingscamera, op voorwaarde dat de camera (bij voorkeur aan de achterzijde) nog functioneert. Een van de betere apps is Alfred Home Security Camera, beschikbaar in de officiële stores van Google en Apple. De app is gratis, behalve als je hogere resoluties, zoomfunctie of cloudopslag wilt of als je het zonder advertenties wilt.
 |
|
| Alfred: bekijk de opgenomen beelden met een andere smartphone of vanuit een browser |
Je installeert de app zowel op je oude smartphone als op je nieuwe toestel. Bij de eerste kies je Camera, terwijl je bij de tweede Viewer selecteert. Ben je bij beide toestel met hetzelfde (Google-)account aangemeld bij Alfred, dan kun je nu de live beelden bekijken. Je kunt deze trouwens ook in je browser op pc bekijken – en beluisteren – op https://alfred.camera/webapp
Het is geen probleem als je oude smartphone in slaapstand gaat: de opnames gaan gewoon verder. Verder kun je via de app-instellingen onder meer bewegingsdetectie activeren en de gevoeligheid ervan instellen.
Een andere mogelijkheid is je oude smartphone als dashcam te laten fungeren. Een van de betere, gratis apps is Autoboy Dash Cam. Deze biedt heel wat opties aan, zoals het activeren van een schoksensor met een instelbare gevoeligheid of het automatisch bellen van een (nood)nummer bij een botsing. Je kunt ook zelf de kwaliteit en duur van de opgenomen beelden instellen. Je moet voor je smartphone natuurlijk ook wel een geschikte oplaadkabel hebben evenals een degelijk ophangsysteem.