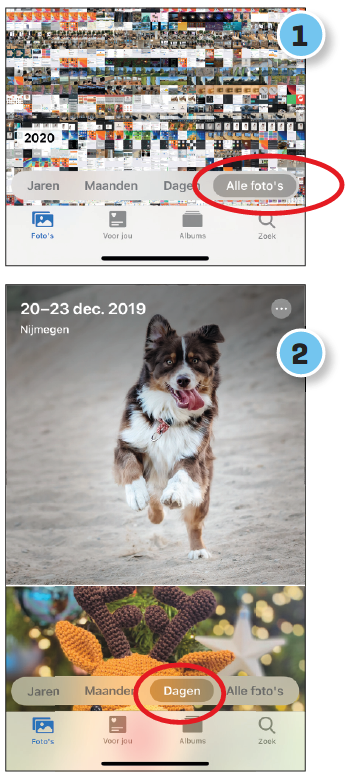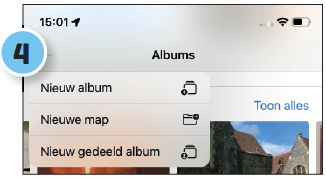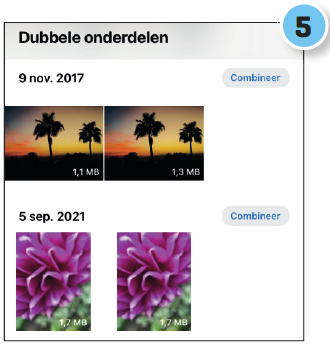Op je iPhone kun je je net gemaakte foto’s ook nog eenvoudig bewerken. Lees hoe je dat doet in deze workshop en ook hoe je je foto’s netjes ordent.
Onder redactie van Rob Coenraads
Voor het bewerken van je foto’s op je iPhone (of iPad) heb je geen extra app nodig. Dat kan rechtstreeks vanuit de Foto’s-app. Die bewerkingssoftware zal geen grote fotograaf van je maken noch kunstwerken van je foto’s. Je kunt de foto’s die je met je Apple-apparaat hebt gemaakt of die je erheen hebt gekopieerd, echter wel flink verbeteren.
Met de bewerkingsfuncties kun je bijvoorbeeld foto’s draaien van staand naar liggend formaat. Er zijn ook veel bewerkingsopties, zoals voor het aanpassen van de kleurdiepte, helderheid en het contrast. De optie om beelden bij te snijden, helpt als je maar een specifiek stuk van een foto wil hebben en de rest wil verwijderen.
Naast de foto’s die je met een iPhone (of iPad) maakt, heb je er waarschijnlijk ook een aantal via een andere weg gekregen: als e-mailbijlage, via AirDrop of iCloud-foto’s, of direct vanaf een spiegelreflexcamera met een adapter. Daarom gaan we direct aan de slag met de foto’s die op je apparaat staan.
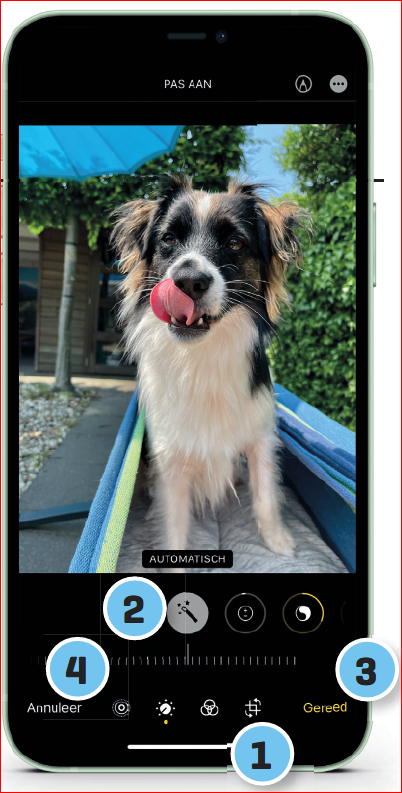
Met Bijsnijden kun je delen van een foto die je niet wil hebben, bijvoorbeeld een onscherp stuk, wegsnijden. Een raster maakt het nog gemakkelijker om de juiste positie te bepalen. Daarnaast kun je een foto hier draaien en eventuele vertekening corrigeren.
2 Verbeteren
Dit lijkt een basisfunctie vergeleken met de meeste gespecialiseerde bewerkings-programma’s, maar met één druk op de knop wordt je foto wel degelijk beter. Een functie om te onthouden.
3 Bewaren
Vergeet niet om na een aanpassing op de gele knop Gereed te drukken. Doe je dit niet, dan worden je wijzigingen niet opgeslagen en was al het werk voor niets.
4 Live Photos
Bij een Live Photo schiet de camera meerdere plaatjes achter elkaar. Stond de functie tijdens het maken van de foto aan? Dan kies je via deze knop het beste plaatje uit. Zo heb je altijd een perfect getimede foto, maar de kwaliteit van de andere beelden is wel lager dan van de hoofdfoto.
Bewerkingen kopiërenBen je zo tevreden over de bewer- |
|
Foto doorsturenAls je de wijzigingen hebt toegepast, kun je de foto via de Deel-knop linksonder gebruiken als |
||||
Foto’s ordenenIn de app Foto’s worden alle foto’s en filmpjes verzameld die je met je iPhone (of iPad) maakt. Omdat fotograferen met Apple’s apparaten zo populair is, is zo’n fotoverzameling gedoemd om een gigantische chaotische stapel kiekjes te worden. Daarom heeft Apple Foto’s zo ingedeeld dat je materiaal automatisch wordt gesorteerd. Hiervoor worden de tijd- en locatiegegevens gebruikt die je iPhone (en iPad) automatisch opslaat bij elke foto die je maakt. Op basis hiervan laat Foto’s je materiaal automatisch in een duidelijk overzicht zien. Naast deze tijdsgebonden sortering analyseert Foto’s ook de locaties en gezichten. Zo kun je heel gemakkelijk alle foto’s die op een bepaalde plaats hebt gemaakt zoeken, of alle foto’s van één persoon terugvinden. Ook handig: Foto’s zet je panoramafoto’s en video’s automatisch bij elkaar in een soort album. Tot slot heeft de app ook een bijzonder slimme zoekfunctie, waarmee je ook naar voorwerpen op je foto’s kunt zoeken. 1 Fotocollecties Tik linksonder in Foto’s op Foto’s voor je complete verzameling. Met een spreid- en knijpbeweging zoom je in en uit, zoomen kan ook via de knop rechtsboven. 2 Uitgelichte foto’s Via Jaren, Maanden en Dagen kom je terecht bij prachtige verzamelingen foto’s, die het volgens de app verdienen om te worden uitgelicht. |
|
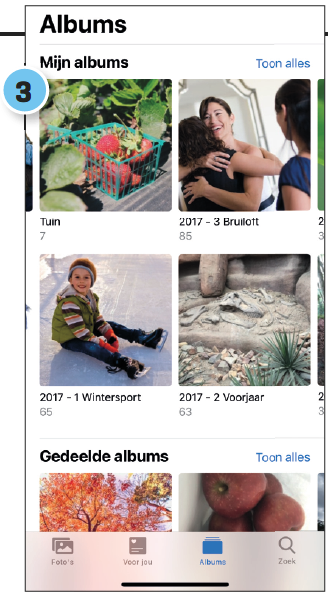 |
3 Albums Tik op de derde tab Albums. Hier staan zelf gemaakte en gedeelde albums, albums per persoon of plaats, maar ook mappen voor mediatypen zoals video’s, Live Photos en selfies.
4 Zelf een album maken? Tik op het plusteken linksboven in Albums |
||
|
5 Dubbel Soms belanden foto’s per ongeluk dubbel in je fotobibliotheek. Via Albums en dan Dubbele onderdelen helpt je iPhone je om deze foto’s netjes op te ruimen.
|
|
||
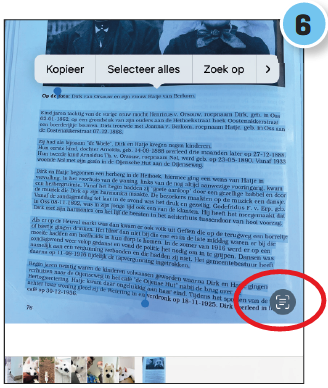 |
6 Livetekst Tekst uit foto’s (of video’s) kun je kopiëren zoals dat ook kan met getypte tekst. Zet het eerst aan via Instellingen, kies dan Algemeen en daarna Taal en regio. Let op het icoon rechtsonder.
|
BijschriftenJe kunt foto’s voorzien van bijschriften, zodat je ze later gemakkelijker terugvindt. Hiervoor open je een foto een veeg je hem naar boven. |