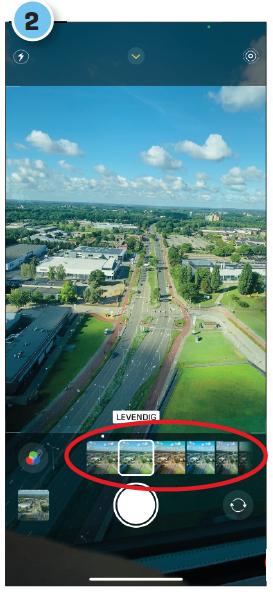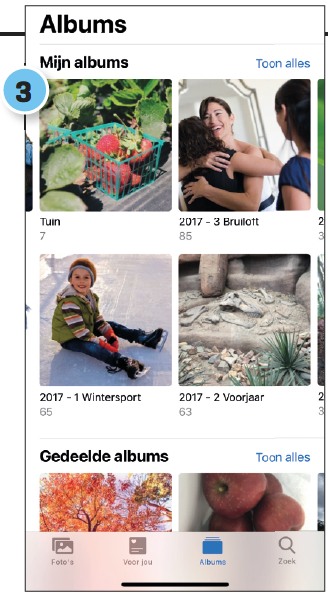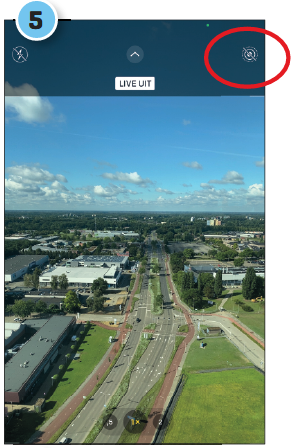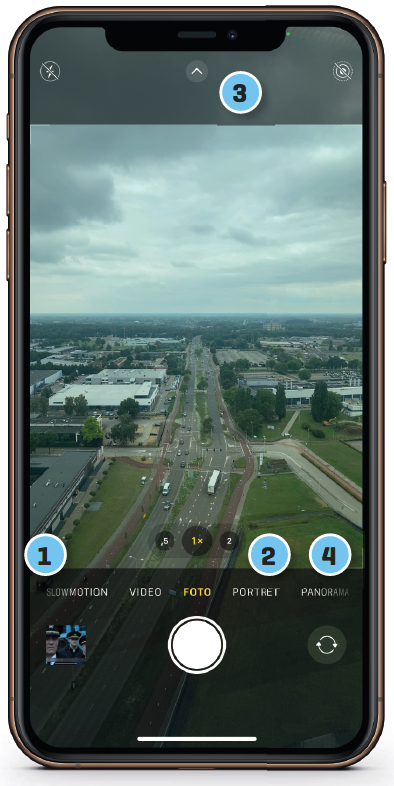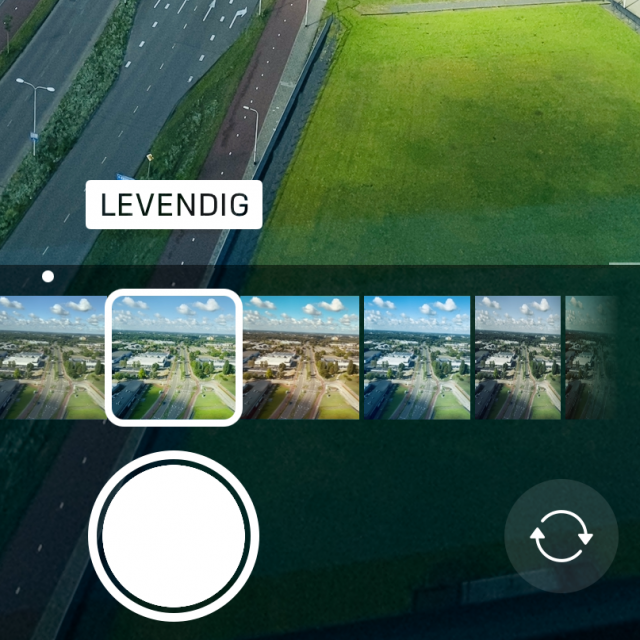Foto's maken met je smartphone wordt heel veel gedaan, want het is lekker makkelijk, snel, de kwaliteit is vaak goed en je hebt je smartphone vaak bij je. Lees hier de mogelijkheden als je wilt fotograferen met je iPhone.
Onder redactie van Rob Coenraads
De kans is groot dat je compactcamera tegenwoordig werkeloos in een la ligt, als je er überhaupt nog een hebt. Heel veel mensen maken gebruik van de smartphone om foto’s en video’s te maken. In het kader van het komende HCC-seizoensthema Fotograferen met je smartphone lees je in dit artikel en de artikelen hierna een aantal mogelijkheden. We beginnen met de camera’s van de iPhone van Apple. Je kunt hiermee meer dan je denkt.
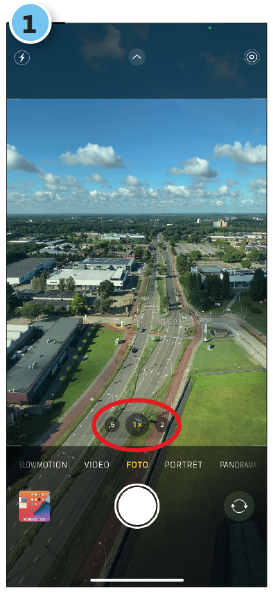 |
Camera-app van iPhone
De Camera-app van je iPhone en iPad maakt een fototoestel in veel gevallen overbodig. Het is een groot voordeel dat je smartphone (bijna) altijd bij je hebt, zodat je op een fotogeniek moment direct kunt toeslaan. Bovendien doet de camera van de iPhone niet meer onder voor de meeste compactcamera's. Je kunt een foto maken door op het scherm te tikken, maar trillende handen kunnen dan leiden tot onscherpe foto’s. Het werkt veel beter om met de volumeknop aan de zijkant van het apparaat foto’s te nemen.
Zodra je een foto genomen hebt, kun je hem direct bewerken. Zo zet je een scheve foto op je telefoon nog snel even recht. Ben je klaar met fotograferen, dan kun je vanuit de app snel een kijkje nemen bij de foto’s die je al hebt gemaakt.
1 Zoomen en schieten
De ronde knop is de ontspan-knop. Je kunt in- en uitzoomen door twee vingers van elkaar af of naar elkaar toe te bewegen – ‘knijpen’, zoals Apple dat zo mooi noemt.
RawVoor de fanatieke fotografen is er ook de optie om foto’s op te slaan in RAW-formaat. Hiermee kun je je foto’s achteraf uitgebreid bewerken. Je maakt RAW beschikbaar via Instellingen, onder Camera > Bestandsstructuren. Vervolgens gebruik je het menu uit stap 3 om het in te schakelen. Let op: dit werkt alleen bij Pro-modellen vanaf de iPhone 12. Bij andere modellen schiet je in RAW via andere apps, zoals Halide. |
|
2 Effecten Tik op de knop met het pijltje om zaken |
3 Knoppenbalk Linksboven in de knoppenbalk kun je de
|
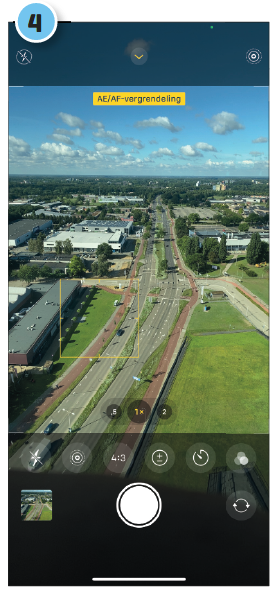 |
4 Scherpstellen Tik op het deel van de foto waarop je wilt scherpstellen. Houd je vinger even op dat deel om de focus te vergrendelen. Zo verandert de iPhone de focus niet automatisch.
|
||
|
5 Live Photos Standaard maak je een Live Photo: in feite een kort filmpje rondom het afdrukken. Tik rechts-bovenin op de knop met de cirkels om het uit te schakelen.
|
|
||
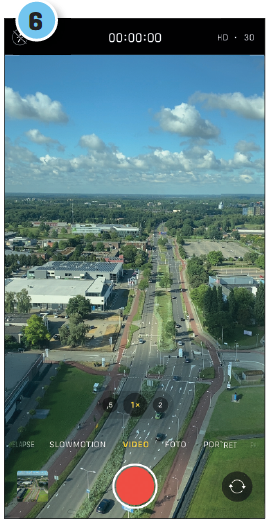 |
6 Foto-modi Veeg ergens op het scherm naar links of rechts om te wisselen tussen de cameramodi: timelapse, slowmotion, film, video, foto, portret of panorama.
|
Meer mogelijkheden
Behalve gewone foto’s kun je dus bijvoorbeeld ook panoramafoto’s, portretfoto’s en timelapsevideo’s maken.
|
1 Timelapse Een timelapse (oftewel ‘tijdsverloop’) is een filmpje met allemaal foto’s razendsnel achter elkaar geplakt. Deze modus wordt veel gebruikt om een zonsondergang, een opengaande bloem of een drukke straat te tonen. Zoek op YouTube maar eens naar ‘timelapse’ voor inspiratie. 2 Portret De iPhone 7 Plus, iPhone 8 Plus en alle modellen sinds de iPhone X kunnen portretfoto’s maken. De achtergrond (en voorgrond op iPhone 13 en nieuwer) is wazig, het onderwerp vooraan scherp. Dat knalt er echt uit! 3 Extra instellingen Tik op het pijltje bovenin en je haalt een heleboel extra instellingen tevoorschijn die boven de ontspanknop verschijnen. Hier pas je effecten toe of je kiest een andere beeldverhouding. 4 Panorama Met de panoramafunctie kun je foto’s van 270 graden breed maken. Je kunt dus bij je linkerschouder beginnen, en met één beweging je hele gezichtsveld tot en met je rechterschouder in een foto vangen. Verticale panorama's kunnen ook. Raster Wil je perfect rechte foto’s maken? Ga in de app Instellingen naar Camera en zet het schuifje achter Raster op groen. |
|
LivetekstRicht je je camera op een tekst, dan wordt deze herkend. Er verschijnen dan gele kaders rondom de tekst. Tik op het notitieblaadje rechtsonder en je krijgt de optie om de tekst te kopiëren en te plakken. |