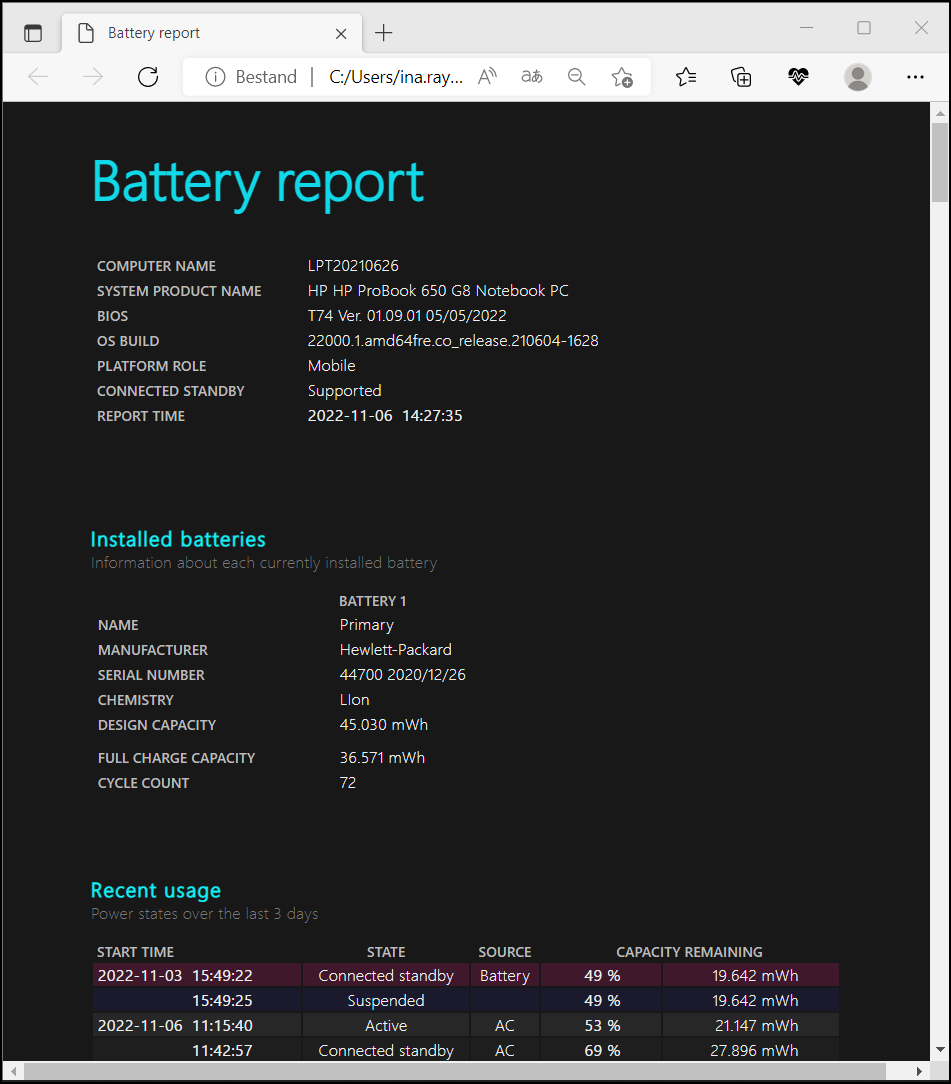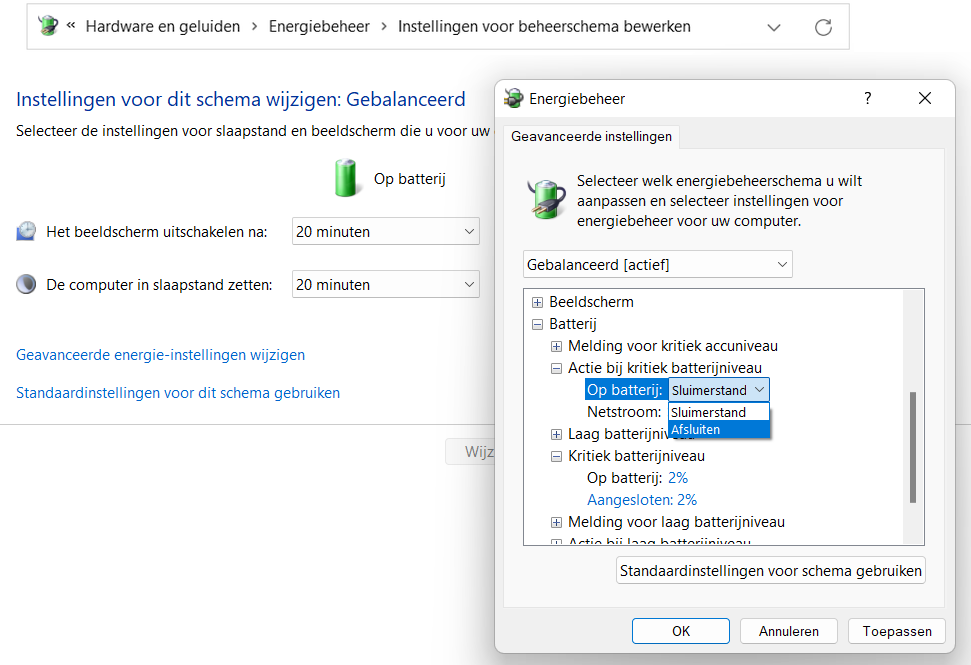Zeker nu meer mensen vaker thuiswerken, zijn veel laptops nagenoeg de hele dag ingeschakeld en dat verbruikt natuurlijk wel wat. Gebruik je jouw notebook ook intensief, dan wil je vast weten hoe het energiezuiniger kan. Nuttige raad voor je accu dus.
Toon van Daele
Helaas gebruikt ook jouw laptop energie. Goed nieuws is wel dat een laptop doorgaans veel zuiniger is dan een desktop-pc en tot wel drie keer minder stroom verbruikt. Dit betekent niet dat je met je laptop niet nog meer energie kunt besparen. In dit artikel geven we je een hele reeks energiebesparende tips mee. We gaan ervan uit dat je met Windows 11 werkt, maar de meeste tips zijn net zo goed bruikbaar voor Windows 10.
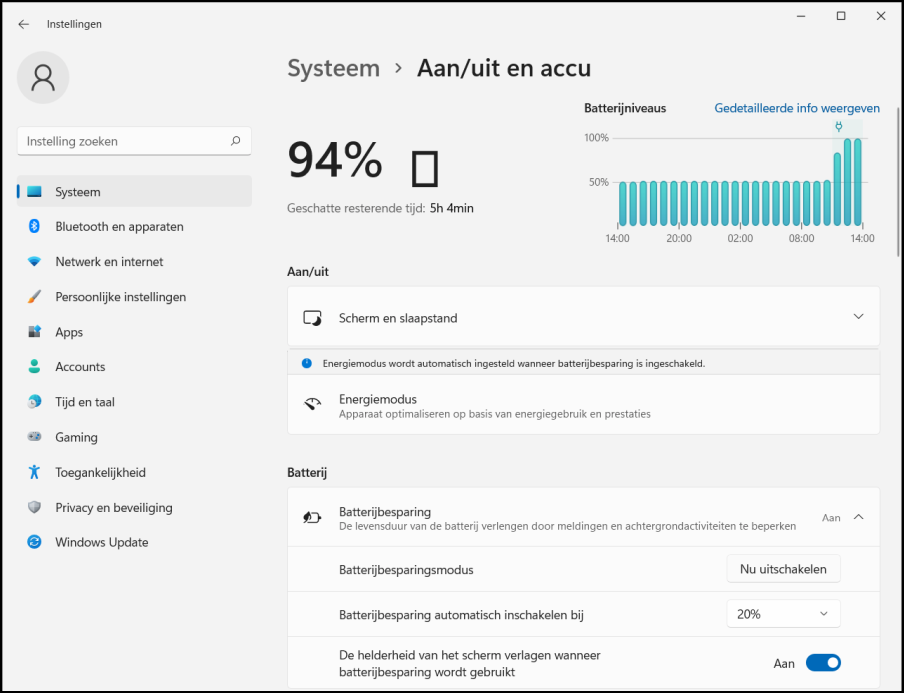 |
|
Accu raakt stilaan leeg? Schakel dan automatisch batterijbesparing in |
Batterijbesparing
Een handige manier om op stroom te besparen, is door ‘batterijbesparing’ in te schakelen. Dit kan door op het batterij-icoontje op de Windows-taakbalk te klikken. Of je gaat naar Instellingen van Windows (via sneltoets Windows + I bijvoorbeeld) en je kiest Systeem / Aan/uit en accu. Klik hier op het pijlknopje bij Batterijbesparing en schakel deze functie in. Zodra de accu onder een bepaald niveau gaat zullen sommige systeeminstellingen nu in een zuiniger modus werken. Zo worden mails en agenda’s niet langer automatisch gesynchroniseerd. Klik op het pijlknopje bij Batterijbesparing automatisch inschakelen bij om zelf dit batterijniveau te bepalen. Standaard is dit 20% maar je kunt dit op bijvoorbeeld 50% instellen. Om nog zuiniger te werken vink je tevens De helderheid van het scherm verlagen wanneer batterijbesparing wordt gebruikt aan.
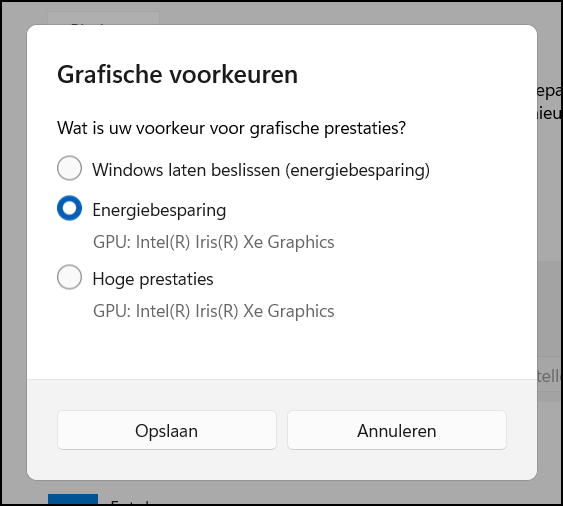 |
| Je kunt de grafische prestaties per app instellen |
Scherm
Je kunt ook zelf enkele scherminstellingen aanpassen om je batterij langer te laten meegaan. Zo kun je er via Instellingen / Systeem / Aan/uit en accu / Scherm en slaap bij Bij gebruik van batterijstroom, het scherm uitschakelen na voor zorgen dat je scherm sneller wordt uitgeschakeld. Bij Systeem / Beeldscherm dan weer kun je met een schuifknop bij Helderheid de schermhelderheid wat verminderen.
Eventueel kun je ook de vernieuwingsfrequentie van je beeldscherm wat verlagen. Hoe hoger de frequentie, hoe vloeiender bewegingen op je scherm maar ook hoe meer stroomverbruik. Bij Beeldscherm open je hiervoor Geavanceerd beeldscherm, waar je vervolgens bij Een vernieuwingsfrequentie kiezen een lagere hoeveelheid Hz selecteert. Verder kun je zelfs per app de grafische prestaties instellen. Open opnieuw Beeldscherm en kies Grafische afbeeldingen. Bij Aangepaste opties voor apps selecteer je een app, druk je op Opties en stel je de optimale energiemodus in: Energiebesparing, Hoge prestaties of Windows laten beslissen. Bevestig met Opslaan.
Ken je batterijDe meeste laptops worden gevoed door lithium-ionbatterijen. Bij dit type vermindert wel de capaciteit naarmate de accu wordt geladen en ontladen. Om je accu langer te laten meegaan, houd je het batterijniveau best zoveel mogelijk tussen 20 en 80 procent. Zorg er voor dat het batterijniveau geregeld daadwerkelijk onder 50 procent gaat. Dit werkt zuiniger dan de laptop frequent heel even te gebruiken om die al meteen weer op te laden. Verder vermijd je al te hoge temperaturen bij het gebruik of tijdens het opladen van je laptop. Gebruik je je laptop een langere tijd niet, zorg dan dat het batterijniveau tussen 10 en 50 procent ligt voor je die weglegt. Ben je geïnteresseerd in technische aspecten van je accu, open dan het Windows-startmenu en klik op Opdrachtprompt. Hier voer je dan powercfg /batteryreport uit, bevestigd met Enter. Na afloop verneem je de locatie van het html-rapport (normaliter C:\Users\<accountnaam>\battery-report.html). Ga met de Verkenner naar dit html-bestand en na een dubbelklik krijg je in je browser uitgebreide feedback over de accu. Windows kan ook een uitgebreid technisch batterijrapport afleveren
|
Bureaublad
Ook de keuze van je bureaubladachtergrond kan mee bepalen hoeveel energie je laptop verbruikt. Een donkerkleurige achtergrond vergt namelijk minder stroom dan een lichte. Je kunt deze aanpassen via Instellingen / Persoonlijke instellingen / Achtergrond. Kies hier Effen kleur of Afbeelding en selecteer een donker exemplaar.
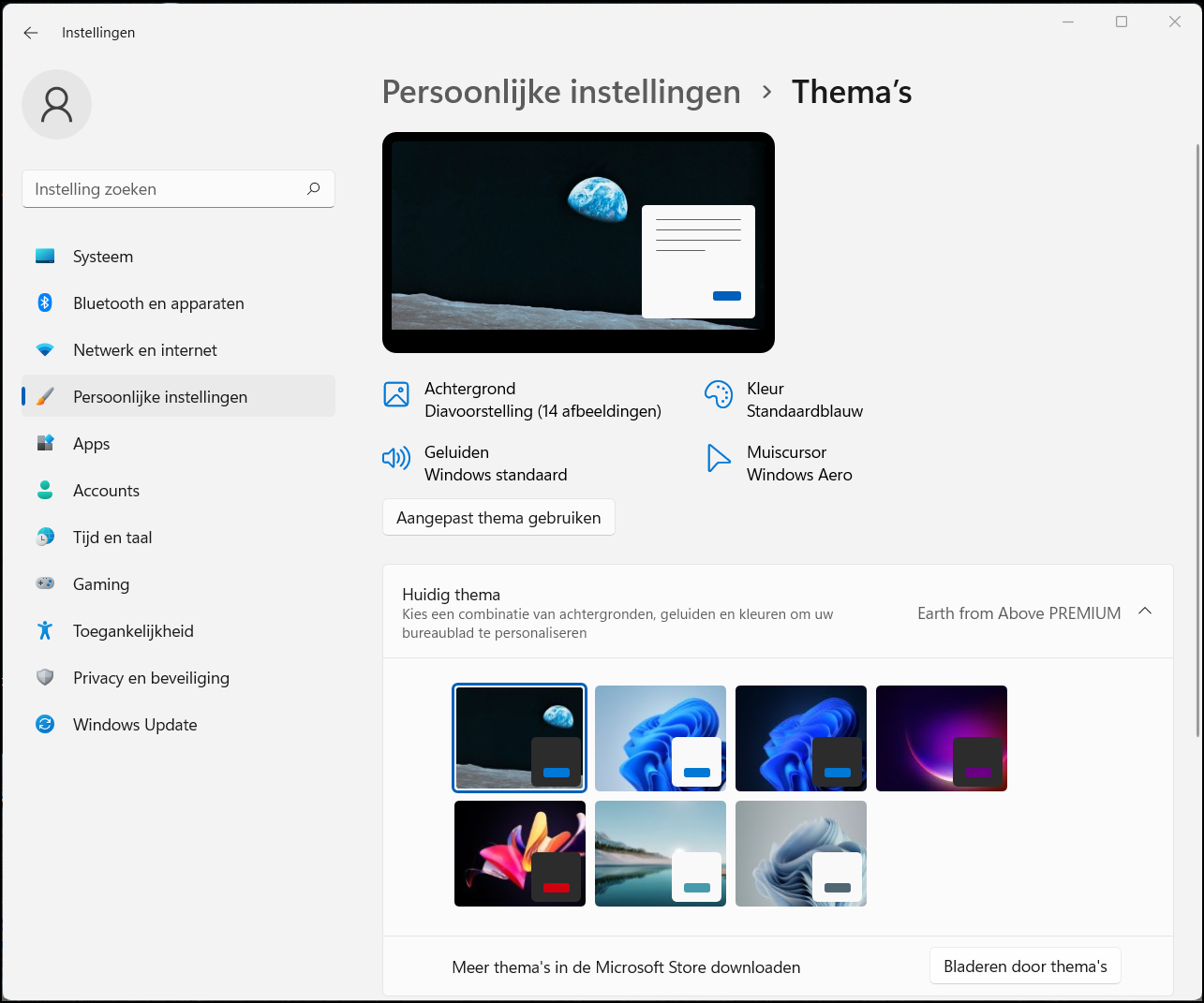 |
|
Een donker bureaublad of een donker thema draagt ook bij tot minder energieverbruik |
Ditzelfde principe geldt trouwens ook voor het Windows-thema: ga naar Persoonlijke instellingen, kies Thema’s, druk op de knop Bladeren door thema’s en selecteer, download en installeer een leuk, donker thema.
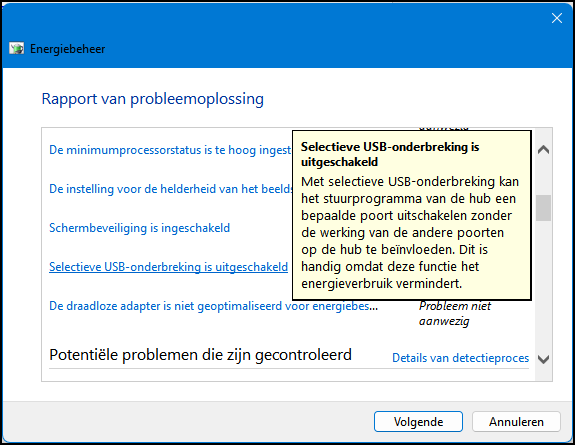 |
| Een wizard controleert snel een 20-tal energie-instellingen en optimaliseert deze automatisch |
Energiewizard
Verderop in dit artikel zien we hoe je zelf diverse energie-instellingen kunt optimaliseren, maar je kunt een aantal ervan ook volautomatisch door Windows laten bepalen. Ga naar Instellingen / Systeem / Problemen oplossen en open Andere probleemoplossers. Bij Overige vind je onder meer Energiebeheer. Zodra je hier op Uitvoeren klikt, checkt een wizard een twintigtal energie-instellingen en zal die automatisch optimaliseren. Klik op Gedetailleerde informatie weergeven om na te gaan wat de wizard eventueel heeft aangepast en waarom.
Achtergrondverbruik
Sommige apps blijven ook op de achtergrond actief en verbruiken zo energie. Je kunt dit controleren en desgewenst aanpassen. Ga naar Instellingen / Systeem / Aan/uit en accu / Scherm en Slaapstand. Bij Batterij kies je Accuverbruik, waar je bij Batterijverbruik in het uitklapmenu bij Sorteren op de optie Achtergrond selecteert. Je ziet nu welke apps het meeste energie gebruiken op de achtergrond. Wil je dit verminderen druk dan op het knopje met de drie puntjes bij zo’n app en kies Activiteit op de achtergrond beheren. Op de bijbehorende pagina kun je bij Machtigingen voor achtergrond-apps de optie Stroom geoptimaliseerd (aanbevolen) of eventueel zelfs Nooit selecteren als je vindt dat deze app niet op de achtergrond actief moet zijn.
Verder verbruikt je laptop ook energie voor draadloze communicatie via wifi en bluetooth. Heb je deze niet nodig dan kun je die tijdelijk uitschakelen door je systeem in vliegtuigstand te zetten. Je doet dit via Instellingen / Netwerk en internet / Vliegtuigstand.
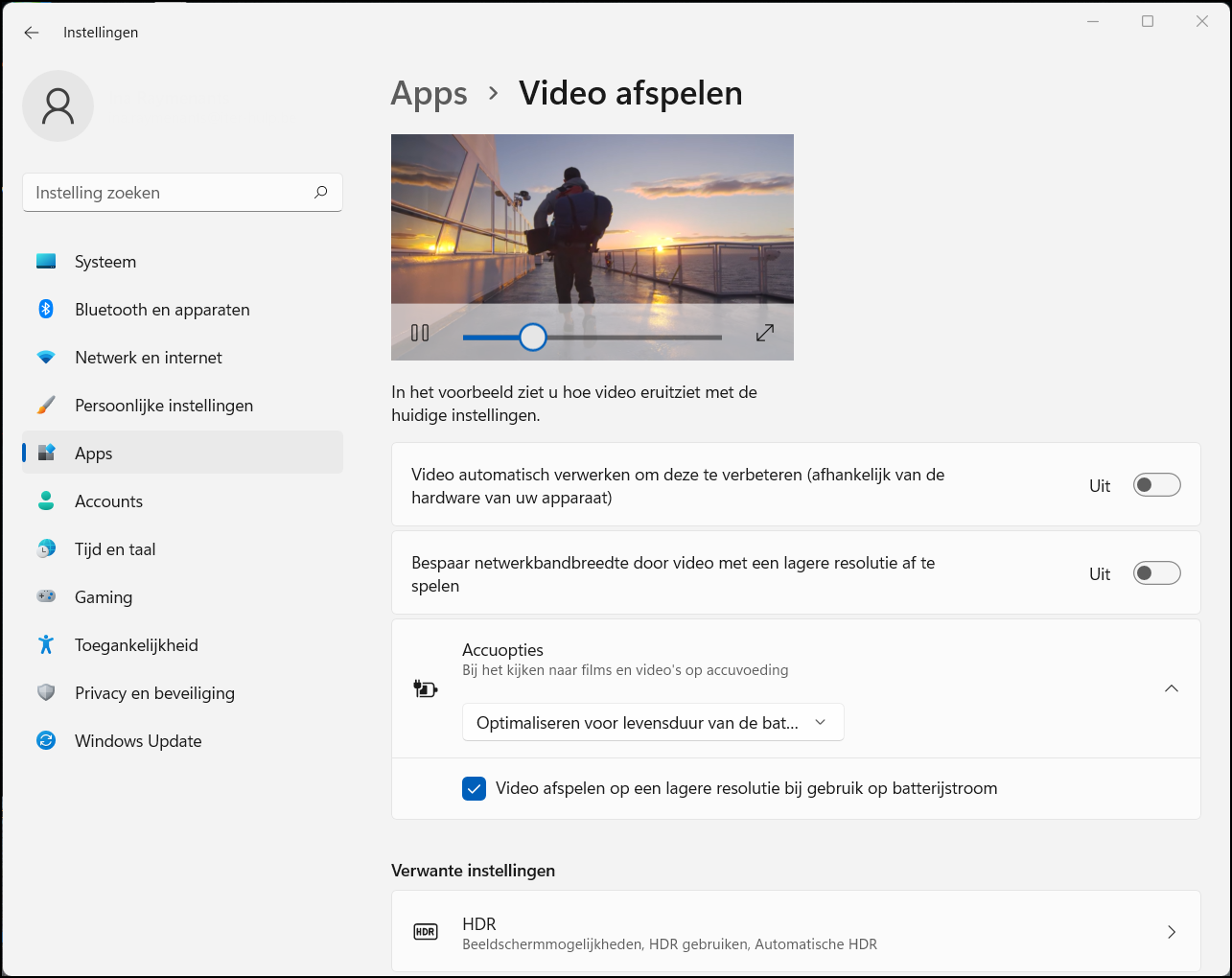 |
|
Mag je video wat minder scherp en vloeiend? Je accu ziet het graag gebeuren |
Video
Ook video kijken, kan wel iets zuiniger. Open Instellingen / Apps / Video afspelen. Bij Accuopties selecteer je Optimaliseren voor levensduur van batterij en zet je eventueel een vinkje bij Video afspelen op een lagere resolutie bij gebruik op batterijstroom. Dit gebeurt wel enkel bij apps die het videoweergave-platform van Windows gebruiken. Mogelijk tref je hier tevens de optie HDR aan en ook hier is bij Batterijopties de optie Optimaliseren voor levensduur van de batterij beschikbaar. Indien van toepassing plaats je eventueel een vinkje bij Streaming van HDR-video niet toestaan op batterijstroom.
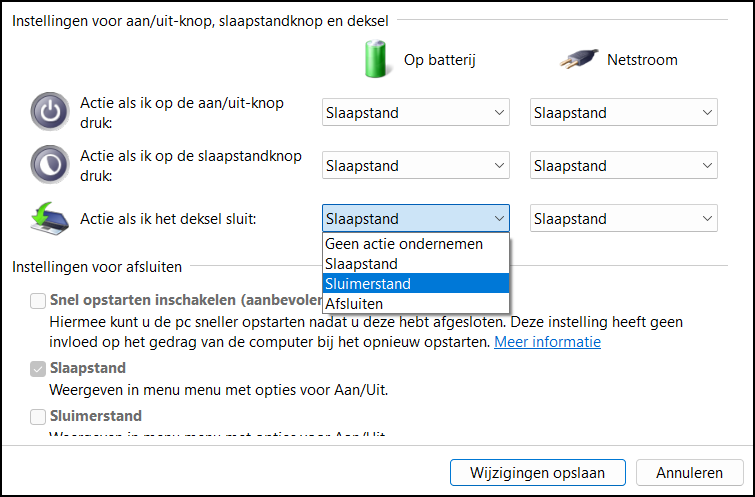 |
|
Deksel dicht en meteen in diepe slaap |
Energiebeheer
De energiewizard is best handig, maar je kunt op het vlak van energie ook veel zelf vastleggen. Zo kun je bijvoorbeeld de periode van inactiviteit inkorten waarna je laptop automatisch in slaaptoestand overgaat. Ga naar Instellingen / Systeem / Aan/uit en accu / Scherm en slaapstand en kies een lagere tijdsduur bij Bij gebruik van batterijstroom, het apparaat in de slaapstand zetten na.
Maar je kunt nog meer naar eigen hand zetten. Open nogmaals de rubriek Aan/uit en accu en kies hier Energiemodus. Er zijn standaard drie energiebeheerschema’s beschikbaar: Beste prestaties, Gebalanceerd en Beste energie-efficiëntie (in dalende volgorde van energieverbruik).
Het is evenwel mogelijk deze schema’s zelf verder in te stellen. Open hiervoor het Windows-startmenu en start het Configuratiescherm op. Kies Systeem en beveiliging en open Energiebeheer. Klik op De schema-instellingen wijzigen bij het actieve energiebeheerschema en bepaal zelf na hoeveel minuten het beeldscherm en de computer in slaapstand moeten gaan, zowel bij Op batterij als bij Netstroom. Bevestig met Wijzigingen opslaan.
Klik ook even op Het gedrag van het sluiten van het deksel bepalen en zorg dat bij Actie als ik het deksel sluit en Op batterij de optie Slaapstand is geselecteerd. Sluimerstand is nog net iets energiezuiniger maar dan duurt het iets langer voor je weer verder na het openen van het deksel.
Geavanceerd energiebeheerIn het scherm voor het bewerken van de instellingen van het energiebeheerschema tref je tevens Geavanceerde energie-instellingen wijzigen aan. Er verschijnt dan een nieuw dialoogvenster waarin je voor het geselecteerde energiebeheerschema het energieverbruik van diverse onderdelen kunt optimaliseren. Zo kun je bijvoorbeeld bij Harde schijf instellen na hoeveel minuten van inactiviteit je deze wilt uitschakelen. Bij Energiebeheer voor processor leg je het minimale en het maximale processorgebruik (in %) vast. Bij Batterij dan weer bepaal je wanneer de accu op een laag of kritiek niveau is aanbeland (in %) en wat het systeem dan hoort te doen, zoals in sluimerstand gaan. Bevestig je wijzigingen met OK.
|