Microsoft Word is ongetwijfeld de populairste tekstverwerker. We tonen in deze workshop hoe je Microsoft Word helemaal op je eigen wensen en gewoontes afstemt met onze 10 tips en trucs, van makkelijk naar moeilijker
Toon van Daele
Misschien heb je er jezelf al vaker op betrapt dat je bij het opstarten van Word snel een aantal aanpassingen doorvoert, omdat je bijvoorbeeld liever een ander lettertype hebt of iets kleinere marges. Of je vindt het vervelend dat Word bijvoorbeeld een webadres automatisch in een hyperlink omzet. Liever dan telkens opnieuw te moeten ingrijpen, stel je Word één keer zo in dat deze voortaan precies doet zoals jij het wil. Zodoende kun jij sneller met een nieuw document aan de slag..
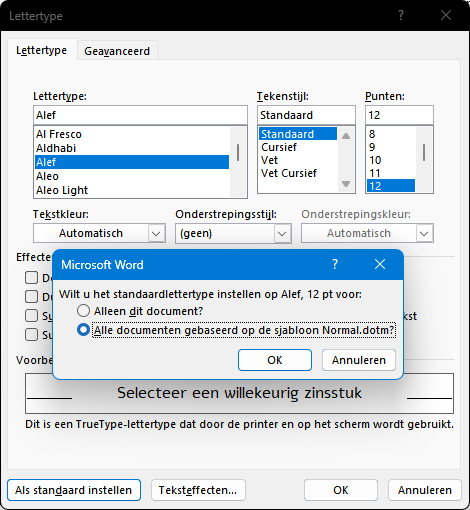 |
| Je bepaalt zelf met welke lettertype Word een nieuw document start |
1. Lettertype
Standaard gebruikt Word het lettertype Calibri met een fontgrootte van 11 pixels. Microsoft vindt namelijk dat dit goed oogt op de meeste schermen, maar misschien denk jij daar anders over. Liever een ander standaardfont? Selecteer dan een willekeurig zinsstuk, open het tabblad Start en klik op het pijlknopje rechtsonder de rubriek Lettertype. Selecteer het gewenste lettertype en grootte (bij Punten), en druk op de knop Als standaard instellen. Vervolgens kies je Alle documenten gebaseerd op de sjabloon Normal.dotm. Immers, kies je Alleen dit document, dan zet de wijziging zich niet door op documenten die je nieuw creëert. Bevestig met OK (2x).
2. Stijl en lay-out
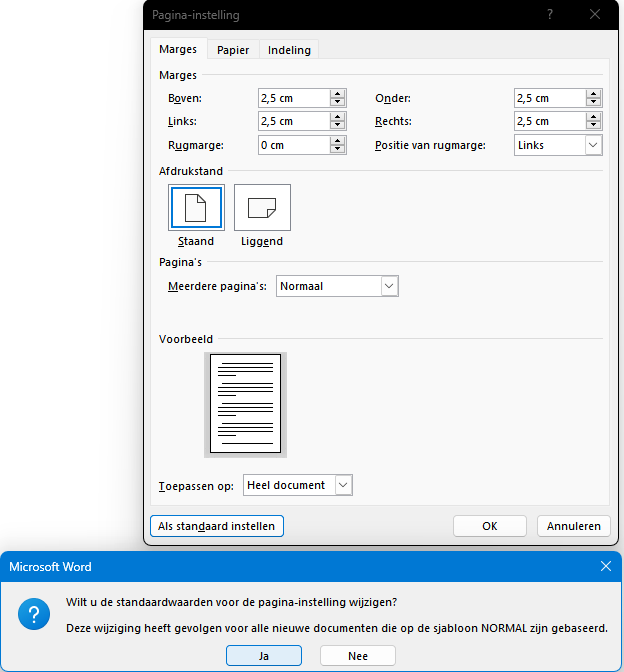 |
|
Liever blijvend andere marges of afdrukstand? Zo gepiept |
Er zijn nog andere aspecten voor stijl en lay-out die je op vergelijkbare manier - dus via de knop Als standaard instellen - kunt aanpassen voor alle nieuwe documenten. Open nogmaals het tabblad Start en klik deze keer op het pijlknopje bij Alinea. Op het tabblad Inspringen en afstand kun je onder meer de Regelafstand aanpassen. Standaard staat deze ingesteld op Enkel, maar je kunt bijvoorbeeld iets kiezen als Ten minste 13 pt.
Ook de bladspiegel laat zich op diverse manieren aanpassen. Open het tabblad Marges en kies Aangepaste marges. Hier kun je niet alleen de marges, maar ook de afdrukstand (Staand of Liggend) aanpassen. Op het tabblad Papier kun je zelfs een ander papierformaat kiezen (standaard A4).
3. Autocorrectie
Word maakt veel gebruik van zogeheten autocorrectie-opties. Dit betekent dat Word automatisch aanpassingen doorvoert in je tekst die het als fout beschouwt. Zo wordt bijvoorbeeld de eerste letter van een zin in een hoofdletter omgezet of maakt Word van (c) automatisch © enzovoort. Dit kan best handig zijn, maar wat als je dit niet wil? En hoe voeg je eigen autocorrecties toe, bijvoorbeeld om woorden die je vaak fout typt automatisch te laten corrigeren?
Open hiervoor het menu Bestand en klik linksonder op Opties. Ga naar de rubriek Controle en druk op AutoCorrectie-opties. Er verschijnt een dialoogvenster met een vijftal tabbladen, waarvan we hier de belangrijkste bespreken.
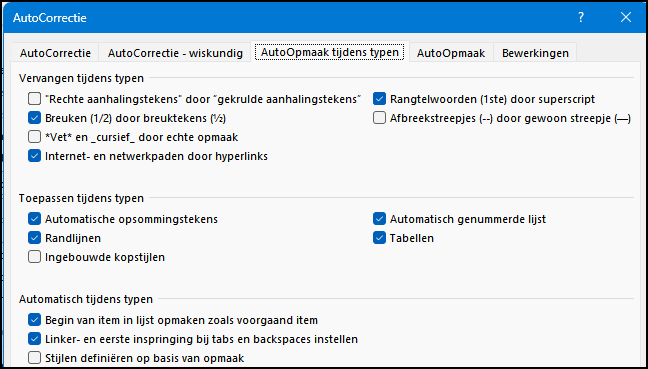 |
|
Al tijdens het typen kan Word allerlei aanpassingen |
De eerste twee tabbladen werken op nagenoeg identieke wijze. Wanneer hier een vinkje staat bij Tekst vervangen tijdens typen worden de tekens of woorden uit de eerste kolom (Vervang) die je in je document intikt, meteen vervangen door de tekst die zich in de tweede kolom (Door) bevindt. Je kunt een geselecteerd item altijd nog verwijderen met Verwijderen of je past het aan door bovenaan, in de kolom Door zelf het gewenste alternatief in te tikken.
Op het tabblad AutoOpmaak tijdens typen tref je diverse opties aan die ervoor zorgen dat een bepaalde opmaak - en dus niet de inhoud zoals bij AutoCorrectie - automatisch wordt aangepast. Je geeft hier bijvoorbeeld aan dat 1ste in 1ste en 1/2 in ½ moet worden omgezet of dat hyperlinks heuse, blauw onderstreepte hyperlinks moeten worden. Verder, wil je vermijden dat Word automatisch met opsommingen begint zodra je *, - of 1) intikt gevolgd door een spatie, dan haal je het vinkje weg bij Automatische opsommingstekens en bij Automatisch genummerde lijst.
4 Bouwstenen
Stel je vaak gelijksoortige documenten op, dan gebruik je vast ook geregeld dezelfde zinsstukken, zoals "Het spijt ons u te moeten meedelen dat" of "Wij danken u voor uw vertrouwen" enzovoort. Om zulke tekstonderdelen sneller in je tekst te krijgen, kun je op twee manieren tewerk gaan.
De eerste methode ken je intussen al: AutoCorrectie. Je tikt in de kolom Vervang iets als spijt ons en in de kolom Door vul je vervolgens Het spijt ons u te moeten meedelen dat in. Deze aanpak lukt prima voor een beperkt aantal items, maar zodra het om een heel aantal gaat, wordt dit lastiger.
Je maakt dan beter gebruik van zogeheten bouwstenen.
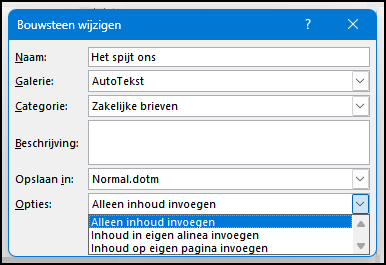 |
| Verpak vaak gebruikte zinsstukken in een bouwsteen voor supersnel hergebruik |
Selecteer de tekst die je nog vaker denkt nodig te hebben, ga naar Invoegen en kies in de rubriek Tekst de optie Snelonderdelen verkennen / AutoTekst / Selectie opslaan in galerie AutoTekst.
Er verschijnt een dialoogvenster waarin je Naam en Galerij ongemoeid kunt laten. Categorie laat je ingesteld op Algemeen of je kiest Nieuwe Categorie maken en je creëert een eigen categorie, zoals Zakelijke brieven, Vergaderingen enzovoort. Opslaan in laat je best staan op Normal.dotm (zie ook bij tip 8) en Opties laat je ingesteld op Alleen inhoud invoeren, tenzij je je bouwsteen in een afzonderlijke alinea of pagina wilt laten terechtkomen. Na je bevestiging met OK is je bouwsteen voortaan beschikbaar via Snelonderdelen verkennen / Autotekst. Via Snelonderdelen verkennen / Bouwstenenbeheer kun je je bouwstenen altijd nog bewerken of desnoods verwijderen.
5 Spelling: taal
Zoals je weet bevat Word een spellingchecker. Voer je geregeld ook tekst in andere talen in, dan maak je dit best duidelijk. Open het tabblad Controleren en klik op Taal / Voorkeursinstellingen voor taal. Bij Bewerkingstalen en Taalprogramma's voor Office kies je Taal toevoegen. Selecteer de gewenste taal, plaats een vinkje bij Taalprogramma's downloaden en bevestig met Toevoegen en met OK. Na een herstart van Word is de taal toegevoegd en kun je ook de spelling van die taal laten controleren. Selecteer je meest gebruikte taal bij Bewerkingstalen en Taalprogramma's voor Office en klik op Instellen als voorkeur.
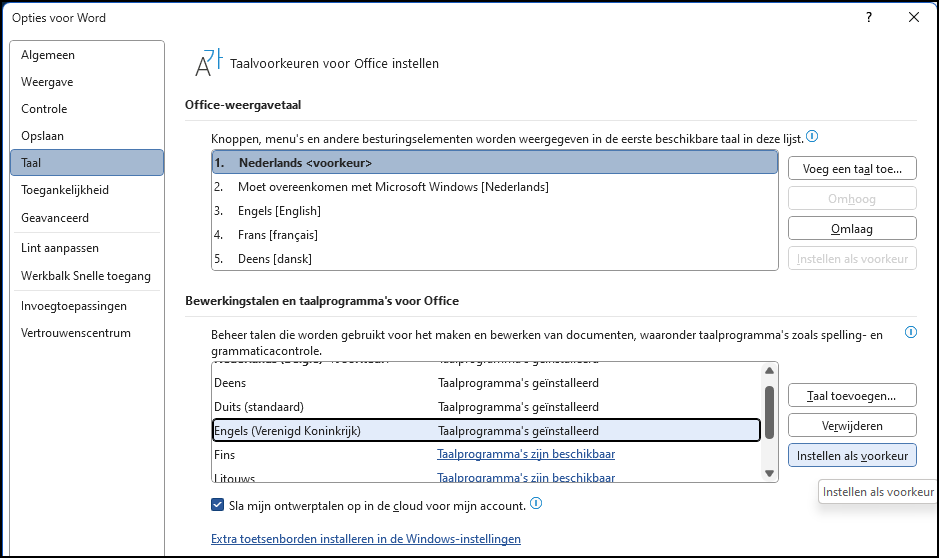 |
|
Je kunt meerdere talen installeren zodat Word die eveneens op spelling kan controleren |
Normaliter herkent Word automatisch de taal van je tekststukken, maar je kunt op elk moment ook zelf de taal van je tekstfragmenten aangeven. Ga hiervoor naar Controleren / Taal / Controletaal instellen en duid de juiste taal aan. Merk trouwens op dat je hier de optie Taal automatisch laten bepalen zelf kunt in- of uitschakelen.
6 Spelling: woordenlijst
Wanneer je een niet-herkend woord intikt, geeft Word dit standaard aan met een rode golflijn. Als je vervolgens met rechts op dit woord klikt en Spelling selecteert, stelt Word je wellicht alternatieven voor die qua spelling goed gelijken op het ingetikte woord. Bij een spel- of tikfout hoef je vervolgens maar het juiste alternatief te selecteren. Maar misschien gaat het wel om een woord dat wel degelijk correct is en door Word niet wordt herkend. In dit geval klik je best op Toevoegen aan woordenlijst of op Alles negeren indien je het woord liever niet in de woordenlijst opgenomen ziet.
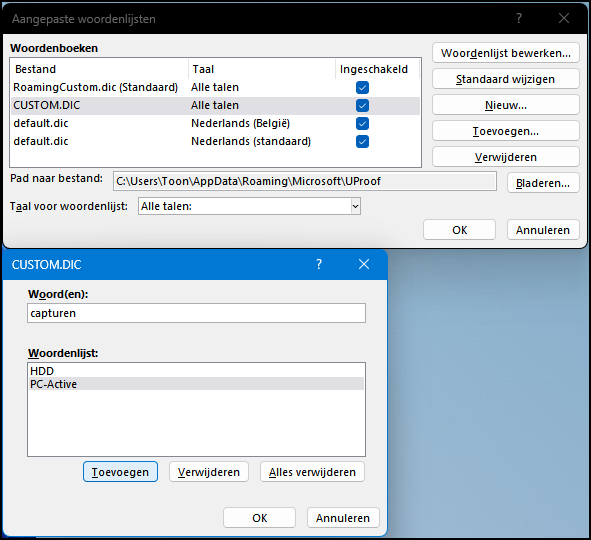 |
| Stel je eigen lijst met (niet-herkende) woorden samen |
Gebruik je wel vaker vaktaal, dan is het makkelijker dit vocabularium in één keer in zo'n woordenlijst in te voeren, zodat Word niet langer struikelt over een vermeende spelfout.
Ga hiervoor naar Bestand, kies Opties / Controle en druk op Aangepaste woordenlijsten. Zorg dat er een vinkje staat bij CUSTOM.DIC en selecteer deze woordenlijst. Druk vervolgens op Woordenlijst bewerken. Er verschijnt een dialoogvenster waar je in het bovenste deelvenster een woord uit je vakjargon intikt. Zodra je op Toevoegen klikt verschijnt het in het onderste deelvenster. Heb je een fout gemaakt, geen nood: selecteer dit woord dan en druk op Verwijderen.
Zo kun je dus helemaal je eigen woordenlijst samenstellen. Na je bevestiging met OK (3x) kun je meteen controleren of Word die woorden nu wél netjes herkent.
7 Plakopties
De kans is groot dat je geregeld stukjes tekst uit andere bronnen in je Word-document plakt, bijvoorbeeld uit een ander Word-document of uit een of andere website. Meteen nadat je zo'n tekst uit het klembord in je document hebt geplakt (bijvoorbeeld met Ctrl+V), verschijnt het knopje Plakopties. Hiermee kun je aangeven of je alleen de tekst (zonder opmaak) wil behouden dan wel de originele of de samengevoegde opmaak verkiest. Maar je kunt dit 'plakgedrag' ook standaardiseren.
Open hiervoor alweer Bestand / Opties en ga naar Geavanceerd, waar je scrolt tot bij Knippen, Kopiëren en Plakken. Hier vind je verschillende mogelijkheden voor diverse plakopties, zoals Plakken binnen hetzelfde document en Plakken vanuit andere programma's (zoals vanuit je browser). Stel elke optie naar wens in. Merk op dat je hier ook kunt aangeven hoe je precies afbeeldingen in je document wil plakken. Standaard is dit In tekstregel, maar dit kan bijvoorbeeld ook Om kader zijn.
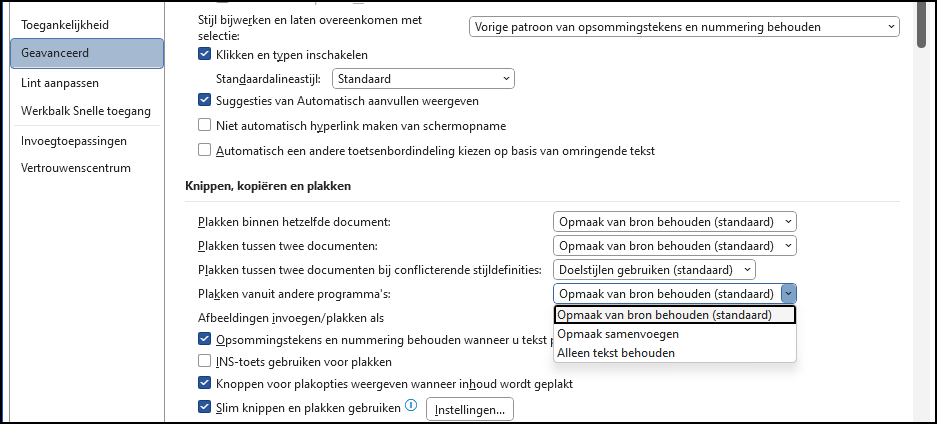 |
|
Hoe wil je geplakte tekst en afbeeldingen precies in je document opnemen? |
8 Sjabloon
Wellicht de meest ingrijpende methode om allerlei standaardinstellingen van Word aan te passen, is door het wijzigen van het sjabloonbestand Normal.dotm, dat Word normaliter als basis voor elk nieuw document gebruikt.
Start hiervoor een nieuw document in Word en voer hier alle gewenste wijzigingen door, zoals het toevoegen van stijlen, het instellen van een ander lettertype enzovoort. Heb je alles optimaal ingesteld, ga dan naar Bestand / Opslaan als en klik op Meer opties. Onderaan, bij Opslaan als selecteer je het bestandstype Word-sjabloon met ingeschakelde macro's (*.dotm). Noem het (wellicht lege) document bijvoorbeeld nieuwsjabloon.dotm en bewaar het in de map C:\Users\<je_accountnaam>\AppData\Roaming\Microsoft\Templates.
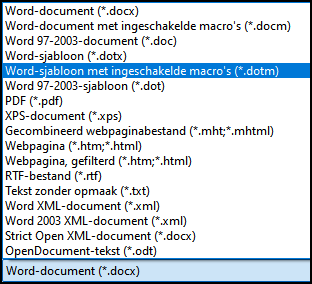 |
| Aanpassingen aan het moedersjabloon zetten zich standaard in alle nieuwe documenten door |
Sluit Word vervolgens af en navigeer met de Verkenner naar deze map. Hernoem Normal.dotm in bijvoorbeeld Normal-backup.dotm en hernoem daarna nieuwsjabloon.dotm in Normal.dotm, zodat Word voortaan je eigen sjabloon als uitgangspunt gebruikt. Wil je toch terug naar de originele situatie, dan hoef je Normal.dotm maar te hernoemen of te verwijderen en Normal-backup.dotm op zijn beurt te hernoemen in Normal.dotm.
9 Opslaglocatie
Bewaar je je Word-documenten doorgaans niet in de map die Word standaard voorstelt bij het bewaren van een document, namelijk C:\Users\<je_accountnaam>\Documenten, dan pas je de voorgestelde opslaglocatie beter aan. Dit kan via Bestand / Opties, waar je de rubriek Opslaan opent en via Bladeren bij Standaardbestandslocatie naar de gewenste doelmap navigeert.
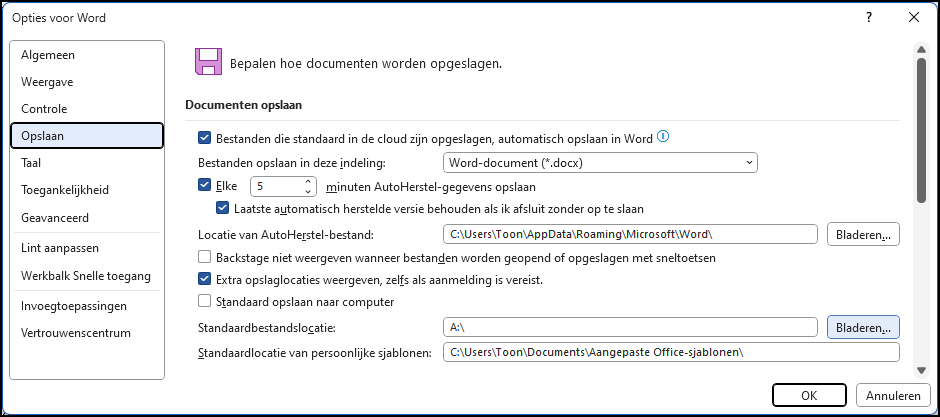 |
| Beslis zelf welke opslaglocatie Word standaard aan je voorstelt |
10 Snelle toegang
Tot slot tonen we je graag nog hoe je frequent gebruikte functies sneller toegankelijk maakt, door die aan de werkbalk Snelle toegang toe te voegen. Ga hiervoor opnieuw naar Bestand / Opties en open Werkbalk Snelle toegang. In het linkse paneel kun je nu uit talrijke functies kiezen, die je met een druk op de pijlknop Toevoegen >> naar het rechterpaneel overzet. Alle items die in dit paneel belanden, komen na je bevestiging met OK meteen in de werkbalk Snelle toegang terecht. Je vindt deze net onder het lint. Standaard tref je in het linkerpaneel alleen Populaire opdrachten aan, maar wanneer je in het uitklapmenu Alle opdrachten selecteert, komen er massa's andere functies bij. Zo heb je je favoriete functies altijd netjes bij de hand.
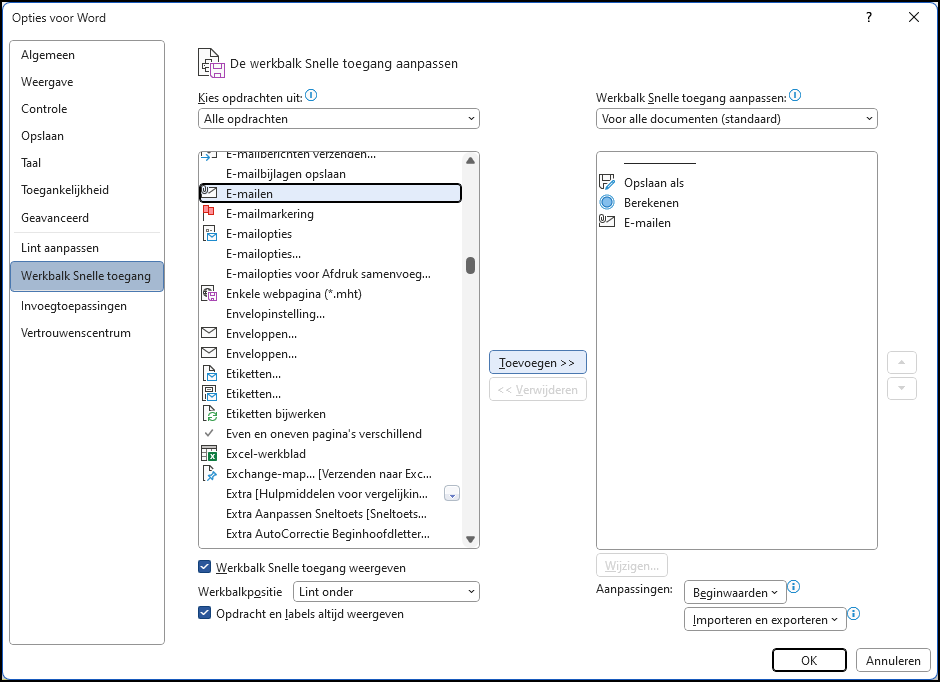 |
| Alle frequent gebruikte opties voortaan aan je vingertippen! |
Veel plezier met je gepersonaliseerde Word!
