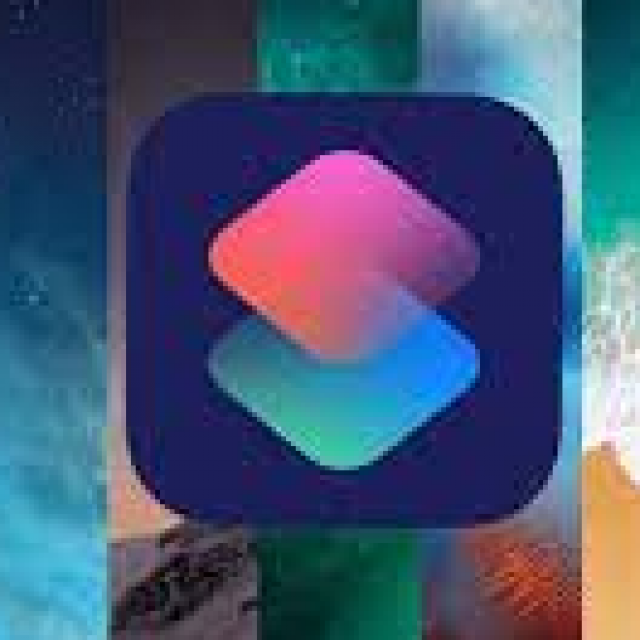De meest opvallende vernieuwingen zijn in PC-Active 326 al beschreven. Daarom richten we ons nu op handige functies die je gemakkelijk over het hoofd kunt zien. Alle tips kun je overigens ook toepassen op een iPad met iPadOS 16.
Bert van Dijk
Tip 1. Geen screenshots tussen je foto’s
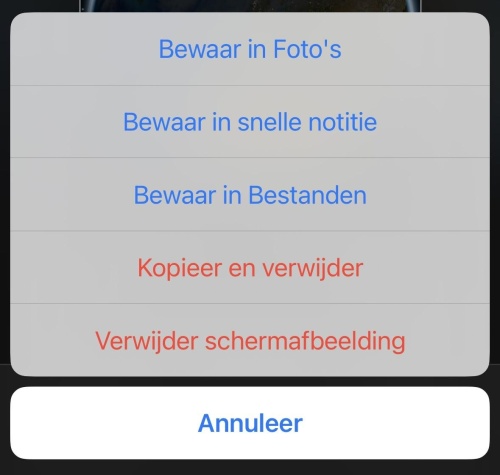 |
| Kies voor schermafbeeldingen Bewaar in bestanden of Kopieer en verwijder |
Als je regelmatig schermafbeeldingen maakt, is dit een zeer handige functie. Na het maken van een schermafbeelding zie je eerst een mini-weergave. Als je daar op klikt en dan linksboven kiest voor Gereed, kun je deze afbeelding direct ergens inplakken, voor Kopieer en verwijder. Zo vervuilen die schermafbeeldingen niet langer je fotoverzameling en kun je ze bijvoorbeeld direct in een mail of presentatie gebruiken. Heb je de afbeelding niet direct nodig, kies dan voor Bewaar in Bestanden. Daarmee kun je alle schermfoto’s bij elkaar in een screenshotmap bewaren zodat je ze later gemakkelijker kunt terugvinden.
Tip 2. Niet alles delen van een contact
Bij het delen van een contact kun je nu zelf bepalen welke velden je wil delen. Zo kun je bijvoorbeeld onderaan elk contact na de keuze Deel contact boven de deelmogelijkheden via Filter velden bijvoorbeeld het e-mailadres en privéadres uitvinken zodat je alleen het telefoonnummer en de naam deelt.
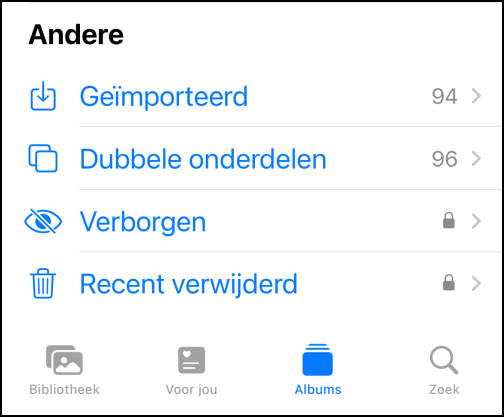 |
| Dubbele foto’s verwijder je hier en foto’s met het slotje zijn extra beschermd |
Tip 3. Slot op verwijderde en verborgen foto’s
In de foto-app vind je via de tab Albums en wat scrollen helemaal onderaan wat verstopte mogelijkheden. Achter Verborgen en Recent verwijderd vind je nu twee slotjes. Standaard zijn die foto’s nu extra beschermd. Alleen na herkenning van je gezicht of vingerafdruk kun je die foto’s nog zien. Die extra bescherming kun je alleen voor deze beide albums uitschakelen door bij Instellingen>Foto’s de schakelaar achter Face ID of Touch ID uit te zetten. Foto’s met een vertrouwelijke inhoud, zoals je rijbewijs of paspoort, kun je bij het bekijken gemakkelijk via het rondje met de drie puntjes via Verberg veilig opbergen zodat anderen die foto niet kunnen zien. Foto’s die je verwijderd hebt, kun je standaard nog 30 dagen bekijken via de menuregel Recent verwijderd. Als je binnen die map foto’s nog een keer verwijderd, zijn ze daar direct niet langer meer zichtbaar.
Het is al wat langer mogelijk om foto’s te beveiligen door ze in een notitie te plaatsen en daar, via het rondje met de drie puntjes bovenaan, te kiezen voor Vergrendel via de toegangscode van het apparaat, een unieke code of Face ID/Touch ID. Na die actie moet je uiteraard die foto nog wel even wissen in de foto-app. Je kunt later ook tegelijk meerdere foto’s uit zo’n notitie gemakkelijk als losse foto’s terugplaatsen naar de foto app via het deel-icoon en Opslaan afbeelding.
Tip 4. Snel dubbele foto’s verwijderen
Voor de herkenning van dubbele foto’s heb je geen aparte app als Gemini meer nodig. In de foto-app kies je onderaan eerst voor het tabblad Album na omlaagscrollen start je de functie via de regel Dubbele onderdelen. Na synchronisatie van alle foto’s uit iCloud zie je alle dubbele foto’s naast elkaar met daarbij hoe groot elke foto is. Met de combineerknop kun je per foto ontdubbelen. Nog veel handiger is om direct al je foto’s te ontdubbelen. Dit doe je via Selecteer en Selecteer alle. De foto met de hoogste resolutie blijft automatisch bewaard en eventuele teksten bij je foto’s worden bij elkaar gevoegd. Een heel mooie, nieuwe functie in de foto-app van Apple.
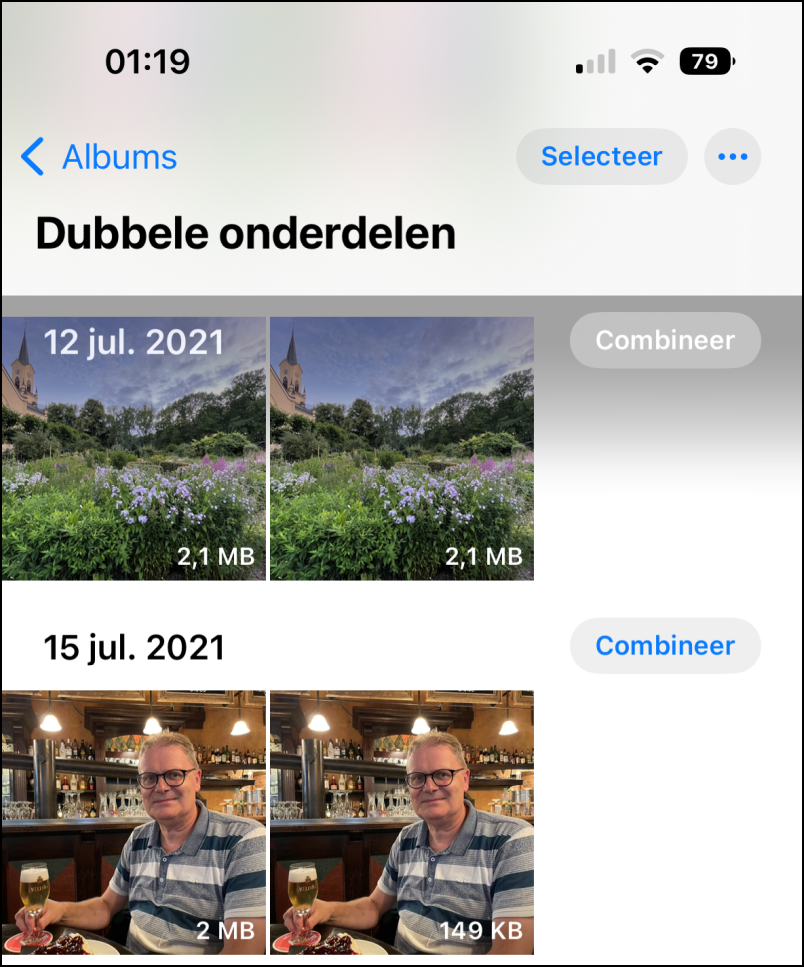 |
| Via de selecteerknop en Selecteer alle verwijder je al je dubbele foto’s |
Tip 5. Verwijderen dubbele contacten
Ook in de contacten-app heb je vaak te maken met dubbele gegevens. Die ontstaan gemakkelijk als je naast de iCloud ook gebruikmaakt van contacten uit je Google Account. Als je bij Lijsten kiest voor Alle contacten zie ja via Bekijk dubbele alle contacten die meerdere keren voorkomen in je Contacten-app. Met één druk op de knop Voeg alles samen ben je heel snel van al je dubbele contacten af. Ook hier wordt alle informatie gecombineerd zodat je geen gegevens kwijtraakt.
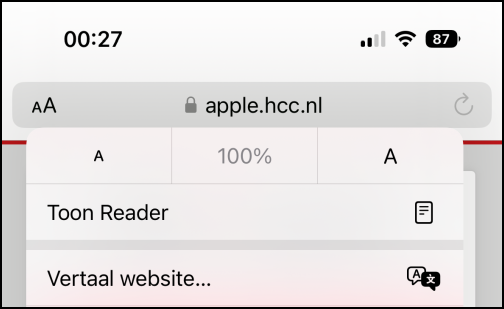 |
| Onder de aA-knop in de adresbalk van Safari tref je enorm veel handige functies aan |
Tip 6. Klik in Safari eens op Aa in de adresbalk
Achter die onopvallende knop vind je o.a. een heerlijk rustige reader-weergave waarmee je een groot aantal websites veel prettiger kunt lezen. Binnen die reader pas je gemakkelijk de lettergrootte en de achtergrondkleur aan. Nieuw achter Vertaal website is dat het nu ook mogelijk is om websites te vertalen in het Nederlands. Zo kun je ook, als je een vreemde taal niet goed beheerst, bijvoorbeeld zelf in Safari artikelen lezen uit buitenlandse kranten.
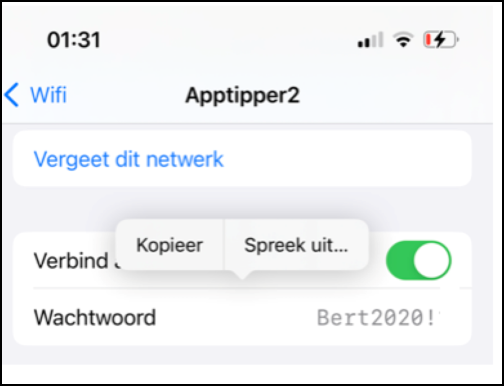 |
| Via een tik op de puntjes achter Wachtwoord kun je het Wifi wachtwoord kopiëren |
Tip 7. Wifi-wachtwoord bekijken
Als je het wifi-wachtwoord nodig hebt, hoef je niet langer achterop je router te kijken om dan al die tekens over te typen. Op een Mac kon je een wifi-wachtwoord al wat langer raadplegen in de wachtwoorden-app. Met iOS 16 kun je het nu ook gemakkelijk opzoeken via het i-tje van een bekend netwerk bij Instellingen>Wifi. Na het klikken op de stipjes van het wachtwoord en herkenning van je gezicht of vingerafdruk verschijnt het wachtwoord en kun je het via een klein pop-upmenu kopiëren om bijvoorbeeld via WhatsApp met iemand te delen.
Tip 8. Trilling bij typen op het scherm
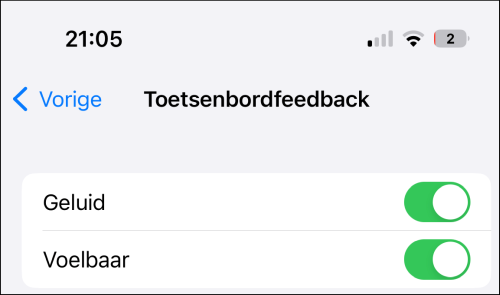 |
| Met deze instelling voelt het typen op je iPhone-scherm prettiger aan |
Je kunt nog prettiger typen op je iPhone als je na elk getypt teken een kleine trilling voelt. Zo voelt het typen op het scherm wat meer aan als typen op een echt toetsenbord. Veel Android-toestellen hebben deze mogelijkheid al wat langer.
Je schakelt het in via Instellingen> Horen en voelen> Toetsenbordfeedback> Voelbaar. Ook kun je een zacht tikgeluid aanzetten. Maar in een rustige omgeving kan dat, als je iPhone niet op stil staat, wel wat storend zijn. Verder moet je er rekening mee houden dat dit wel iets meer stroom kost. Maar als je niet al teveel typt, merk je hier weinig van. Op een iPhone met iOS 15 kreeg je met het Quickpath veeg-toetsenbord bij de eerste aanraking ook al een trillings-feedback. Een vergelijkbaar effect kon je ook al ervaren op je iPhone met de Gboard toetsenbord-app van Google.
Tip 9. Meldingen noodweer en neerslag komend uur
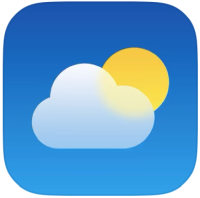 De weer-app van Apple is op de iPhone niet zoveel veranderd. Maar er zit wel meer informatie in dan veel mensen in de gaten hebben. Klik maar eens op de temperatuur of een paneel en veeg dan eens opzij naar de volgende dagen. Via het regenpaneel zie je zo voor de komende tien dagen per dag een mooie grafiek met duidelijke informatie hoeveel regen er in welk uur verwacht wordt.
De weer-app van Apple is op de iPhone niet zoveel veranderd. Maar er zit wel meer informatie in dan veel mensen in de gaten hebben. Klik maar eens op de temperatuur of een paneel en veeg dan eens opzij naar de volgende dagen. Via het regenpaneel zie je zo voor de komende tien dagen per dag een mooie grafiek met duidelijke informatie hoeveel regen er in welk uur verwacht wordt.
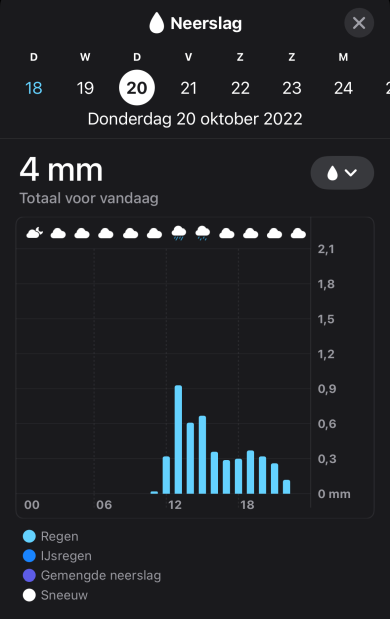 |
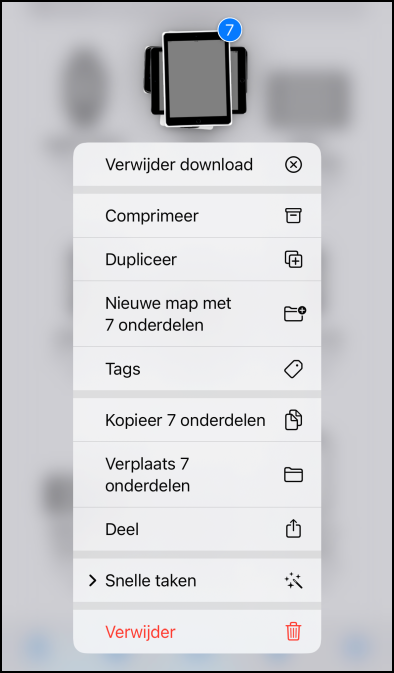 |
| Duidelijke neerslag grafieken voor de komende 10 dagen in Apple’s weer app |
Met iPadOS 16 komt die weerapp eindelijk ook beschikbaar op de iPad. In het streepjes-menu kun je via de keuze Schakel meldingen in de schakelaars achter Noodweer en Neerslag komend uur op groen zetten om meldingen te ontvangen. Daaronder kun je dezelfde meldingen ook aanzetten voor eventuele andere locaties in je weer-app. Een kanttekening daarbij is dat met IOS 16 in Nederland alleen Noodweer beschikbaar is gekomen. Bij de Meer informatie-link vermeldt Apple dat de neerslagmeldingen voor het komende uur alleen nog maar beschikbaar zijn voor Ierland, de UK en de Verenigde Staten. Hopelijk wordt Nederland ook snel aan dat rijtje toegevoegd.
Tip 10. Acties op meer bestanden
Deze truc is niet helemaal nieuw, maar soms gewoon heel erg handig. Daarom sluiten we hier met deze tip af. Na de keuze Selecteren kun je in diverse apps meerdere bestanden aantikken. Als je die selectie even wat langer vasthoudt, verschijnt er dan een menu waarmee je in één klap iets kunt doen met al die bestanden.
Zo kun je gemakkelijk meerdere foto’s of bestanden in een album of map zetten. Met de keuze Comprimeren maak je één zip-bestand die minder ruimte inneemt. Deze truc werkt in de bestanden-app, de foto-app, de mail-app, de notities-app en de opdrachten-app.