Om een document te delen, kun je bijvoorbeeld een docx-bestand gebruiken maar kunnen alle ontvangers dit wel openen? Daarom is het beter dit in een pdf-bestand te gieten want daar kunnen zowat alle besturingssystemen en apparaten mee overweg.
Toon van Daele
Pdf staat voor ‘Portable Document Format’, een bestandsformaat dat bijna 30 jaar geleden door Adobe werd ontworpen om documenten overal op identieke wijze te kunnen bekijken. Talrijke documenten worden daarom in dit formaat gedeeld. Er zijn intussen diverse programma’s beschikbaar waarmee je pdf’s kunt openen, zoals het bekende Adobe Acrobat Reader (www.adobe.com/nl/acrobat/pdf-reader.html) of het veelzijdige Foxit PDF Reader (zie verder in PC-Active 327).
Wil je zelf zo’n pdf creëren, dan kun je natuurlijk een professionele app als Adobe Acrobat aanschaffen maar deze is helaas aan de prijs. Het kan gelukkig ook anders.
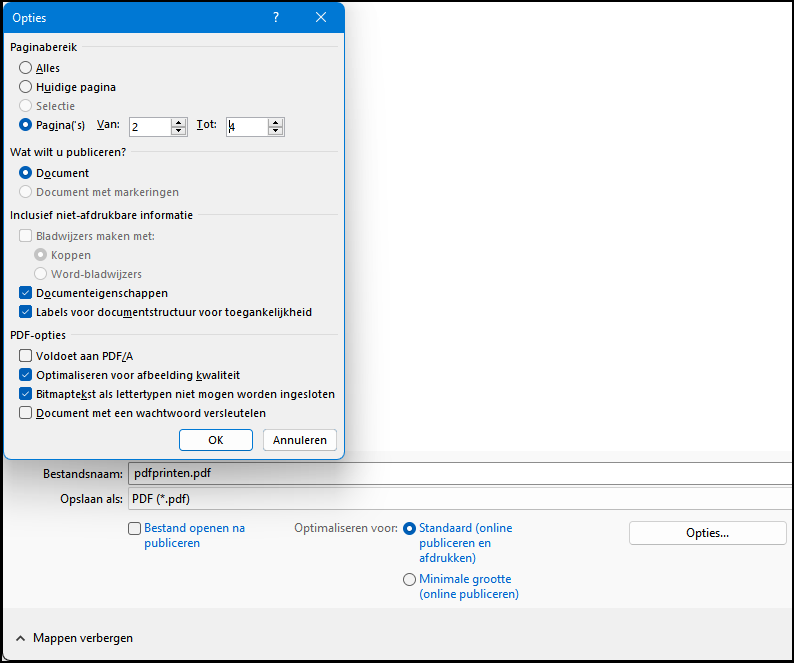 |
|
Een knop geeft je toegang tot iets meer geavanceerde opties |
Microsoft Office
Beschik je over Microsoft Office, dan kun je een document als volgt omzetten naar een pdf-bestand. Ga naar Bestand / Exporteren en klik op PDF of XPS maken. Bij Opslaan als selecteer je PDF (*.pdf). Optimaliseren voor laat je staan op Standaard, tenzij je het bestand zo klein mogelijk wilt maken en het alleen bedoeld is om op een scherm te bekijken. In dit geval kies je Minimale grootte.
Klik ook even op Opties. Hier kun je onder meer aangeven dat je slechts bepaalde pagina’s in je pdf wenst. Heb je lettertypen gebruikt die de ontvanger wellicht niet op zijn systeem heeft geïnstalleerd, dan zal diens PDF-lezer die door standaardfonts vervangen, wat de lay-out kan verstoren. Zet je een vinkje bij Bitmaptekst, als lettertypen niet mogen worden ingesloten, dan zal je Office-applicatie die lettertypen door bitmap-plaatjes vervangen, zodat de weergave dezelfde blijft. Weet wel dat je pdf-bestand hierdoor wat groter kan worden en dat je document wellicht wat minder fraai oogt wanneer de ontvanger erop inzoomt.
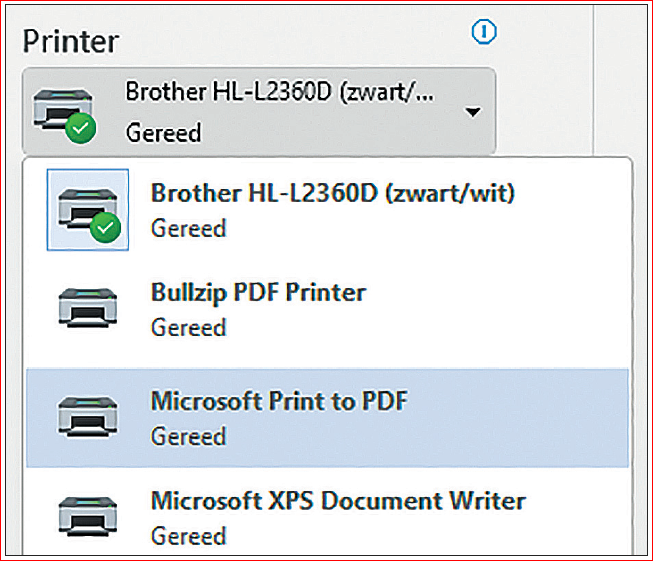 |
|
|
Windows installeert standaard een ‘virtuele’ pdf-printer |
Microsoft Print to PDF
Wanneer je programma geen mogelijkheid biedt om een document op te slaan of te exporteren naar pdf, dan gebruik je een zogeheten pdf-printer. Windows heeft er standaard een geïnstalleerd. Maak een testdocument aan in bijvoorbeeld WordPad en kies Bestand / Afdrukken. In het afdruk-dialoogvenster vind je naast je eigen printer(s) ook Microsoft Print to PDF terug. Wanneer je deze optie selecteert en op Afdrukken klikt, wordt eveneens een pdf-document gecreëerd. Helaas heb je hier zo goed als geen opties om het pdf-document bij te sturen.
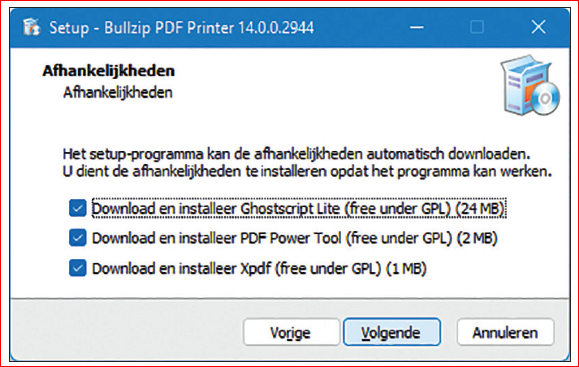 |
|
Bullzip PDF Printer heeft enkele extra componenten nodig. |
Bullzip PDF Printer
Wil je meer mogelijkheden, zoals het toevoegen van een watermerk of ervoor zorgen dat gebruikers het document niet zomaar kunnen afdrukken, dan heb je een krachtiger pdf-printer nodig, zoals de gratis Bullzip PDF Printer. Je downloadt deze op www.bullzip.com/products/pdf/info.php via de knoppen Go to download page en Click here to download, voor alle Windows-versies.
Dubbelklik op het gedownloade exe-bestand, selecteer de taal (Nederlands, wellicht), accepteer de licentieovereenkomst en druk op Volgende (3x). Laat het vinkje staan bij de drie bijkomende onderdelen (Ghostscript Lite, PDF Power Tool en Xpdf) en bevestig alweer met Volgende. Rond de installatie af met Voltooien. Je ‘virtuele’ Bullzip PDF Printer is nu gebruiksklaar.
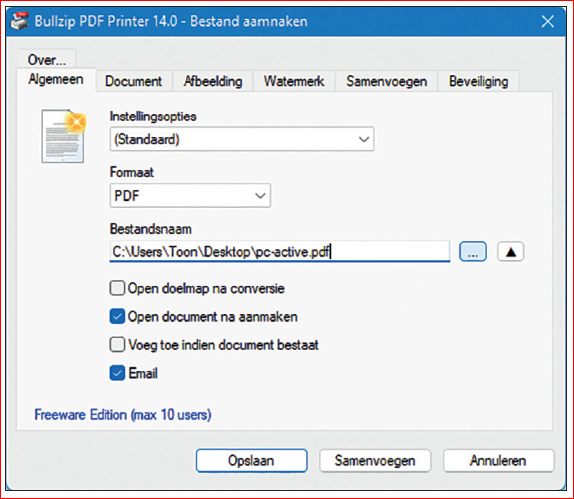 |
|
Bullzip PDF Printer heeft zich netjes |
PDF-creatie
Start een willekeurige applicatie op, zoals WordPad of zelfs een Office-applicatie en je zult snel merken dat deze virtuele printer meer in huis heeft dan die van Microsoft.
Open een willekeurig document en kies Bestand / Afdrukken. Als het goed is, tref je in je printerlijst nu ook Bullzip PDF Printer aan en deze moet je hebben. Zodra je op Afdrukken klikt, verschijnt het bijbehorende dialoogvenster, met het tabblad Algemeen geopend. Het Formaat is al ingesteld op PDF, maar je kunt hier nog andere formaten selecteren, zoals JPEG of PNG. Heb je een pdf-lezer geïnstalleerd, dan kun je het vinkje bij Open document na aanmaken laten staan. Ook handig: plaats een vinkje bij Email om het document meteen als pdf-bijlage naar je standaard e-mailprogramma te sturen. Bij Bestandsnaam kies je een geschikte locatie en naam voor je pdf-bestand.
Extra opties
In principe kun je al meteen op Opslaan klikken om je pdf te creëren, maar dan mis je wel extra mogelijkheden. We lichten er enkele interessante opties uit.
Zo kun je op het tabblad Document allerlei meta-informatie toevoegen, zoals Auteur, Onderwerp evenals enkele Trefwoorden. Interessant is ook de rubriek Kwaliteit, waar je zelf de gewenste kwaliteit instelt, van Scherm en Ebook, over Drukproef en Standaard tot Printer. Hoe hoger de kwaliteit, hoe groter wellicht je pdf-bestand.
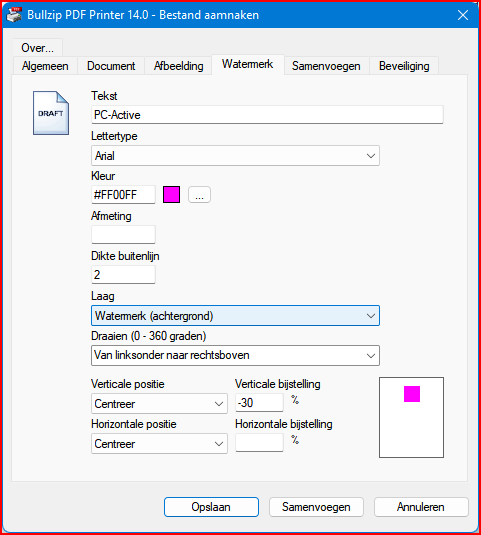 |
|
Bullzip PDF Printer biedt enkele handige opties |
Op het tabblad Watermerk kun je een tekst voor een stempel of watermerk intikken in de gewenste kleur en grootte en die nauwkeurig op je pagina’s positioneren.
Verder laat het tabblad Beveiliging je toe je pdf af te schermen. De ontvanger zal dan het wachtwoord dat je intikt bij Paswoord-eigenaar moeten kennen om het te openen. Het wachtwoord dat je invoert bij Gebruikerspaswoord heeft hij nodig om het document (in hoge kwaliteit) te kunnen afdrukken of om gegevens uit je pdf naar het klembord te kopiëren. Deze rechten leg je vast door een vinkje te plaatsen bij Rechten instellen voor de printmachtigingen en/of bij Naar klembord kopiëren. De pdf-lezer moet deze functie dan wel ook ondersteunen.
