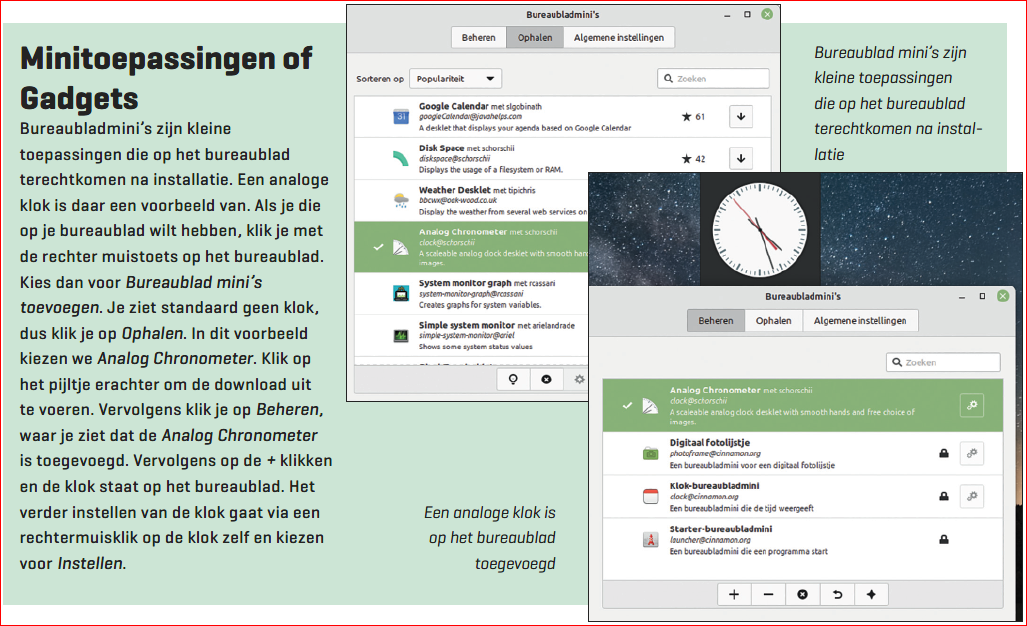Eind juli 2022 verscheen de langverwachte Linux Mint 21 ‘Vanessa’, te downloaden met drie verschillende desktopomgevingen, waarbij Cinnamon de standaardomgeving is. Hoe gebruiken we het besturingssysteem en zorgen we ervoor dat het systeem op de lange termijn goed blijft functioneren?
Peter de Bruin
 Wanneer de update naar Linux Mint 21 is geïnstalleerd, moeten we het ook gaan gebruiken. Tijdens de gebruiksfase komen we de volgende onderwerpen tegen: Schijfbeheer, Systeembeheer, Menubeheer, Bureaubladbeheer, Programmabeheer en Databeheer. Deze onderwerpen worden achtereenvolgens stuk voor stuk behandeld
Wanneer de update naar Linux Mint 21 is geïnstalleerd, moeten we het ook gaan gebruiken. Tijdens de gebruiksfase komen we de volgende onderwerpen tegen: Schijfbeheer, Systeembeheer, Menubeheer, Bureaubladbeheer, Programmabeheer en Databeheer. Deze onderwerpen worden achtereenvolgens stuk voor stuk behandeld
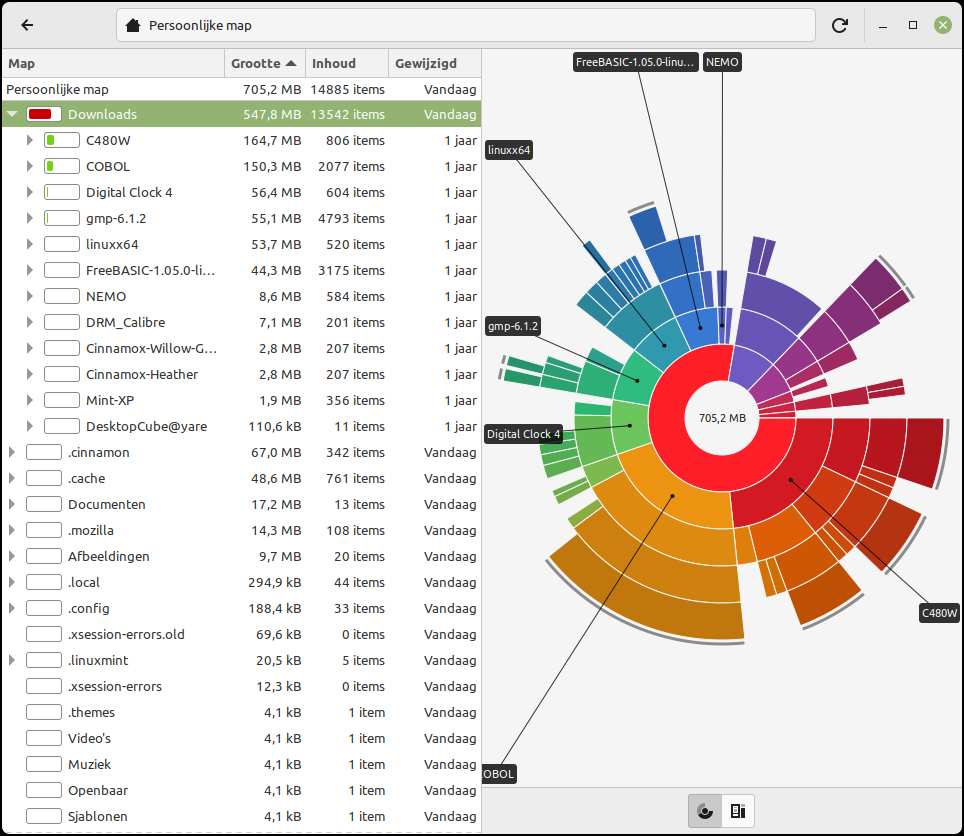 |
|
Dataoverzicht van je schijf |
Schijfbeheer
Tijdens het gebruik komt het vaker voor dat we willen weten wat de vulling is van ons opslagmedium. We willen dan onderzoeken of er bijvoorbeeld nog voldoende vrije ruimte aanwezig is. Linux beschikt hiervoor over het programma Schijfgebruik. Een gekleurde balk laat zien hoe vol het opslagmedium is. Een muisklik hierop laat een verdere detaillering zien waardoor meer inzicht ontstaat over wat er allemaal is opgeslagen. Gebruikersdata kan naar bijvoorbeeld een externe darde schijf worden verplaatst wanneer ruimte moet worden vrijgemaakt.
| Een blanco schildje geeft aan dat het systeem is bijgewerkt |
 |
Systeembeheer
Onder systeembeheer verstaan we alle activiteiten om Linux operationeel te houden en dat begint met het regelmatig bijwerken van het systeem door de aangeboden updates. Als er updates zijn, wordt het schildje in het paneel gekleurd. Een blanco schildje geeft aan dat het systeem is bijgewerkt.
Beheer Systeemkern
Na langer gebruik en regelmatige updates komen er nieuwe systeemkernen bij. De oudere kunnen we verwijderen om schijfruimte terug te winnen. Dit doen we via Beheer, Bijwerkbeheer, Tonen, Linux-Systeemkernen. Hier volgt een waarschuwing om zorgvuldig met systeemkernen om te gaan. Doorgaan leidt tot een overzicht met geïnstalleerde systeemkernen. Verwijder oude systeemkernen schoont het systeem vervolgens op. De actuele systeemkern, die actief is, mag niet worden verwijderd.
Het proces is ook te automatiseren, zodat je er niet meer naar om hoeft te kijken. Dit doen we via Beheer, Bijwerkbeheer, Bewerken, Voorkeuren, Automatisering en hier dan Verouderde systeemkernen en afhankelijkheden verwijderen aanvinken.
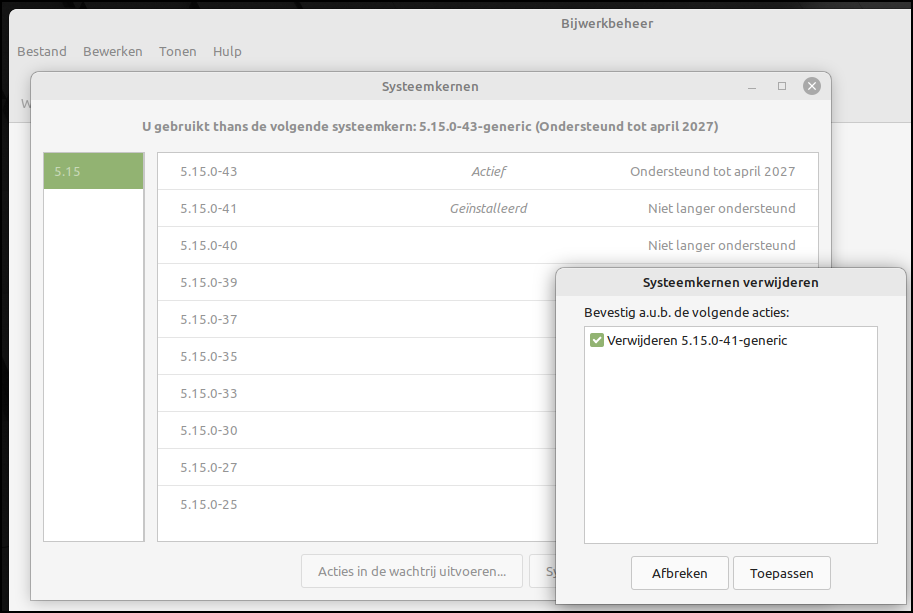 |
|
Via Verwijder oude systeemkernen… schoon je je systeem op |
Back-up
Het is verstandig om af en toe een back-up te maken van je Linux besturingssysteem. Want als er dan iets fout gaat met het systeem, kun je eenvoudig terug naar de stand voordat het probleem ontstond. In Linux Mint Cinnamon maken we gebruik van TimeShift. Het proces kan volledig automatisch draaien na een initiële instelling, waarbij je kan aangeven hoe vaak er een back-up wordt gemaakt en ook hoe lang die dan bewaart moet blijven. Zo kun je bijvoorbeeld 1 keer per dag, 2 keer per week, 1 keer per maand en 3 keer per jaar instellen om bewaard te blijven, zodat je altijd kan herstellen naar een goed werkende omgeving. Voor het inrichten van dit proces moet er wel een Linux-partitie, met Linux bestandssysteem Ext4, worden aangemaakt op een extern medium of op een interne partitie voor het back-uparchief. Versies worden naast elkaar bewaard, zodat je naar iedere gewenste datum of tijdstip terug kan, mits deze versie bestaat.
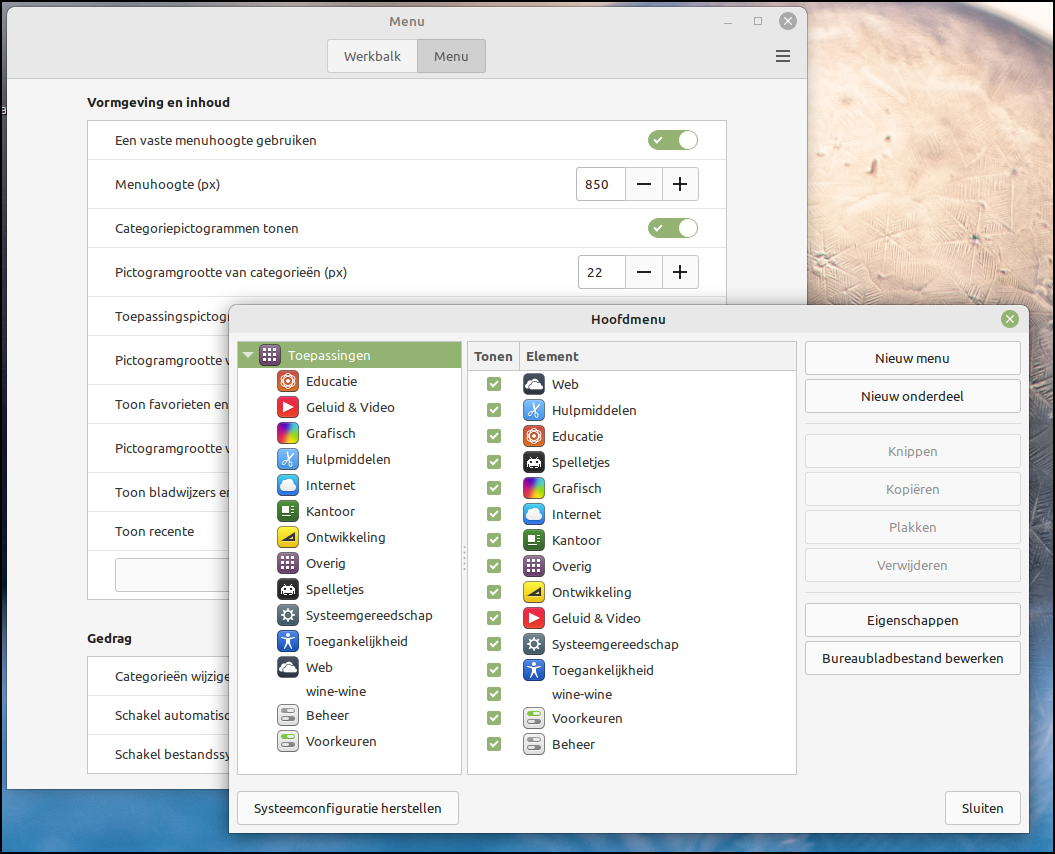 |
|
Om zelf het menu te bewerken, open je de menubewerker |
Menubeheer
Wanneer we in Linux Mint Cinnamon nieuwe applicaties installeren via de beveiligde softwareomgeving, de zogenoemde Repository, worden automatisch de menu-items aangemaakt en ook nog in de juiste categorie geplaatst. Spelletjes komen dan in de categorie Spelletjes te staan en audioprogramma’s in de categorie Geluid & Video. Wanneer we zelf deze indeling willen wijzigen of zelf nieuwe menu-items willen toevoegen, dan kunnen – via een rechterklik op het startmenu-icon via Instellen, tabblad Menu, De menubewerker openen – deze aanpassingen worden gedaan.
Bureaubladbeheer
Wanneer je een andere foto of een diapresentatie als werkbladachtergrond wenst dan kan je dit bereiken via een rechter muisklik op het lege bureaublad. De keuze voor Afbeeldingen of Diavertoning kun je in Instellingen maken.
Als je de werkbladachtergronden van voorgaande Linux Mint-versies ook wilt installeren, dan kun je dit doen via het Programmabeheer. Dit kan worden gevonden via menucategorie Beheer en dan kiezen voor Programmabeheer. Als zoekcriterium gebruik je ‘mint-backgrounds’, waarna je de gewenste werkbladachtergronden van de gekozen versie kan aanklikken en daarna installeren.
Werkbalk
 |
 |
|
|
Linker paneel voor app-keuze |
Rechter paneel voor bediening en connectiviteit |
De weergave van de werkbalk – ook paneel genoemd – kan worden aangepast. Een rechterklik op de werkbalk brengt je naar Werkbalkinstellingen. De grootte van de balk kan worden ingesteld. Je kan instellen of je de werkbalk altijd wilt zien of wilt verbergen. Bij Slim verbergen gaat de werkbalk uit beeld als een geopend venster die ruimte van het scherm opeist.
Werkbladen
Linux heeft de mogelijkheid om te kunnen werken met verschillende werkbladen. Men kan dit gebruiken om verschillende applicaties naast elkaar te gebruiken, alsof je werkt met meer fysieke beeldschermen. Je plaatst dan bijvoorbeeld een geopende internetbrowser op werkblad 1 en een spreadsheetapplicatie op werkblad 2. Het indrukken van CTRL samen met ALT en pijltje rechts of pijltje links laat je door de werkbladen heen bladeren
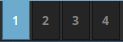 |
Nog eenvoudiger is het om een hulptoepassing te plaatsen op de werkbalk. Rechts klikken op de werkbalk en dan kiezen voor Werkbalkhulpjes brengt je bij de hulptoepassingen. Hier vind je de Werkbladwisselaar. Die voeg je toe via het aanklikken van de knop +. Een visuele weergave van de bureaubladen wordt nu zichtbaar in de werkbalk en kan je door het aanklikken hiervan ook snel schakelen naar het gewenste bureaublad.
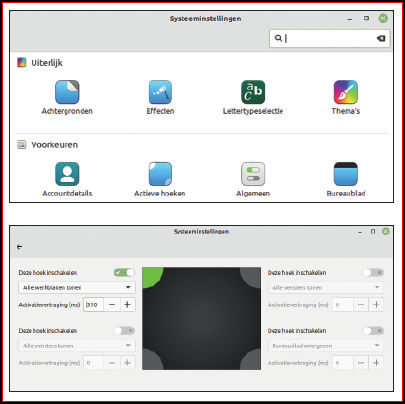 |
|
|
Actieve hoeken zijn uitermate handig om |
Actieve hoeken
Via Systeeminstellingen, Actieve hoeken kunnen we een bureaubladoverzicht verkrijgen, via een swipe-beweging in een hoek van het scherm. Je krijgt dan een fraaie grafische weergave van de aanwezige werkbladen waarin je snel je weg kan vinden naar een gezochte openstaande applicatie.
Thema’s
Een groot deel van de desktopervaring wordt bepaald door het ingestelde thema. Hiermee kunnen vensterranden, pictogrammen, bedieningsknoppen, muisaanwijzer en bureaubladmenu en -werkbalk worden gewijzigd van kleur en uiterlijk. Om dit te kunnen beheren ga je naar het Menu, kies je categorie Voorkeuren en vervolgens Thema’s.
Begin eerst met het kiezen van een Bureaublad. Zelf kun je via Toevoegen/verwijderen nieuwe thema’s toevoegen, zoals hier is gekozen voor het thema Cinnamox-Heather.
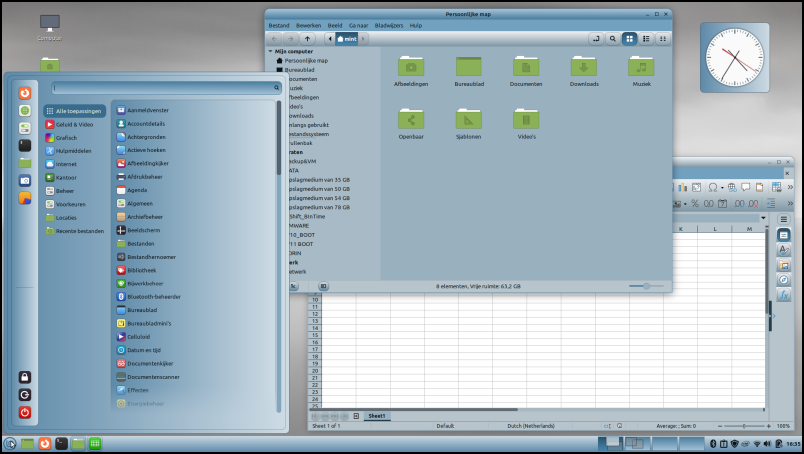 |
|
Het thema Cinnamox-Heather |
Programmabeheer
Via menu-categorie Beheer en dan Programmabeheer kun je een veelheid van additionele software toevoegen aan de Linux Mint Cinnamon-omgeving. In het programmabeheer treffen we ook de categorieën aan die we in het menubeheer al tegen zijn gekomen. We kunnen nu rechtstreeks of via categorie zoeken naar een gewenst programma. Als je muziekopnamen wilt bewerken, kun je via categorie Muziek en Video het programma Audacity vinden. Door hier op te klikken, verschijnt er een korte Engelstalige beschrijving van het programma en een knop Installeren. Via de rode knop Verwijderen kan je, als het programma niet het gewenste is, het ook weer meteen verwijderen.
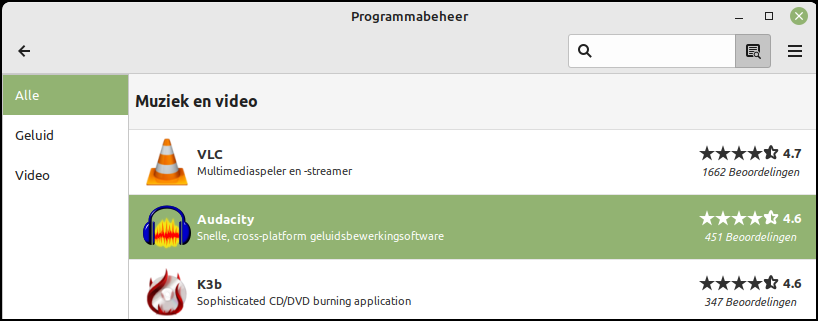 |
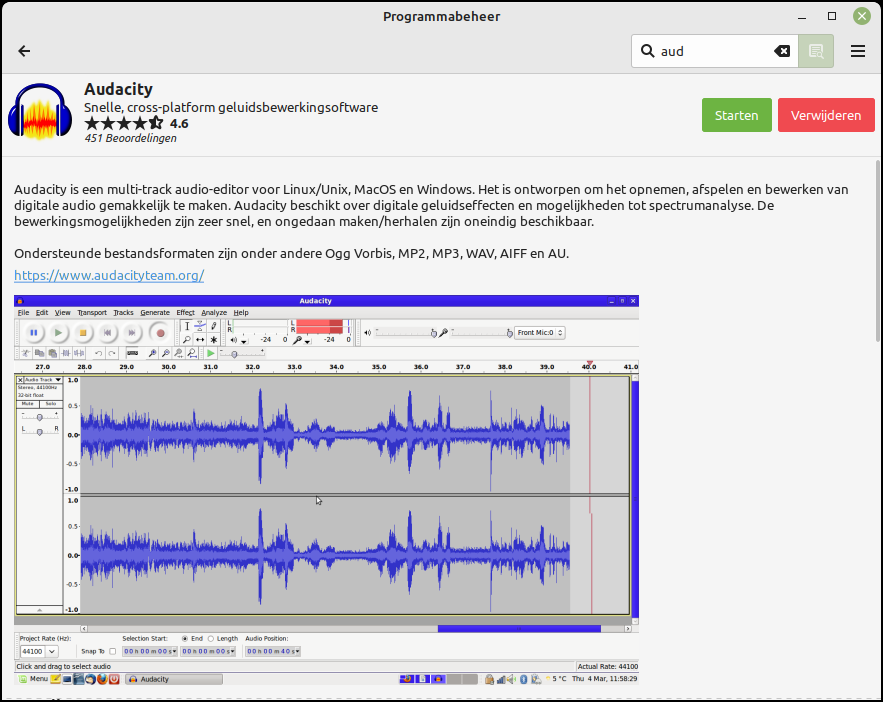 |
|
Het installeren van een geluidsbewerking programma doe je met Programmabeheer |
In Linux wordt altijd gevraagd om het beheerderswachtwoord. Dit voorkomt ongeautoriseerd installeren op je computer. Na invoer van dit wachtwoord zal de installatie plaatsvinden. Via de knop Starten kunnen we het programma direct opstarten, maar dat kan ook via het menu en categorie Geluid & Video.
Het bijwerken van geïnstalleerde programma’s vindt plaats tijdens het updaten van het besturingssysteem.
Databeheer
Ben je gewend aan CTRL C, CTRL A, CTRL V en CTRL Z voor knippen, kopiëren, plakken, enzovoorts?
In Cinnamon’s verkenner Nemo werkt dat precies hetzelfde. In Linux Mint kun je de inhoud ook kopiëren en plakken met het comfort van de muis. Hoe dit werkt?: De linker knop van de muisselecteert en de middelste knop of het wieltje plakt. Zo simpel is het!Functietoets F3 splitst het scherm op in twee delen, alsof er twee verkenners tegelijk open staan. Dit maakt het selecteren en slepen van bestanden en mappen van de ene plaats naar de andere nog eenvoudiger.
Back in Time
Hoe zorg je ervoor dat je data beschermd is? Het beste is om de data op een extern medium op te slaan. Het programma Back in Time kan back-ups maken op basis van een differentiële methode, dat wil zeggen dat alleen nieuwe en gewijzigde bestanden worden opgeslagen in het back-uparchief.
Naar niet gewijzigde bestanden wordt door een zogenaamde harde link verwezen, zodat altijd een volledige back-up aanwezig is bij calamiteiten. Back in Time zet zijn back-uparchief op een Linux-partitie met een EXT4 Linux bestandssysteem. Dit kan ook naast de TimeShift systeemback-up op dezelfde schijf.
Nader verklaard
|
In Instellingen wordt vastgelegd waar de reservekopieën, oftewel het archief, zich bevindt.
Let er op dat de archiefpartitie voor het starten van Back In Time is verbonden en geopend:
 Een externe usb-schijf zal automatisch worden geopend na het fysieke aansluiten ervan.
Een externe usb-schijf zal automatisch worden geopend na het fysieke aansluiten ervan.
Ook kan een planning worden gemaakt om onder voorwaarden een automatische back-up te maken. Daarvoor moet wel de Back in Time-software zijn opgestart én de computer moet ingeschakeld zijn. Aan de linkerzijde van het scherm van Back in Time staat de lijst met alle gemaakte back-ups. Om iets uit het verleden te herstellen, is dit nog mogelijk over een langere periode. Ook als het gaat om het terugplaatsen van één enkel bestand.