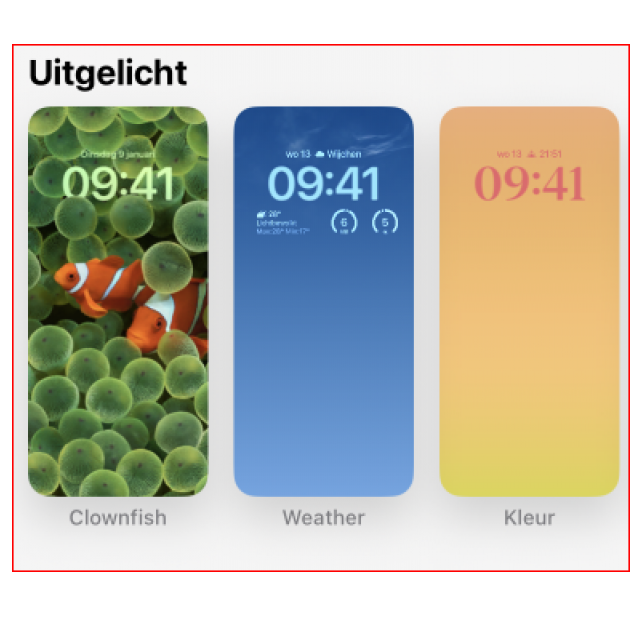Het iPhone-vergrendelscherm kun je helemaal inrichten zoals jij dat wilt. Zo voelt jouw iPhone ook echt als jouw iPhone.
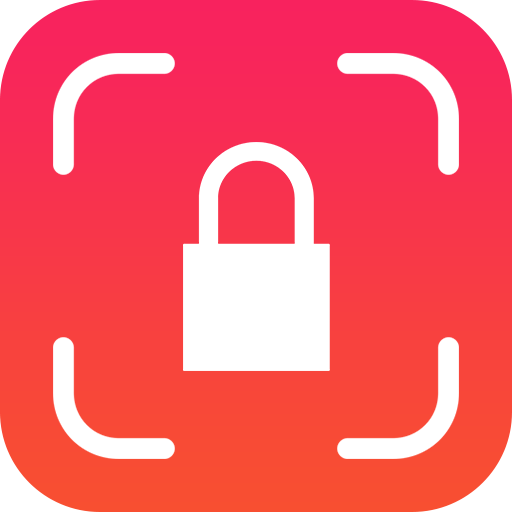
Redactie
Je iPhone een persoonlijk tintje geven, kan door het vergrendelscherm helemaal in jouw stijl te gieten. Gebruik je allermooiste foto’s als achtergrond, of kies uit een van de vele wallpapers die Apple al voor je heeft klaargezet – er zit vast iets van jouw gading bij. Voor het klokje kies je zelf de kleur en het lettertype. En dan zijn er ook nog widgets: die laten je in een oogopslag alle belangrijke informatie uit je favoriete apps zien. Je hoeft er je iPhone niet eens voor te openen. Voordat je het weet, heb je wel tien compleet verschillende vergrendelschermen ontworpen. En dat is geen probleem, want je kunt ze allemaal opslaan voor later gebruik.
Op deze pagina’s zul je tevergeefs zoeken naar een iPad. De galerij met achtergronden, de flexibele klokjes en de widgets zijn er namelijk exclusief voor de iPhone. We hopen dat Apple ze in een later stadium nog toevoegt aan de iPad.
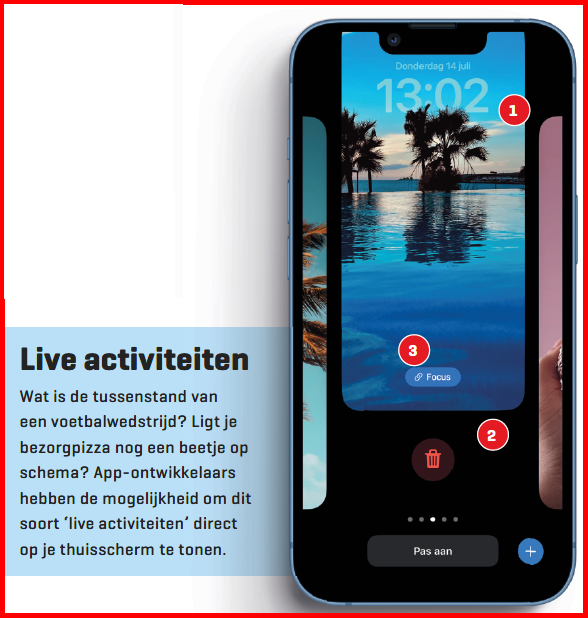
1 Meerlaags effect
Sommige foto’s en achtergronden zorgen voor een speels meerlaags effect waarbij de klok deels in de afbeelding verdwijnt. Het werkt niet bij alle foto’s en is een beetje een kwestie van trial and error. Bij widgets vervalt het effect soms.
2 Maak er meer!
Je kunt zo veel achtergronden maken als je zelf wilt. Door langer op het vergrendelscherm te tikken, roep je ze allemaal op. Ben je er eentje zat? Veeg hem dan naar boven en tik op het prullenmandje om hem te verwijderen.
3 Focus
Je kunt achtergronden koppelen aan een Focus. Zo zorg je ervoor dat je thuis een vrolijke achtergrond hebt, en op het werk een iets zakelijkere, met bijpassende widgets. Het wisselen gebeurt automatisch zodra de Focus actief is.
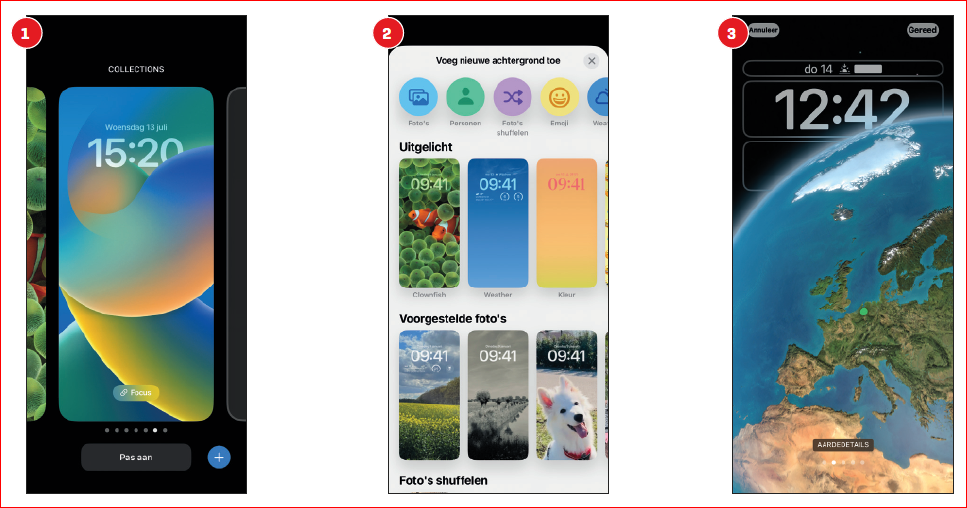 |
||||
|
1. Pas aan |
2 Voeg nieuwe achtergrond toe |
3 Aardedetails |
||
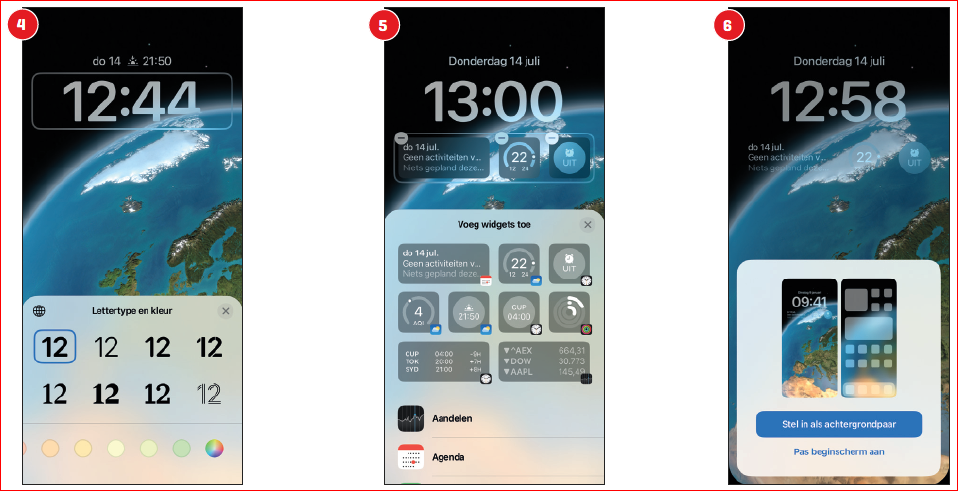 |
||||
|
4 Klokje |
5 Widgets
|
6 Achtergrondpaar Wil je op de schermen met je apps dezelfde achtergrond? Tik op Stel in als achtergrond- paar. Tik op Pas beginscherm aan als je op die schermen iets anders wilt, of als je dezelfde achtergrond wilt maar dan stijlvol geblurd. |
||
Via InstellingenEr is nog een andere plek om achtergronden aan te passen. Hiervoor ga je naar Instellingen, Achtergrond en Voeg nieuwe achtergrond toe. Je krijgt dan dezelfde mogelijkheden als wanneer je harder op het vergrendelscherm duwt. |