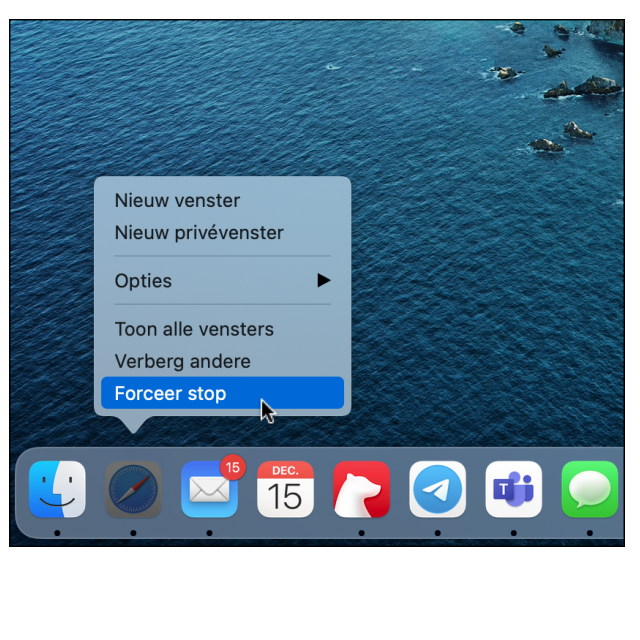Voordat je je iPhone of iPad ontgrendelt, zie je het toegangsscherm. Hier kun je ook al van alles mee.
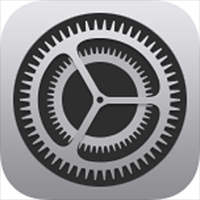 Redactie
Redactie
Als je je iPhone of iPad oppakt, beland je niet meteen op het beginscherm met je apps. Voordat je hem ontgrendelt – zij het met een cijfercode, je vingerafdruk of gezichtsherkenning – zie je het toegangsscherm. In vroegere versies van het besturingssysteem zag je daar alleen de tijd. Inmiddels is het toegangsscherm uitgegroeid tot een bedieningscentrale voor functies die je snel bij de hand wilt hebben. Het belangrijkst zijn ongetwijfeld alle meldingen. Je kunt deze vanaf het toegangsscherm bekijken en er in de meeste gevallen ook meteen iets mee doen, zoals beantwoorden. Verder ga je vanuit het toegangsscherm direct naar de camera of activeer je de zaklamp. Ook plaats je op jouw toestel voortaan widgets op het toegangsscherm. Dat zijn niet dezelfde widgets als op je beginscherm, maar ze bieden wel snelle toegang tot de informatie die je nodig hebt.
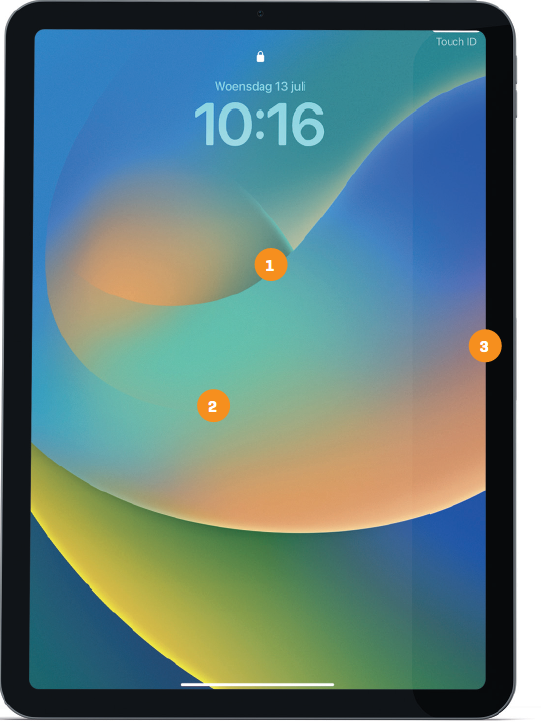
1 Afhandelen
Meldingen verschijnen hier. Tik erop om de app te openen. Veeg je de melding naar links, dan kun je hem, in sommige gevallen, al afhandelen. Een herinnering kun je bijvoorbeeld sluimeren of afvinken, een bericht kun je beantwoorden.
2 Widgets en Camera
Veeg het vergrendelscherm naar links om direct de camera te openen. Veeg je naar rechts, dan vind je de beginschermwidgets. Helaas is het op de iPad niet mogelijk om de nieuwe toegangsschermwidgets te gebruiken.
3 Panelen
De geschiedenis van meldingen en het bedieningspaneel zijn toegankelijk vanuit het toegangsscherm. Handig, maar privacygevoelig. Je schakelt deze opties uit via Instellingen en vervolgens Face ID (of Touch ID) en toegangscode. Zet onder Toegang bij vergrendeling aan en uit wat jij mogelijk wilt maken zonder je iPhone of iPad te ontgrendelen.
![]()
|
1 Optillen |
2 Meldingen |
3 Muziek |
| |
||||
| 4 Bedieningspaneel Veeg van midden het scherm naar boven voor de geschie- denis van meldingen, veeg van rechtsboven (bij het batterijicoontje) naar beneden voor het Bedieningspaneel. |
5 Toegangsschermwidgets Via Instellingen en Achter- grond pas je je huidige toegangsscherm aan. Tik op het kader onder de klok om verschillende toegangsschermwidgets toe te voegen. |
6 Camera Als er een Kodak-momentje is, moet je zo snel mogelijk de camera paraat hebben. Daar heeft Apple aan ge- dacht: veeg het scherm naar links en de camera wordt geopend. |
||
Privacy vs. gemakHoe meer functionaliteit het toegangsscherm krijgt, hoe meer informatie van je iPhone of iPad onbeschermd is. Nieuwsgierige oogjes kunnen dan immers je berichten al lezen. Wil je liever dat de meldingen geen inhoud tonen? Stel dit dan in via Instellingen en Meldingen. Per app kun je hier Toon voorvertoning uitzetten |