Windows is alles bij elkaar best betrouwbaar, maar het kan gebeuren dat er iets fout loopt of dat je een bepaalde functie graag iets anders had gewild. Met de volgende 10 tips zet je Windows helemaal op het gewenste spoor.
Toon van Daele
Tip 1: Probleemoplossers
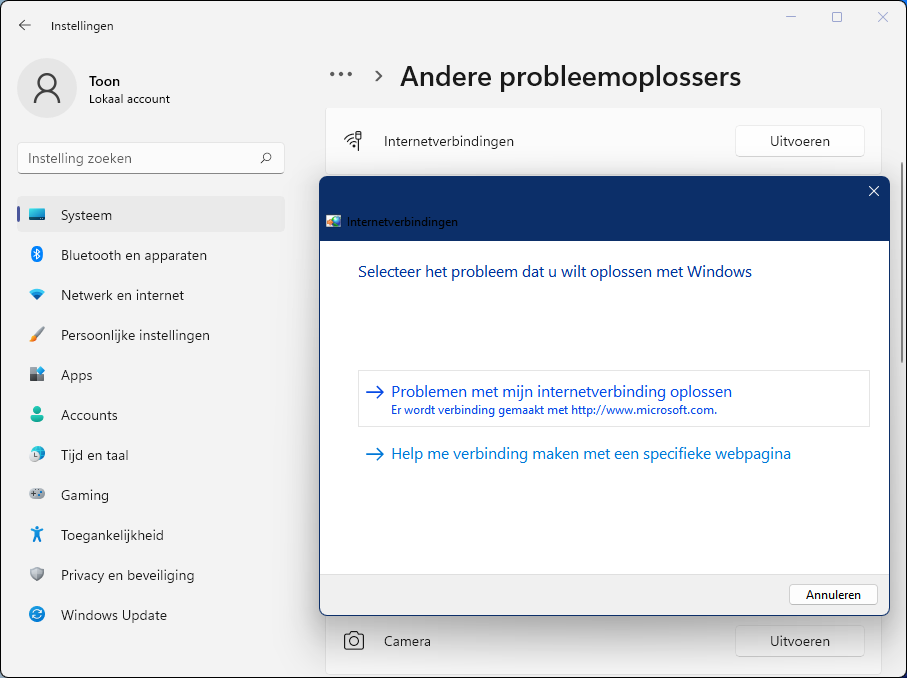 |
|
Windows bevat heel wat probleemoplossers, voor uiteenlopende problemen |
Waarom het moeilijk maken als het ook makkelijk kan: Windows heeft namelijk een hele reeks probleemoplossers ingebouwd. Stel even dat je met je pc niet meer op internet geraakt. Druk dan op Windows + I voor de Instellingen van Windows. Tik vervolgens in de zoekbalk Instelling zoeken de term problemen oplossen in en bevestig met de Enter-toets. Klik op Andere problemen oplossen. Er verschijnen zo’n 18 probleemoplossers, zoals Audio afspelen, Printer, Video afspelen, Windows Update, Toetsenbord enzovoort. Klik op (Probleemoplosser) Uitvoeren bij Internetverbindingen gezien je niet meer op internet geraakt. Er verschijnt een dialoogvenster waar je Problemen met mijn internetverbinding oplossen selecteert. Met wat geluk detecteert de tool de oorzaak van het euvel en kun je de voorgestelde oplossing uitvoeren. Eventueel klik je op Gedetailleerde informatie weergeven voor meer feedback. Klik na afloop op Sluiten.
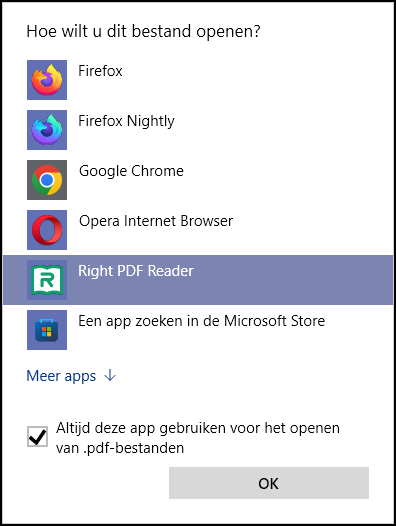 |
|
|
Open je bestanden weer met je vertrouwde app |
Tip 2: Foute koppelingen
Op je bureaublad vind je vast een reeks vertrouwde pictogrammen terug, bijvoorbeeld van pdf-, jpg- of docx-bestanden. Wanneer je hierop dubbelklikt, hoort je vertrouwde app op te starten, zoals Adobe Reader, Foto’s of Microsoft Word. Maar wat als de koppeling tussen het bestandstype en het programma plots gewijzigd blijkt en er een andere app opstart? Klik dan met de rechtermuisknop op zo’n bestandspictogram en kies Openen met in het contextmenu. Kies een andere app en scrol door de lijst met voorgestelde apps. Indien nodig klik je onderaan op Meer apps. Selecteer de gewenste toepassing, plaats een vinkje bij Altijd deze app gebruiken voor het openen van […]-bestanden en bevestig je keuze met OK.
Tip 3: Weinig schijfruimte
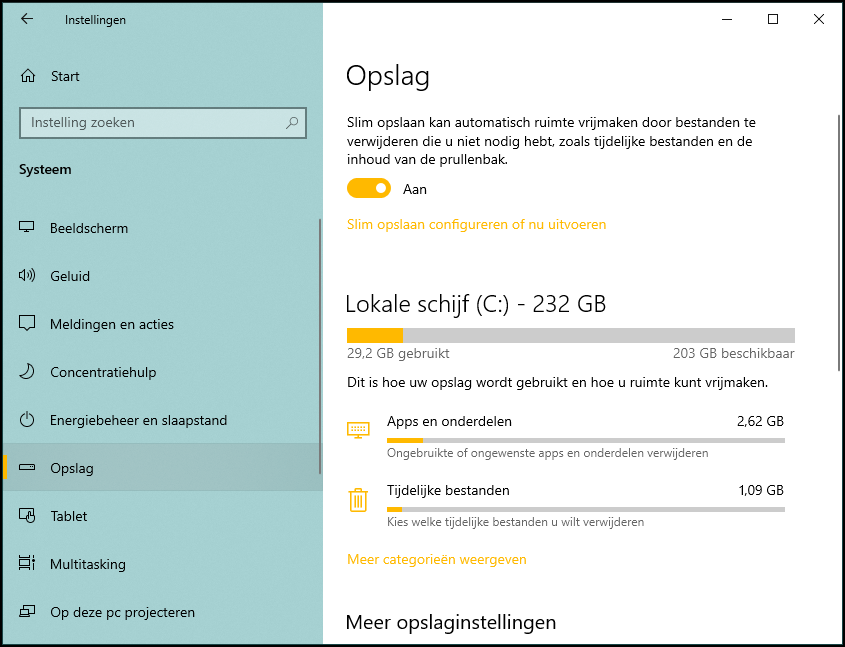 |
| Af en toe (voorzichtig) de bezem door je bestandsballast halen |
Je hebt heel wat programma’s geïnstalleerd of lekker veel mediabestanden gedownload, maar helaas blijkt je schijfruimte nu erg krap en moet je dus overtollige bestanden verwijderen. Dat doe je best als volgt. Druk op Windows + I, selecteer deze keer Systeem en klik op Opslag. Je ziet in een oogopslag waar al je schijfruimte naartoe is gegaan, zoals Apps en onderdelen, Documenten en Tijdelijke bestanden. Klik achtereenvolgens op elk van deze items. Bij elk geselecteerd item verschijnt een venster van waaruit je overtollige bestanden kunt laten verwijderen.
Bij Apps en onderdelen bijvoorbeeld kun je zelf beslissen welke apps je niet langer nodig hebt: klik dan op een knopje met drie puntjes en kies Verwijderen (2x).
Het item Tijdelijke bestanden wordt in diverse subcategorieën opgesplitst, zoals Downloads, Windows Update opschonen en Tijdelijke internetbestanden. Lees goed de uitleg en laat het vinkje (alleen) staan bij de onderdelen die je daadwerkelijk kwijt wilt. Druk ten slotte op Bestanden verwijderen en op Doorgaan.
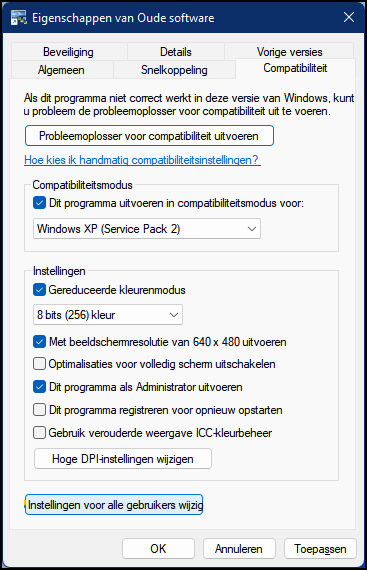 |
| Enige gebruiker? Een echte aanmelding is dan niet strikt nodig |
Tip 4: Doorstart
Je bent de enige gebruiker op je pc en je vindt het vervelend je bij elke opstart bij Windows te moeten aanmelden. Dan is het wel zo handig Windows automatisch te laten doorstarten.
Druk eerst op Windows + I en open in de Instellingen de rubriek Accounts. Selecteer Aanmeldingsopties en schakel Uit veiligheidsoverwegingen Windows Hello-aanmelding alleen toestaan voor Microsoft-accounts uit. Klik vervolgens op (Windows Hello) Pincode en klik hier Verwijderen (2x).
Sluit Instellingen af en druk op Windows + R. Het venstertje Uitvoeren verschijnt, waar je de opdracht netplwiz intikt en met OK bevestigt. In het venster Gebruikersaccounts, op het tabblad Gebruikers, selecteer je je eigen account en verwijder je vervolgens het vinkje bij Gebruikers moeten een gebruikersnaam en wachtwoord opgeven om deze computer te kunnen gebruiken. Na het invullen van je correcte accountwachtwoord bevestig je met OK en sluit je het venster.
Let opWe raden dit nadrukkelijk af wanneer je op je computer gaat internetbankieren. Als via een omweg je rekening wordt geplunderd, dan hoef je niet op een vergoeding van je bank te rekenen. In de voorwaarden van je bank staat dit duidelijk beschreven. We nemen als voorbeeld de voorwaarden van ING. Hierin staat: “Beveilig de toegang tot de apparatuur die u gebruikt voor het regelen van uw bankzaken met een toegangscode.” |
Tip 5: Trage opstart
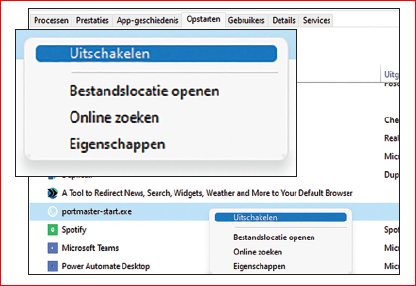 |
| Overtollige ‘mee-eters’ zet je best op inactie |
Je computer blijkt niet meer vooruit te branden en vooral het opstarten duurt merkbaar langer. De kans is groot dat er intussen (mogelijk ongemerkt) enkele apps zijn geïnstalleerd die meteen bij het opstarten van Windows (op de achtergrond) actief worden. Om dit te controleren en aan te passen, druk je op de toetscombinatie Ctrl + Shift + Esc. In het venster Taakbeheer klik je op Meer details en open je het tabblad Opstarten: deze lijst toont zowat alle zelfstartende apps. Tref je hier apps aan die je niet nodig hebt, klik die dan met de rechtermuisknop aan en kies in het contextmenu bij voorkeur eerst Online zoeken. Via de zoekmachine van je browser kom je nu meer te weten over die app. Wil je deze kwijt, kies dan in het contextmenu Uitschakelen. Je kunt de app desnoods ook altijd weer activeren: rechtsklik op de app en kies deze keer Inschakelen.
Tip 6: Automatisch opstarten
Ook het ‘omgekeerde’ is mogelijk. Je hebt een programma geïnstalleerd dat je zo goed als altijd gebruikt en dat je graag automatisch wilt laten opstarten. Beschikt de toepassing zelf niet over zo’n optie dan kan het nog als volgt.
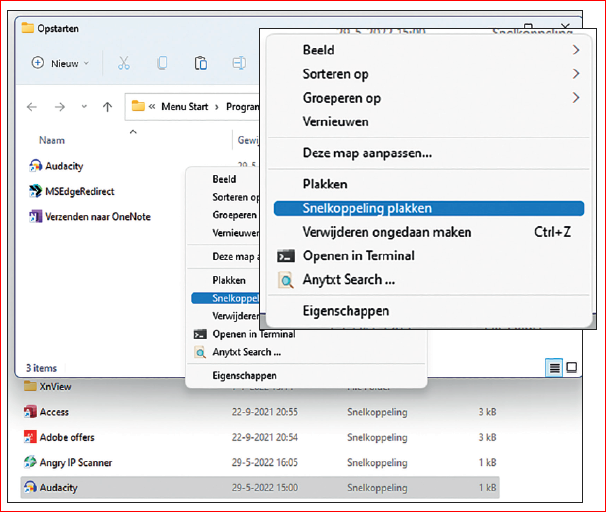 |
| Plaats een snelkoppeling naar je favoriete app in de map Opstarten |
Druk op de Windows-toets en klik op Alle apps. Scrol naar de gewenste toepassing, klik erop met de rechtermuisknop en kies Meer. Selecteer de optie Bestandslocatie openen (is deze niet beschikbaar, dan kun je de app niet zomaar automatisch mee laten opstarten). Deze locatie opent zich in een Verkenner-venster. Laat dit venster geopend en druk op Windows-toets + R. In het venster Uitvoeren tik je shell:startup in. Bevestig met OK, zodat je in de map Opstarten belandt. Over naar het eerste Verkenner-venster met de bestandslocatie: rechtsklik hier op de snelkoppeling naar het beoogde programma en kies Kopiëren. Vervolgens klik je met de rechtermuisknop op een lege plek in het geopende Opstarten-venster en kies je Snelkoppeling plakken. De app start nu automatisch mee op met Windows.
Tip 7: Achtergrond
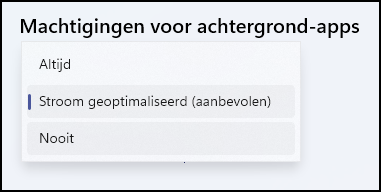 |
|
| Bepaal zelf of (en in welke mate) een app op de achtergrond actief mag zijn |
In Windows kunnen apps actief op de achtergrond blijven en allerlei taken uitvoeren, waaronder het versturen van meldingen. Of het nou voor je privacy of het energieverbruik is, je kunt zelf bepalen welke apps op de achtergrond mogen worden uitgevoerd. Druk op Windows + I voor Instellingen. In Windows 10 open je de rubriek Privacy en scrol je tot bij Achtergrond-apps. Je kunt hier de optie Apps mogen op de achtergrond worden uitgevoerd helemaal uitzetten maar dit kan ook per app gebeuren: het volstaat de schakelknop naast een app op Uit te zetten. In Windows 11 open je de rubriek Apps en kies je Apps & onderdelen. Scrol tot bij een app en druk op het knopje met de drie puntjes, waarna je Geavanceerde opties selecteert. Bij Machtigingen voor achtergrond-apps heb je drie mogelijkheden: Altijd (de app kan op elk moment up-to-date blijven, informatie verzenden of ontvangen), Stroom geoptimaliseerd (aanbevolen) (Windows kan de app enigszins beperken wanneer die teveel stroom blijkt te gebruiken) of Nooit (de app zal niet langer actief zijn op de achtergrond).
Tip 8: Uitschakeling
Om je computer uit te schakelen, druk je wellicht de aan/uit-knop in of klap je gewoon het deksel dicht bij een laptop. Wat er dan precies gebeurt, kun je zelf bepalen. Druk op de Windows-toets en tik energie in de zoekbalk in. Klik op Een energiebeheerschema selecteren. In het venster Energiebeheer klik je links op Het gedrag van de aan/uit-knoppen bepalen.
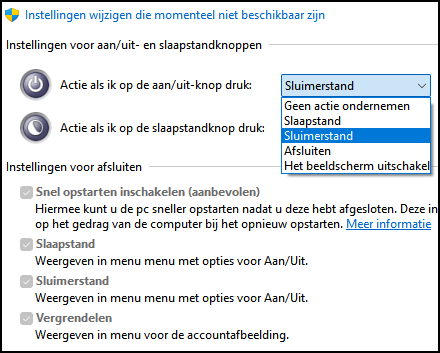 |
|
| Je bepaalt zelf wat er gebeurt als je de aan/uit-knop indrukt of het deksel van je laptop dicht klapt |
Bij Actie als ik op de aan/uit-knop druk en/of bij Het gedrag van het sluiten van het deksel bepalen (bij laptops) selecteer je de gewenste actie, zoals Slaapstand, Sluimerstand, Afsluiten of Het beeldscherm uitschakelen. Het verschil tussen slaapstand en sluimerstand is dat deze laatste nog net iets zuiniger met energie omspringt, gezien de systeemstatus dan niet langer in het geheugen wordt bewaard (waarvoor enige stroom nodig is) maar in een schijfbestand wordt opgeslagen. Dit maakt dat het opnieuw opstarten wel iets langer duurt dan bij slaapstand, maar het verschil is minimaal.
Tref je Sluimerstand niet aan in het uitklapmenu, sluit het venster dan eerst even, open het Windows-startmenu, klik met rechts op Opdrachtprompt en kies Als administrator uitvoeren. Op de opdrachtprompt voer je het commando powercfg/h on uit en bevestig je met de Enter-toets. Sluit het venster van de Opdrachtprompt af en open opnieuw het venster van Energiebeheer. Als het goed is, is de optie Sluimerstand nu wel beschikbaar.
Tip 9: Vastloper
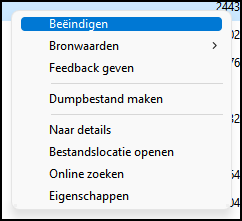 |
|
| Desnoods forceer je het afsluiten van een nukkige toepassing |
Het is je waarschijnlijk ook al overkomen. Een programma loopt plots vast, je kunt het programmavenster niet meer afsluiten en geen nieuwe sessie starten. Druk dan op de toetscombinatie Ctrl + Shift + Esc zodat het venster Taakbeheer verschijnt. Klik op Meer details en open het tabblad Processen. Ga in de lijst op zoek naar het vastgelopen programma. Klik hierop met de rechtermuisknop en kies Beëindigen. Soms moet je dit meermaals proberen en het kan ook gebeuren dat er meer dan één proces van ditzelfde programma actief is: sluit dan ook dit proces af met Beëindigen. Als het goed is, sluit het nukkige programmavenster nu wel af en kun je de app eventueel opnieuw starten.
Tip 10: Systeemherstel
Stel, je installeert een programma of een hardware-onderdeel maar naderhand blijkt dat Windows hier niet goed op reageert. Als je hierop bent voorbereid kun je het systeem ‘terugdraaien’ naar de toestand vóór deze installatie.
Je zorgt er eerst voor dat de functie systeemherstel is ingeschakeld. Druk op de Windows-toets, tik herstel in de zoekbalk en kies Een herstelpunt maken. Ga bij Beveiligingsinstellingen na voor welke stations de functie is ingeschakeld. Om een ander station te beschermen, selecteer je die, druk je op Configureren en selecteer je Systeembeveiliging inschakelen. Bevestig met OK. Met de knop Maken kun je nu op elk moment een zogeheten systeemherstelpunt creëren (hoewel Windows zelf deze op geregelde tijdstippen ook aanmaakt): het volstaat een naam in te vullen en met Maken te bevestigen.
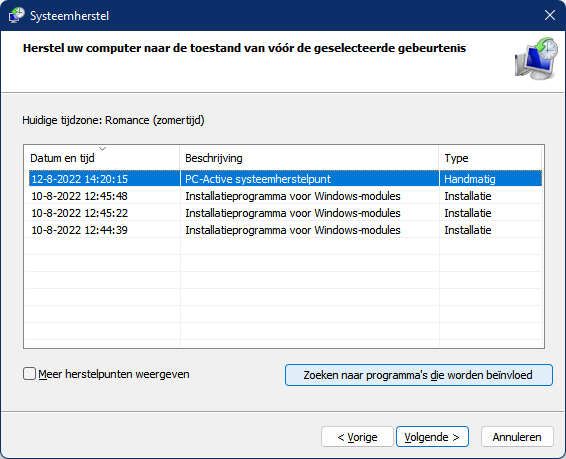 |
| Voor de installatie van nieuwe software of hardware maak je best een herstelpunt |
Om nu je systeem naar de status van zo’n herstelpunt te laten terugkeren, druk je op Windows-toets + R en voer je de opdracht rstrui uit. Na je bevestiging met OK duikt het venster Systeemherstel op. Selecteer Een ander herstelpunt selecteren, druk op Volgende en geef het gewenste herstelpunt aan, bij voorkeur een dat kort voor de probleemsituatie werd gemaakt. Je drukt nu best eerst op de knop Zoeken naar programma’s die worden beïnvloed om na te gaan op welke toepassingen zo’n ‘terugrol’ een impact kan hebben. Zie je hier geen problemen, sluit het infovenster dan af, druk op Volgende en op Voltooien. Het terugrolproces kan best even duren. Na afloop herstart je computer automatisch.
