We hebben er allemaal wel een stapeltje van liggen: oude 3,5 inch harde schijven. Er staan data op die je wilt bewaren. Maar hoe sla je die slim en toekomstbestendig op?
John Vanderaart
.

Je weet hoe het gaat: je koopt een nieuwe computer met betere specificaties en het enige dat je dan nog wilt bewaren, is de harde schijf. Correctie: de gegevens op die harde schijf. Hoe dierbaarder de gegevens (lees: de herinneringen), hoe belangrijker de harde schijf. De tijd is rijp om daar iets mee te doen
 |
| De robuuste ACT AC1410 is geschikt voor 3,5 inch SATA- en IDE-harddisks |
Geen brood
Toegegeven, die harde schijven in de kast eten geen brood. Maar beter wordt het niet en – het zal ooit écht gebeuren – op een gegeven moment krijg je de gegevens er niet meer af. Daarom is het een mooi moment om nú in te grijpen. Daarbij hebben we twee smaken: (1) SATA voor de wat meer recente harde schijven en (2) IDE voor de serieus bejaarde exemplaren. Voor SATA is links en rechts van alles te vinden aan kabeltjes en docking stations, maar voor IDE wordt de spoeling inmiddels al wat dunner. Inderdaad, dat is de voorbode…
 |
 |
|
| SATA of IDE? De meegeleverde kabeltjes kunnen op slechts één manier aangesloten worden |
Deze harddisk is op de juiste manier aangesloten |
HCC-oplossing
HCC zou HCC niet zijn zonder je een mooie oplossing te presenteren. We hebben gezocht naar een veelzijdige, robuuste én betaalbare oplossing voor zowel SATA als IDE. Die oplossing hebben we gevonden in de vorm van de ACT AC1410: een stevige metalen behuizing met eigen externe voeding waarin je zowel een SATA- als een IDE-harde schijf van 3,5 inch kan plaatsen. Zo is zo’n harde schijf klaar is voor de (bewaar)toekomst, want hij is via usb op je computer aan te sluiten. En als je het beter uitkomt, dan kun je die metalen behuizing nog even laten voor wat deze is. Je kunt eerst het ‘binnenwerk’ van dat ACT-kastje te gebruiken als losse adapter om op die manier de inhoud van meerdere kleine oude harde schijven te kunnen overhevelen naar één moderne en grote (qua capaciteit) externe mini-SSD.
 |
 |
|
| Het past allemaal precies en het kastje kan dichtgemaakt worden |
De usb-kabel en de elektra-aansluiting |
Inventarisatie
Begin eens met een inventarisatie: wat heb je zoal? Waarschijnlijk meerdere harde schijven met capaciteiten die uiteen kunnen lopen van 120 MB tot 120 GB. Veel meer dan 1 à 2 TB zal het bij elkaar niet zijn, maar het rekensommetje is wel bepalend voor de grootte van de externe SSD die je nodig hebt. Kies je nog niet voor een externe SSD, dan ga je – met je huidige computer als tussenstation – selectief overhevelen van klein naar groot, waarna uiteindelijk de grootste harde schijf (voorzien van alle herinneringen) overblijft en díe wordt dan veilig in het ACT-kastje geplaatst.
ACT-kastje
De ACT AC1410 kan dus overweg met zowel SATA als IDE. Dat wijst zich vanzelf, want allebei hebben ze andere kabeltjes nodig. Die kabeltjes zijn meegeleverd en kunnen op één manier in de harde schijf en vervolgens op één manier in het ACT-kastje. Daarna de usb-kabel erin, de voeding erop en klaar ben je weer. Is het zo eenvoudig? Ja, het is zo eenvoudig… Maar alles met beleid, want het past vrij precies. De volgende stap is het aansluiten van het ACT-kastje met daarin de oude harde schijf op je nieuwe computer.
Drie dingen
Dan kunnen er drie dingen gebeuren:
- je ziet een nieuwe externe harde schijf in de Windows Verkenner,
- je ziet niets in de Windows Verkenner maar wel iets in het Schijfbeheer of
- je ziet helemaal niets.
In het derde geval controleer je de kabels, maar moet je er rekening mee houden dat de harde schijf gesneuveld zou kunnen zijn. In het tweede geval kan het Schijfbeheer wellicht een stationsletter toekennen maar zou de helende tussenkomst van iets als een partition manager het gewenste soelaas kunnen bieden. .
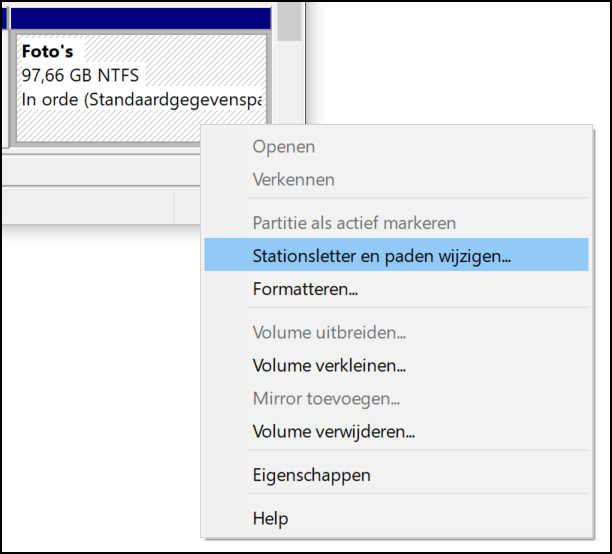 |
|
| Het Schijfbeheer van Windows is het eerstelijns hulpprogramma waarmee je te weten kunt komen hoe het met een externe harde schijf gesteld staat |
Schijfbeheer
Een externe harde schijf die zich – nog – niet in de Windows Verkenner laat zien, zou weleens zonder stationsletter kunnen zitten. Druk in dat geval op WINKEY+X en ga naar het Schijfbeheer. Dat Schijfbeheer toont alle opslagapparaten en alle partities op die opslagapparaten. Normaal gesproken is C: de stationsletter die is uitgedeeld aan de partitie waar Windows op staat. Net zo normaal gesproken staat de aangesloten externe harde schijf onder in de lijst met alle opslagapparaten. En als je dan géén stationsletter ziet, dan klik je met de rechtermuisknop op de mankerende partitie. Om vervolgens te kiezen voor de contextmenu- optie Stationsletter en paden wijzigen.
Daarna wijst alles zich vanzelf…
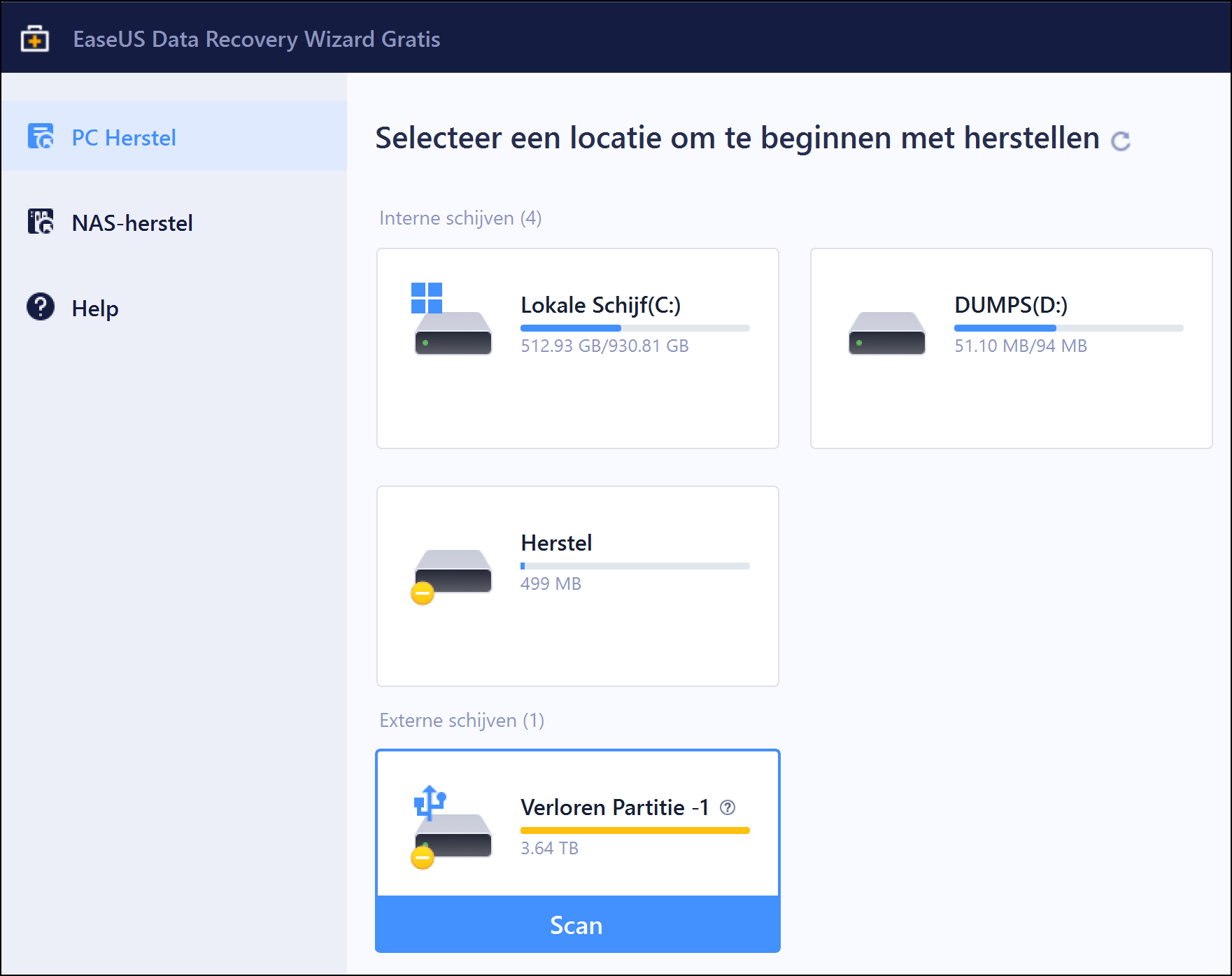 |
|
De EaseUS Data Recovery Wizard helpt je mogelijk met één klik aan een weer functionerende externe harde schijf |
Partitie herstellen
Als het toekennen van een stationsletter niet mogelijk is, dan zou het zomaar kunnen dat de externe harde schijf – destijds – te snel uit de computer is getrokken. In dat geval is de zogeheten partition table (die de spreekwoordelijke boekhouding van de partitie op orde houdt) niet compleet weggeschreven met als gevolg een partitie die niet langer toegankelijk is voor de Windows Verkenner. Je hebt dan een herstelprogramma nodig als EaseUS Data Recovery Wizard dat je hier kunt vinden: http://www.easeus.com/datarecoverywizard/ free-data-recovery-software.htm. Dit herstelprogramma kan een ‘geklapte’ partitie herstellen en – als het nóg erger is – alvast 2GB aan gegevens gratis terughalen. Enfin, je start de EaseUS Data Recovery Wizard en je selecteert de gevonden Verloren partitie om daarna op Scan te klikken. En vervolgens zul je even moeten wachten op de dingen die gaan komen…
-
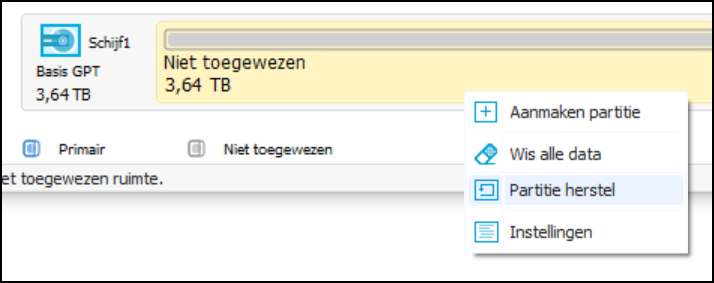
Dit is de herstelmogelijkheid van de partition manager EaseUS Partition Master Free.
Een extraatje naast alle andere mogelijkheden van deze toolingPartition manager
Het Schijfbeheer van Windows is slechts ‘kleine’ tooling als je dat vergelijkt met een zogeheten partition manager als EaseUS Partition Master Free (http://nl.easeus.com/partition-manager/ partition-master-free.html). Een partition manager kan veel meer dan het Schijfbeheer; denk onder andere aan het kunnen vergroten, verkleinen en verplaatsen van partities. Dit terzijde… Een partition manager kan je namelijk ook helpen bij het herstellen van een partitie, zodat deze weer door de Windows Verkenner kan worden opgepakt en getoond. Waarmee we je op de aanwezigheid van nog een extra hardeschijf-utility hebben gewezen.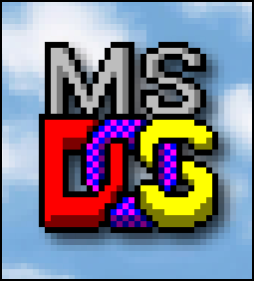
Links de oude harde schijf, rechts de nieuwe SSD.
We hebben de fotomappen van de juiste namen voorzien en zo dadelijk start het kopiërenKopiëren
Vervolgens is het kopiëren. Doe dat niet met de Windows Verkenner, maar gebruik daarvoor iets als het genoemde Double Commander (afbeelding 7). En doe het ook meteen goed! Organiseer je gegevens in herkenbare mappen en neem ook zeker een jaarstempel mee; je gaat zomaar decennia terug in de tijd (afbeelding 8). Neem beslist wat extra tijd om eens rond te kijken in je fotomappen, want je zult zien dat je een heuse tijdmachine hebt gestart. En dat is zeker ook prettig: het kunnen combineren van het nuttige en het aangename!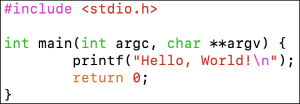
Double Commander is bezig met de kopieerslag.
De SSD – zoals je ziet, is die van Samsung – heeft meer dan ruimte genoeg -
