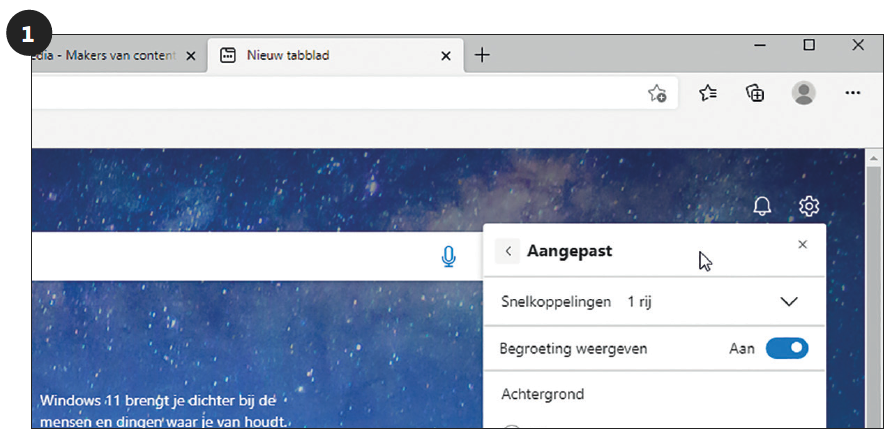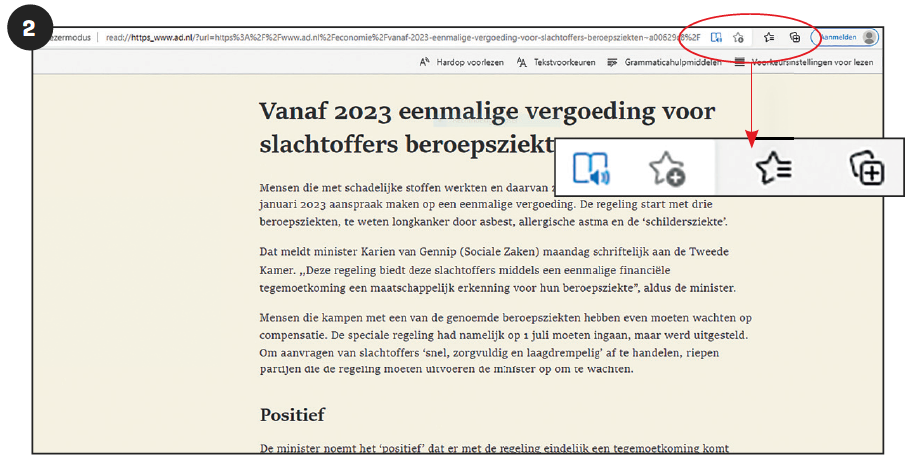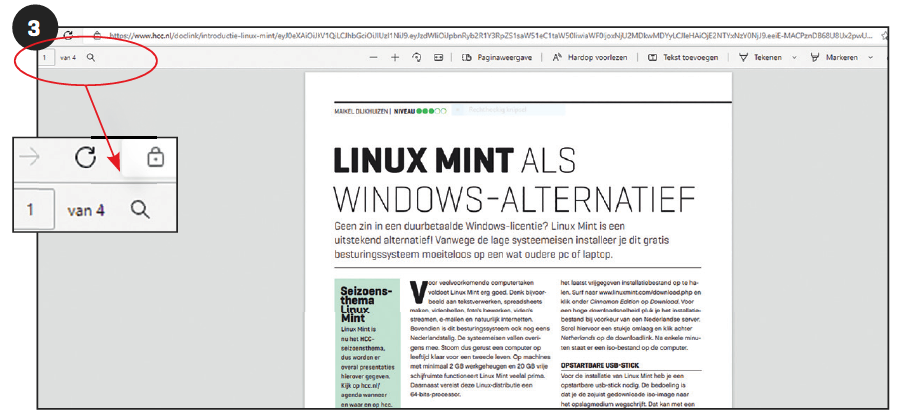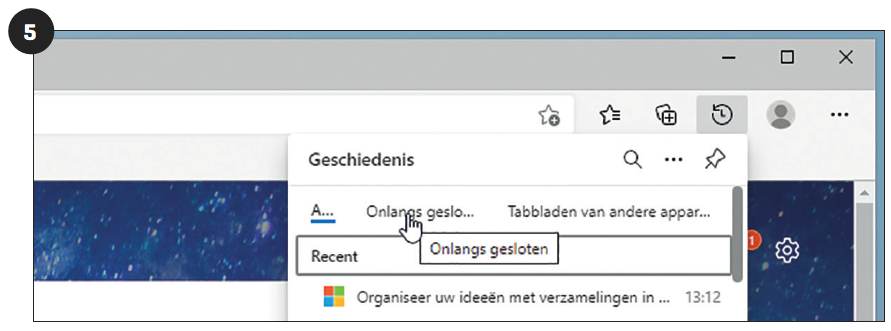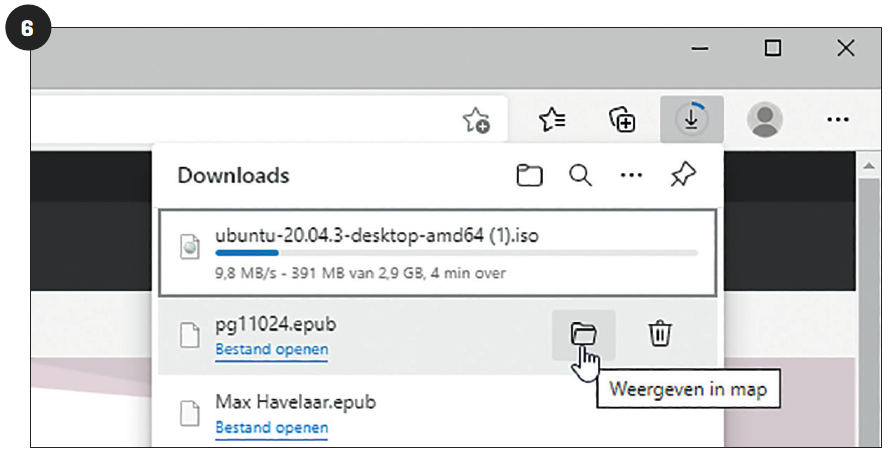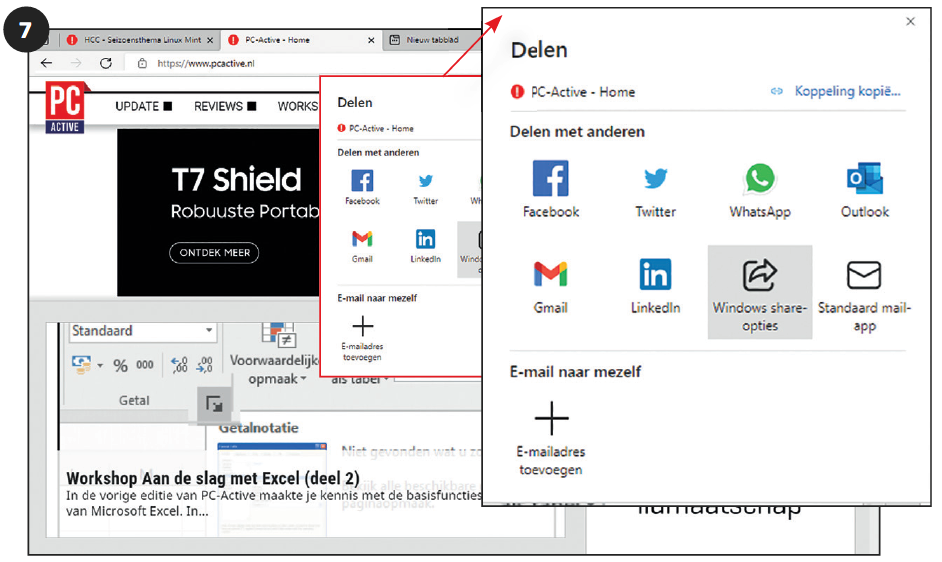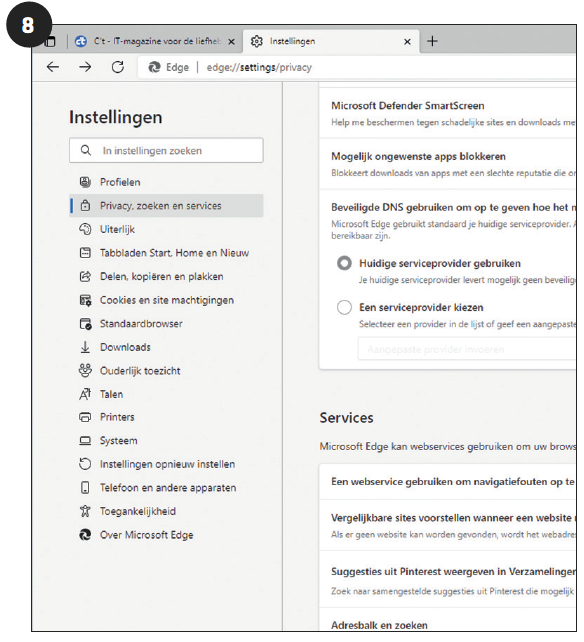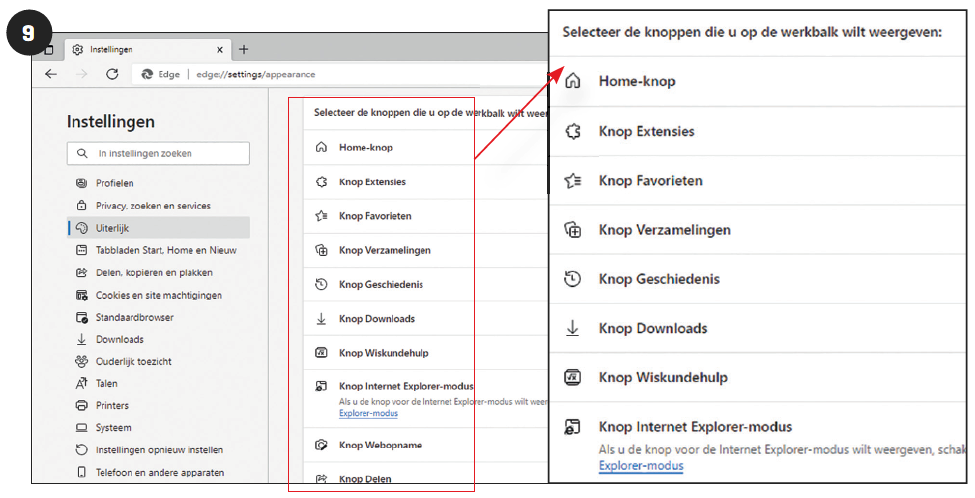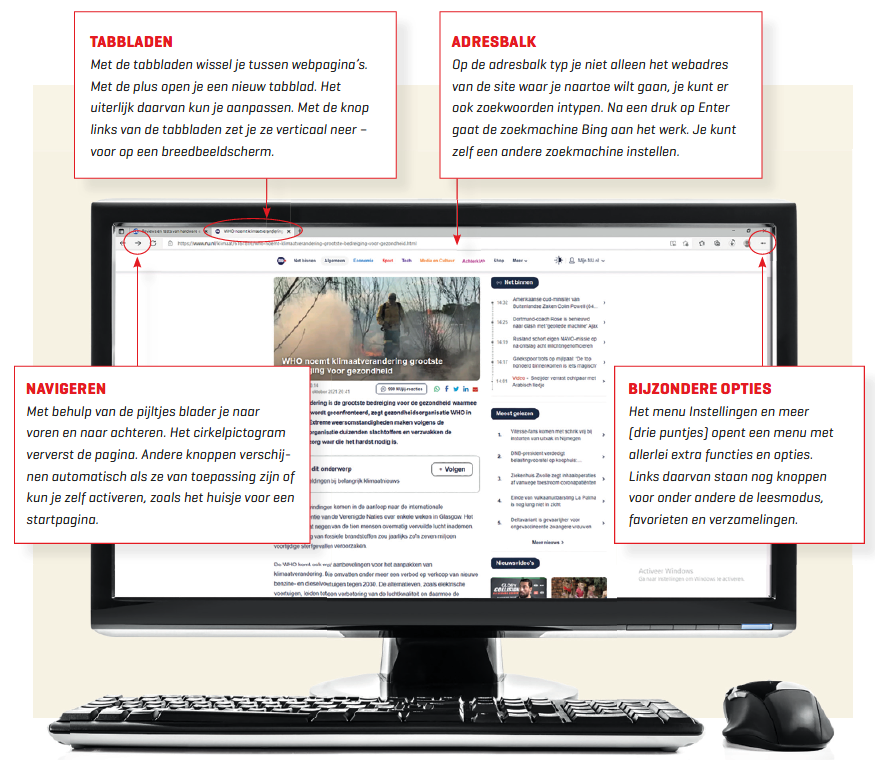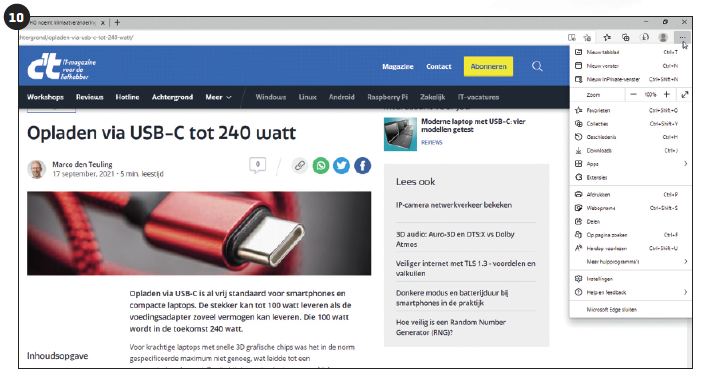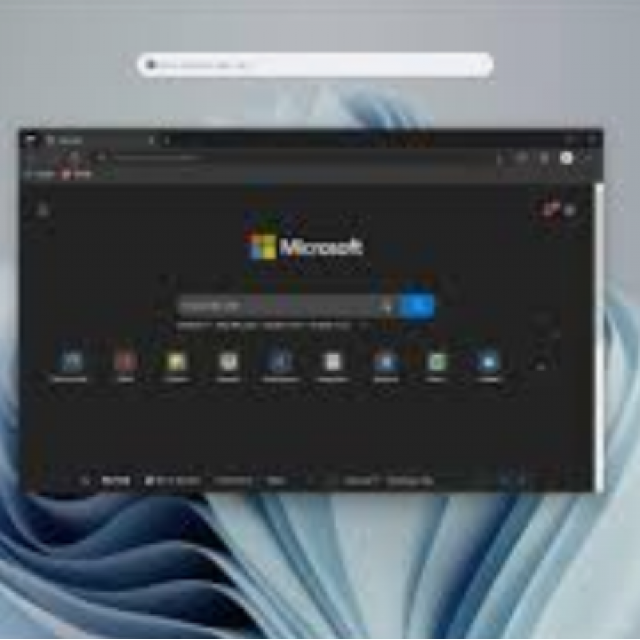De standaard browser in Windows 11 is Microsofts eigen Edge. Die heeft tegenwoordig dezelfde basis als Google Chrome en biedt mede daardoor veel gebruiksgemak.
Marco den Teuling
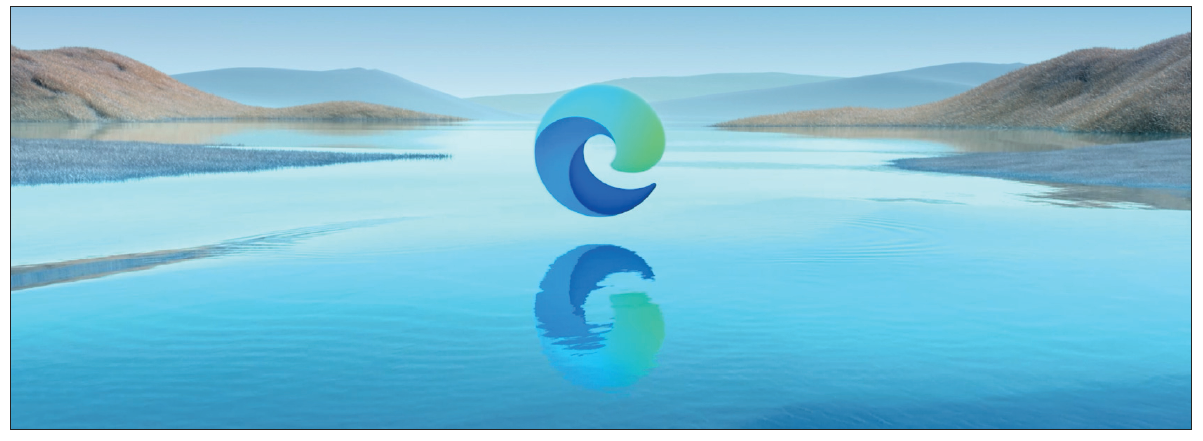
Edge heeft genoeg handige functies om prettig te kunnen internetten, zoals eigen collecties met pagina’s en meer, en de mogelijkheid om eigen notities aan websites toe te voegen. De browser is verder goed geïntegreerd in Windows 11. Je kunt er meteen mee aan de slag zonder extra software te hoeven downloaden en installeren. En als je meer wilt, zijn er voor de nieuwe Edge talloze (gratis) uitbreidingen beschikbaar.
Starten met Edge
Edge start je op dezelfde wijze als andere programma’s. Je klikt op het blauwe pictogram op de Taakbalk. Daarin kun je nog een beetje de letter e herkennen van Microsofts oude browser Internet Explorer. Je kunt op de adresbalk het adres intypen van een website die je wilt bezoeken of een zoekwoord intypen. Standaard gaat de zoekmachine Bing voor je op zoek, maar dat kun je aanpassen.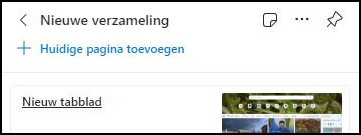 Verzamelingen
Verzamelingen
Edge biedt de mogelijkheid om verzamelingen te maken van pagina’s, plaatjes en meer. Klik op de knop Verzamelingen 
Tip 1 Tabbladen aanpassen
Ook bij Edge werk je met tabbladen waarop de diverse websites geopend worden. Klik op het plusteken rechtsboven voor een nieuw tabblad of houd de muis op een tabblad voor een beschrijving. Om het uiterlijk van nieuwe tabbladen te bepalen, klik je op de pagina op het tandwiel rechtsboven. Kies een van de standaard indelingen of maak via de optie Aangepast je eigen indeling.
Tip 2 Alleen tekst
In Edge zit een knop die alleen de tekst op een website laat zien. Je wordt bij het lezen dan niet gehinderd door afbeeldingen of automatisch startende filmpjes. Klik op het boekpictogram bovenaan.
Overigens laten sommige websites dan toch nog een afbeelding zien, bijvoorbeeld nu.nl
Tip 3 Pdf-bestanden lezen
IJe kunt ook pdf-bestanden in Edge openen. Daarmee kun je vanuit de browser handleidingen of boeken lezen en zelfs laten voorlezen. Via de zoekknop kun je naar woorden zoeken in de pdf.
Tip 4 Favorieten
Het sterpictogram zorgt er nog steeds voor dat je de getoonde website markeert als Favoriet. Klik op het pictogram en klik op Gereed om een favoriet aan de Favorieten-werkbalk toe te voegen.
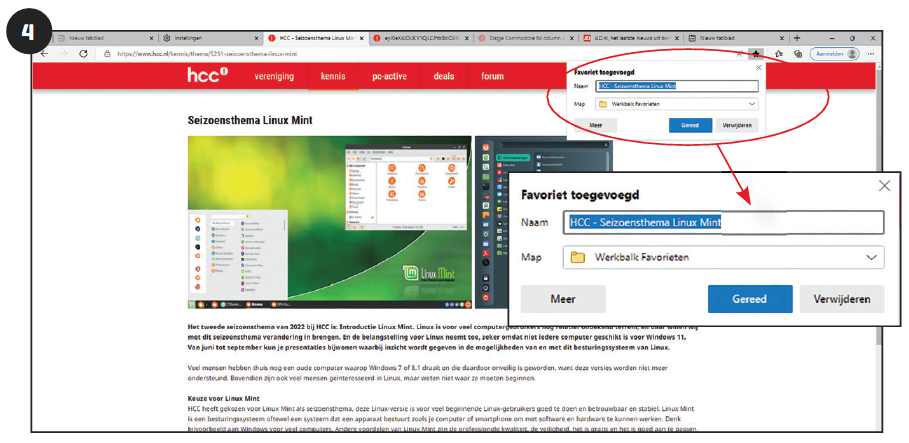
Als je een eerder bezochte website opnieuw wilt bezoeken, klik je op Meer en kies je Geschiedenis. Op die lijst vind je via het tabblad Onlangs gesloten recente items snel terug.
Tip 6 Downloads
Klik op Meer en kies Downloads om ze te zien. Je kunt ze onder meer pauzeren, hervatten en openen. Als er actieve of nieuwe downloads zijn, kun je ook de knop op de werkbalk gebruiken.
Tip 7 Snelmenu en delen
Klik met de rechtermuisknop ergens op een webpagina voor het snelmenu van Edge. Afhankelijk van waar je op klikt, kun je daar bijvoorbeeld een afbeelding opslaan of een koppeling kopiëren. Op dezelfde manier kun je een afbeelding of link delen via Facebook, Twitter enzovoort. Via Windows share opties kun je delen met bijvoorbeeld een gekoppelde smartphone.
Tip 8 Andere zoekmachine
Standaard zoekt Edge met Bing. Om dat te wijzigen open je het menu Meer en klik je op Instellingen. Blader omlaag en klik onder Services op Adresbalk en zoeken. Als je een zoekmachine wilt selecteren, open dan de keuzelijst Zoekprogramma dat in de adresbalk wordt gebruikt en kies de gewenste zoekmachine. Staat die er niet bij, surf er dan eerst naar toe en open de lijst opnieuw.
Tip 9 Knoppen toevoegen
Mis je knoppen op de werkbalk? Ga bij de Instellingen naar Uiterlijk en blader naar beneden om knoppen te activeren of verbergen. Bij de Home-knop kun je de gewenste link opgeven.
Tip 10 Instellingen en Meer
Klik op de drie puntjes om bijvoorbeeld een nieuw (privé)venster te openen, in- of uit te zoomen, op de pagina te zoeken, of pagina af te drukken. Ook de instellingen openen gaat via dat menu.