Geen zin in een duurbetaalde Windows-licentie? Linux Mint is een uitstekend alternatief! Vanwege de lage systeemeisen installeer je dit gratis besturingssysteem moeiteloos op een wat oudere pc of laptop.
Maikel Dijkhuizen
Voor veelvoorkomende computertaken voldoet Linux Mint erg goed. Denk bijvoorbeeld aan tekstverwerken, spreadsheets maken, videobellen, foto’s bewerken, video’s streamen, e-mailen en natuurlijk internetten. Bovendien is dit besturingssysteem ook nog eens Nederlandstalig. De systeemeisen vallen overigens mee. Stoom dus gerust een computer op leeftijd klaar voor een tweede leven. Op machines met minimaal 2 GB werkgeheugen en 20 GB vrije schijfruimte functioneert Linux Mint veelal prima. Daarnaast vereist deze Linux-distributie een 64-bits-processor.
INSTALLATIEBESTAND DOWNLOADEN
Er zijn diverse edities van Linux Mint in omloop. Cinnamon is veruit de bekendste en populairste editie. Dit besturingssysteem heeft een overzichtelijke gebruikersomgeving en een modern jasje. Na de installatie gaan gebruikers hiermee direct aan de slag, want verschillende handige programma’s zijn al ingebakken.
De ontwikkelaar brengt geregeld nieuwe versies van Linux Mint Cinnamon uit. Aan jou de taak om het laatst vrijgegeven installatiebestand op te halen. Surf naar www.linuxmint.com/download.php en klik onder Cinnamon Edition op Download. Voor een hoge downloadsnelheid pluk je het installatiebestand bij voorkeur van een Nederlandse server. Scrol hiervoor een stukje omlaag en klik achter Netherlands op de downloadlink. Na enkele minuten staat er een iso-bestand op de pc.
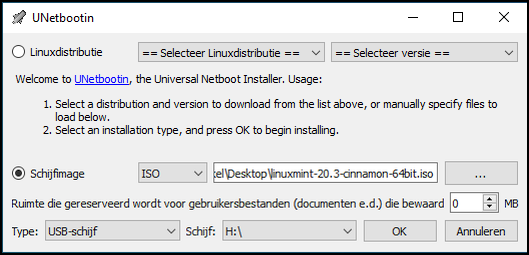 |
| Creëer met UNetbootin binnen mum van tijd een opstartbare usb-stick |
OPSTARTBARE USB-STICK
Voor de installatie van Linux Mint heb je een opstartbare usb-stick nodig. De bedoeling is dat je de zojuist gedownloade iso-image naar het opslagmedium wegschrijft. Dat kan met een speciaal programma. Surf naar https://unetbootin.github.io en download UNetbootin naar het huidige systeem. Je klikt hiervoor op de downloadlink voor Windows, macOS óf Linux. Stop eerst de usb-stick in de machine en start vervolgens het programma op. Op een Windows-machine dubbelklik je hiervoor op het exe-bestand. Je markeert de optie Schijfimage, waarna je via de knop met de drie puntjes naar het iso-bestand bladert. Selecteer het juiste installatiebestand en bevestig met Openen. Je controleert onderaan of de correcte usb-stick is geselecteerd. Zo ja, klik dan op OK om de opstartbare usb-stick te maken.
Alternatieve usb-creatorsIn plaats van UNetbootin bestaan er tal van andere zogeheten usb-creators. Nuttig om te weten voor het geval je op een onverklaarbare foutmelding stuit. Dat gebeurt namelijk nog wel eens. De makers van Linux Mint adviseren bijvoorbeeld balenaEtcher (www.balena.io/etcher). Dit betreft een relatief groot programma voor Windows, macOS en Linux. Een andere bekende usb-creator is Rufus (https://rufus.ie), al is die uitsluitend voor Windows beschikbaar. |
OPSTARTEN VANAF USB-STICK
Je dient het systeem vanaf de zojuist geprepareerde usb-stick op te starten. Nadat je de usb-stick in de beoogde pc of laptop hebt gestoken, duik je in het computermenu. Dit computermenu heet in vakjargon ook wel het BIOS of de UEFI. Druk tijdens het opstartproces van de pc of laptop op een specifieke toets om het computermenu te openen. Meestal is dat F2, al gebruiken machines soms als alternatief F8, F10, Escape of Delete. Navigeer met de pijltjestoetsen naar de opstartinstellingen. Je selecteert vervolgens de usb-stick als eerste opstartstation. Bewaar de wijzigingen en sluit het BIOS of de UEFI af. Je zet als laatste het systeem opnieuw aan.
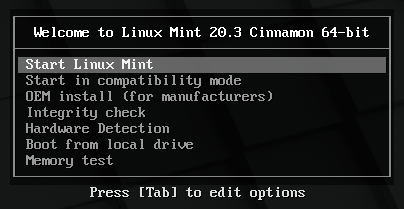 |
|
| Zodra je het systeem vanaf de usb-stick opstart, komt dit menu van Linux Mint tevoorschijn |
LIVE-OMGEVING
Er verschijnt een zwart installatiescherm met verschillende opties. Selecteer Start Linux Mint en druk op Enter. Na even wachten kom je in de live-omgeving van Linux Mint terecht. Hiermee verken je alvast het kersverse besturingssysteem.
Je kunt de installatie nu nog zonder gevolgen afkappen. De navigatiestructuur lijkt erg op die van Windows. Klik linksonder op het Linux Mint-logo om het menu te openen. De aanwezige programma’s zijn over verschillende categorieën verdeeld. Verder bevat de gebruikersomgeving een taakbalk en een bureaublad met snelkoppelingen. De voertaal is momenteel nog Engels, maar na de installatieprocedure gebruik je dit besturingssysteem in het Nederlands. Ben je zeker van je zaak en wil je Linux Mint definitief installeren? Dubbelklik dan op de snelkoppeling Install Linux Mint.
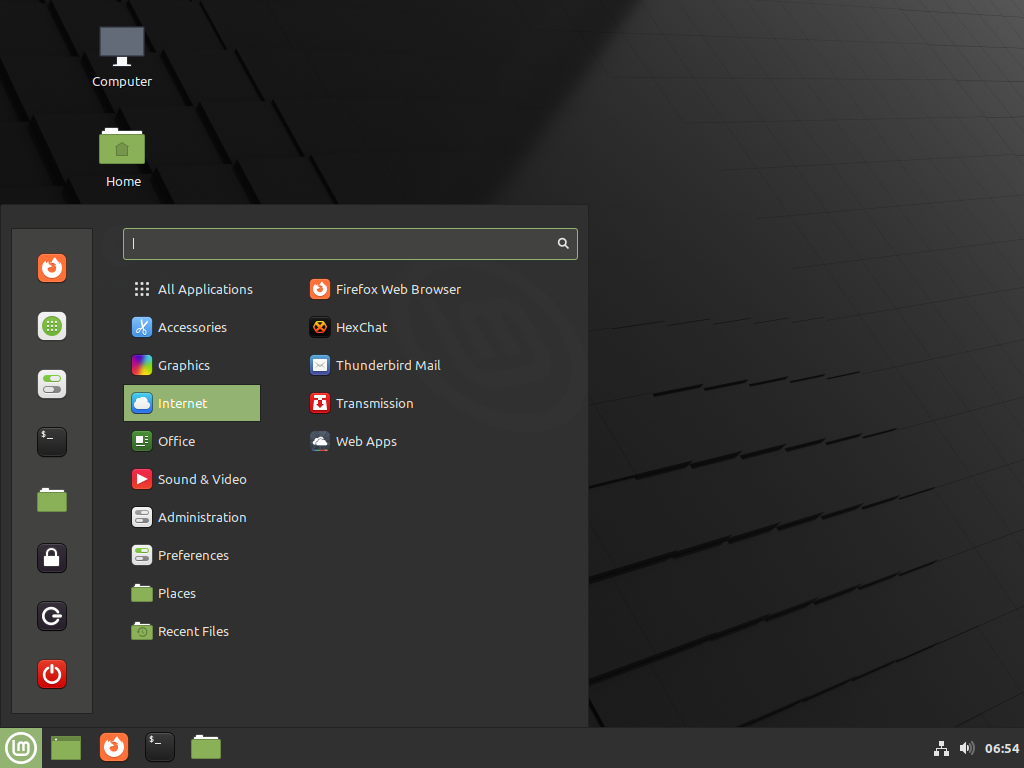 |
| Neem in de live-omgeving van Linux Mint vrijblijvend een kijkje |
Linux
|
TAAL EN INTERNET
Wijzig in het installatiemenu de taal naar Nederlands en klik op Volgende. Je kunt nu de toetsenbordindeling selecteren. Kies hierbij eerst de taal en daarna de gewenste indeling. Klik op Verder. Bevat jouw systeem een draadloze netwerkadapter? Wijs in dat geval het juiste wifi-netwerk aan, waarna je bevestigt met Verbind. Je typt nu het bijbehorende wachtwoord en bevestigt nogmaals met Verbinden. Klik op Verder. Als de computer via een netwerkkabel al met internet is verbonden, blijven de wifi-opties achterwege. Zet een vinkje voor Multimedia-codecs installeren en ga naar het volgende venster. Met deze optie verschijnen video’s en websites namelijk correct in beeld.
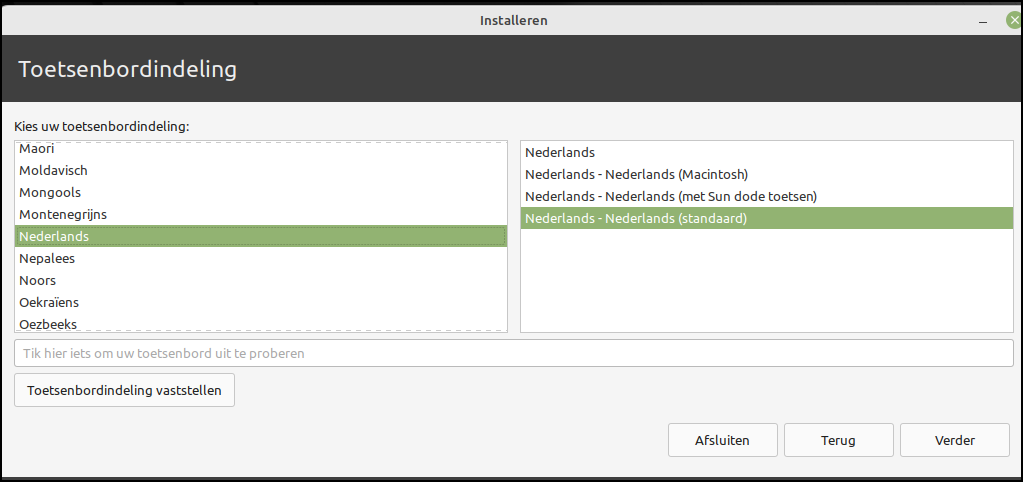 |
| Je selecteert in het installatiemenu de gewenste toetsenbordindeling |
INSTALLATIE
Misschien bevat de computer al een besturingssysteem, bijvoorbeeld Windows of een andere Linux-distributie. In dat geval heb je de gelegenheid om Linux Mint naast het huidige besturingssysteem te installeren. Op die manier ontstaat er een zogeheten dualboot-installatie. Op oudere pc’s en laptops is het verstandig om slechts één besturingssysteem te gebruiken. Markeer in dat geval de optie Wis schijf en installeer Linux Mint. Geavanceerde gebruikers kunnen eventueel zelf partities aanmaken of wijzigen. Bevestig met Installeer nu en Verder. Je wijzigt zo nodig de regio.
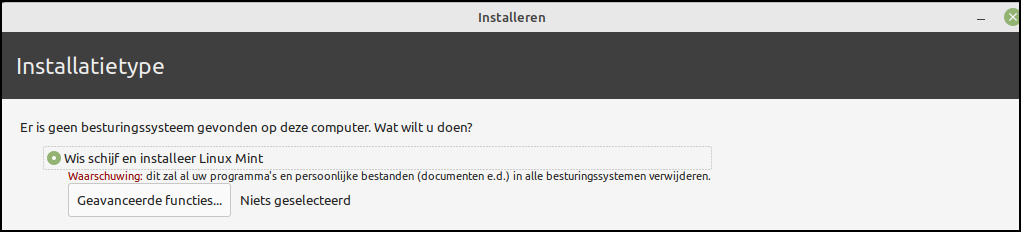 |
| Met de installatie van Linux Mint wis je alle gegevens van de huidige schijf |
Vul in het volgende scherm jouw naam, een computernaam en een gebruikersnaam in. Daarnaast typ je tweemaal hetzelfde wachtwoord. Afhankelijk van je wensen selecteer je de optie Automatisch aanmelden óf Mijn wachtwoord vragen om aan te melden. Via Verder start de installatie. Tijdens dit proces bekijk je eventueel een diavoorstelling met de voornaamste functies.
EERSTE KEER OPSTARTEN
Er verschijnt na afloop een melding dat de installatie is voltooid. Verwijder zo nodig de opstartbare usb-stick uit het systeem en klik op Nu herstarten. Afhankelijk van de gekozen aanmeldinstellingen komt mogelijk het inlogscherm van Linux Mint tevoorschijn. Typ het wachtwoord om jezelf bij het besturingssysteem aan te melden. Klik binnen het welkomvenster op Eerste schreden. Hier kun je alvast enkele instellingen kiezen. Zo wijs je bovenaan de gewenste kleur van de werkomgeving aan. Kies daarnaast met de schuifknop voor een licht of donker thema. Verder selecteer jij bij het onderdeel Werkbalkvormgeving de optie Traditioneel of Modern. Het welkomvenster verwijst verder naar diverse hulpprogramma’s van Linux Mint. De belangrijkste applicaties komen in de komende paragrafen uitgebreid aan bod. Verwijder rechtsonder het vinkje voor Toon dit dialoogvenster bij het opstarten en sluit rechtsboven via het kruisje het venster.
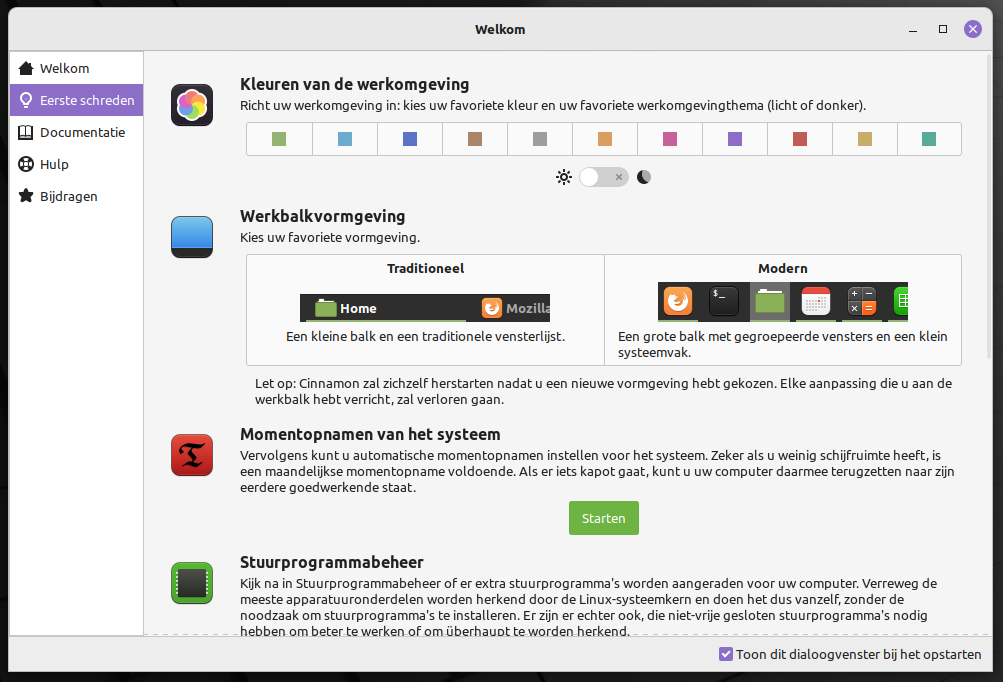 |
| Nieuwe gebruikers krijgen eerst een welkomscherm van Linux Mint te zien |
UPDATEN
De ontwikkelaars van Linux Mint voegen regelmatig verbeteringen aan het besturingssysteem toe. Dat gebeurt door middel van updates. Met name op het gebied van veiligheid is het belangrijk dat deze Linux-distributie up-to-date blijft. Je klikt linksonder op de menuknop, waarna je kiest voor Beheer en Bijwerkbeheer. Wie weet is er een nieuwe versie van Bijwerkbeheer beschikbaar. Klik in dat geval op Actualisering uitvoeren. Typ hierbij zo nodig je wachtwoord en bevestig met Authenticeren.
Je downloadt nieuwe updates bij voorkeur van een Nederlandse server. Dat werkt namelijk het vlotst. Ga in de menubalk naar Bewerken en Pakketbronnen. Typ daarna het wachtwoord en klik op Authenticeren. Je klikt nu achter de optie Hoofdserver (una) op de huidige Amerikaanse server. Er verschijnt een nieuw venster. De servers met de snelste downloadtijden staan bovenaan. Die bevinden zich over het algemeen in Nederland of Duitsland. Maak een keuze en bevestig met Toepassen. Bewaar via Oké de wijzigingen. Je klikt vervolgens rechtsboven op het kruisje om de instellingen te sluiten.
Kies in het hoofdvenster van Bijwerkbeheer bovenaan voor Actualiseringen installeren. Je geeft via Ok zo nodig nogmaals het wachtwoord op. Na afloop is Linux Mint volledig bijgewerkt. Overigens kan dat de eerste keer een tijdje duren. Mogelijk dien je na afloop van het updateproces de computer te herstarten.
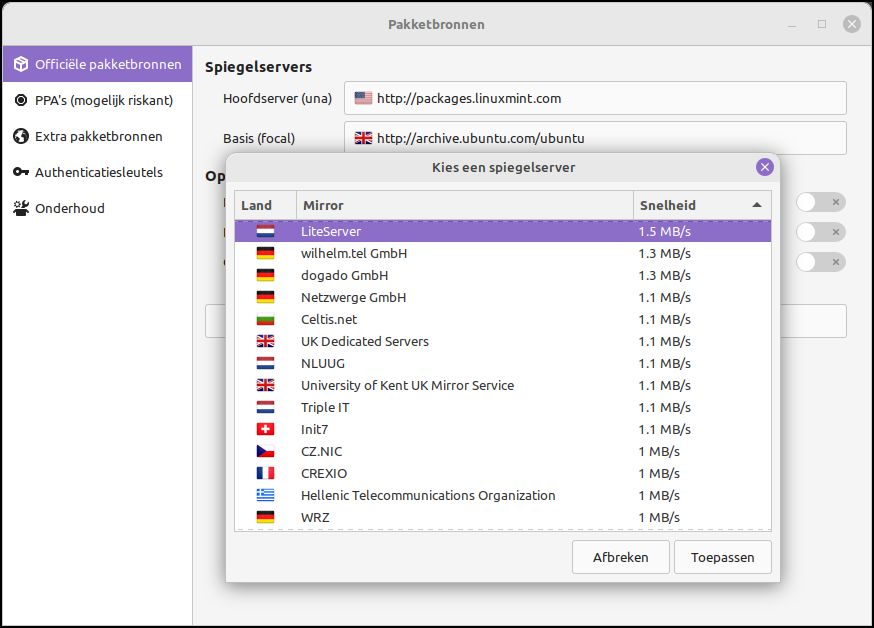 |
| Bepaal zelf bij welke server je verse updates wilt ophalen |
AUTOMATISCH BIJWERKEN
Het is in de praktijk handiger om verse updates in het vervolg automatisch te installeren. Pas hiervoor enkele instellingen van het hulpprogramma Bijwerkbeheer aan. Je navigeert hiervoor in de menubalk naar Bewerken en Voorkeuren. Open daarna bovenaan het onderdeel Automatisering. Je activeert in ieder geval de schuifknop achter Actualiseringen automatisch installeren. Vul hierbij je wachtwoord in om deze keuze te bevestigen. Schakel ook de opties Cinnamon-minitoepassingen automatisch bijwerken en Flatpaks automatisch bijwerken in. Verder kun je eventueel ook nog de optie Verouderde systeemkernen en afhankelijkheden verwijderen aanzetten. Maak hiermee automatisch schijfruimte vrij. Sluit het venster via het kruisje.
DRIVERS
Linux Mint herkent op eigen houtje de meeste aangesloten hardware. Denk bijvoorbeeld aan de muis en het toetsenbord. Fijn, want je hoeft dus niet voor alle componenten stuurprogramma’s te installeren. Soms verschijnt er een melding dat er een alternatief stuurprogramma voor een videokaart beschikbaar is. Verder ontwikkelen fabrikanten van computeronderdelen soms eigen Linux-drivers. Werkt een (aangesloten) onderdeel niet goed? Misschien kun je dan een ander stuurprogramma gebruiken.
Klik in het menu op Beheer en Stuurprogrammabeheer. Nadat je het wachtwoord hebt opgegeven, bevestig je met Authenticeren. Linux Mint speurt naar alternatieve drivers. Wanneer de fabrikant van een videokaart een eigen stuurprogramma beschikbaar stelt, is het verstandig om die te installeren. Het beeld van spelletjes en video’s oogt daarmee namelijk in de regel mooier. Volg de aanwijzingen om de beoogde driver te installeren.
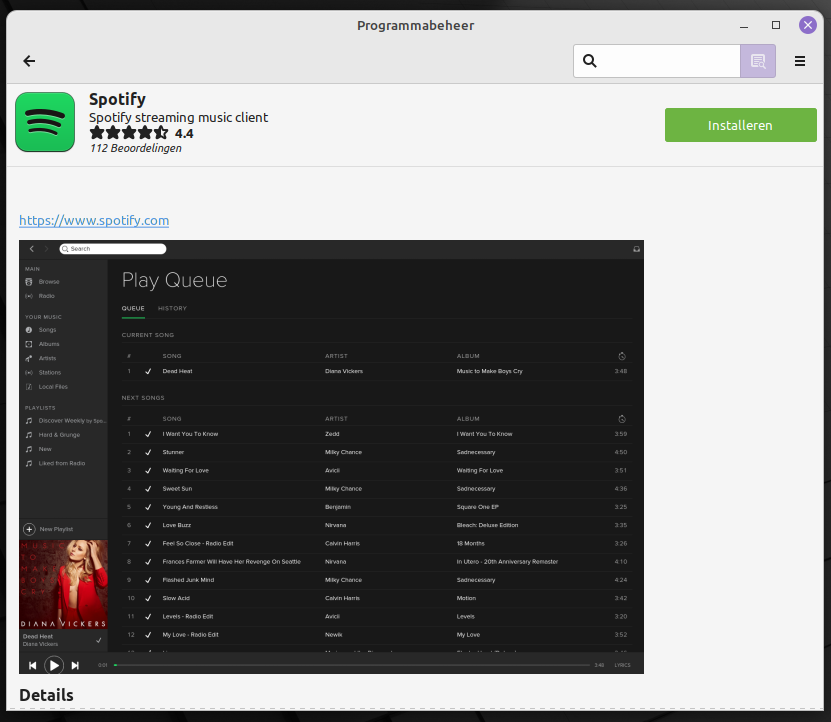 |
| Spotify-leden voegen vanuit Programmabeheer de gelijknamige muziekspeler aan Linux Mint toe |
PROGRAMMA’S
Linux Mint bevat van zichzelf een heleboel bruikbare programma’s. Zo is het volledige kantoorpakket van LibreOffice al voorgeïnstalleerd. Gebruik bijvoorbeeld Writer om teksten uit te werken en Calc om spreadsheets te maken. Verder kun je met de bekende browser Firefox het web op, terwijl je met Thunderbird een e-mailaccount instelt. Daarnaast is Timeshift een handige toepassing voor het periodiek maken van back-ups.
Wil je extra applicaties installeren? Geen probleem, want Linux Mint bevat hiervoor nuttig gereedschap. Ga in het hoofdmenu naar Beheer en Programmabeheer. Gebruik de categorieën of de zoekfunctie om programma’s te vinden. Alle applicaties zijn overigens gratis. Aanraders zijn onder meer VLC (media afspelen), Calibre (e-books beheren), Gimp (foto’s bewerken), Kdenlive (video’s monteren), Audacity (muziek bewerken), Spotify (muziek luisteren) en Steam (gamen).
Heb je iets leuks gevonden? Klik op de programmanaam en werp een blik op de verdere details. Zie onder meer hoeveel opslagruimte de applicatie in beslag neemt en lees reviews van andere gebruikers. Via Installeren vraagt Linux Mint nog een keer naar het wachtwoord. Na afloop van de installatie open je het programma vanuit het menu.
