In een eerder artikel stelden we Chrome OS Flex voor, een nieuw besturingssysteem dat erg geschikt is om oude pc’s of laptops nieuw leven in te blazen. Intussen kun je aan de slag dankzij onze workshop.
Wim Dewijngaert
Alhoewel Chrome OS Flex nog niet af is, willen we je al wel vertellen hoe je zelf aan de slag kunt gaan met deze zogenaamde developer builds. Maar laten we eerst nog even het geheugen opfrissen. Chrome OS Flex kun je beschouwen als het kleine broertje van Google’s Chrome OS, het besturingssysteem dat draait op Chromebooks. Visueel lijken beiden dan ook als twee druppels water op elkaar. Het voornaamste verschil is dat Google Play en Android-apps niet worden ondersteund: nieuwe software voeg je toe via het WebApps-portaal van Google.
Chrome OS Flex is dus voornamelijk bedoeld als schil rond diverse webapps uit het Google-assortiment en bijzonder geschikt voor onder andere gebruik in het onderwijs. Eenmaal geïnstalleerd wordt het besturingssysteem – net zoals bij Windows Update – regelmatig automatisch bijgewerkt. Google heeft daarbij veiligheid hoog in het vaandel staan: software draait in een zogenaamde sandbox, waardoor onveilige applicaties niet meteen toegang krijgen tot het volledige apparaat.
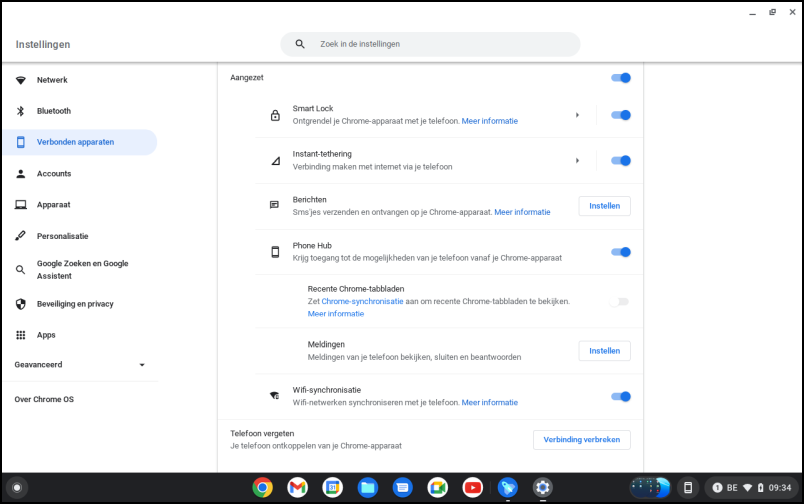 |
| Een blik op het instellingenscherm |
Voorwaarden
Heb je thuis nog een oude laptop liggen die te traag is geworden voor Windows, dan kan deze dankzij dit besturingssysteem nog perfect gebruikt worden door mensen die geen nood hebben aan software met veel toeters en bellen. Er is wel een aantal voorwaarden waaraan je oude materiaal moet voldoen. Zo moet er een Intel- of AMD x86-64-bit processor aan boord zijn met minstens 4GB RAM, moet er een harde schijf van minstens 16GB zijn ingebouwd en moet booten vanaf een usb-stick mogelijk zijn. Vooral de geheugenvereiste is daarbij best pittig. Google raadt af om machines die gemaakt zijn vóór 2010 te gebruiken. Bovendien is er de waarschuwing dat de grafische kaarten Intel GMA 500, 600, 3600 en 3650 niet voldoende snel zijn om het OS te draaien. Om het je makkelijker te maken, heeft Google een lijst gepubliceerd met geverifieerde modellen (https://support.google.com/chromeosflex/answer/11513094), maar helaas is deze niet compleet. Het is dus een kwestie van uitproberen om te zien of jouw machine compatibel is.
Voor alle duidelijkheid: een groot scala aan randapparatuur is niet bruikbaar in Chrome OS Flex, waaronder cd- en dvd-drives, Firewire- en Thunderbold-poorten, invoerpennen, biometrische scanners en shortcuts of hotkeys op je toetsenbord.
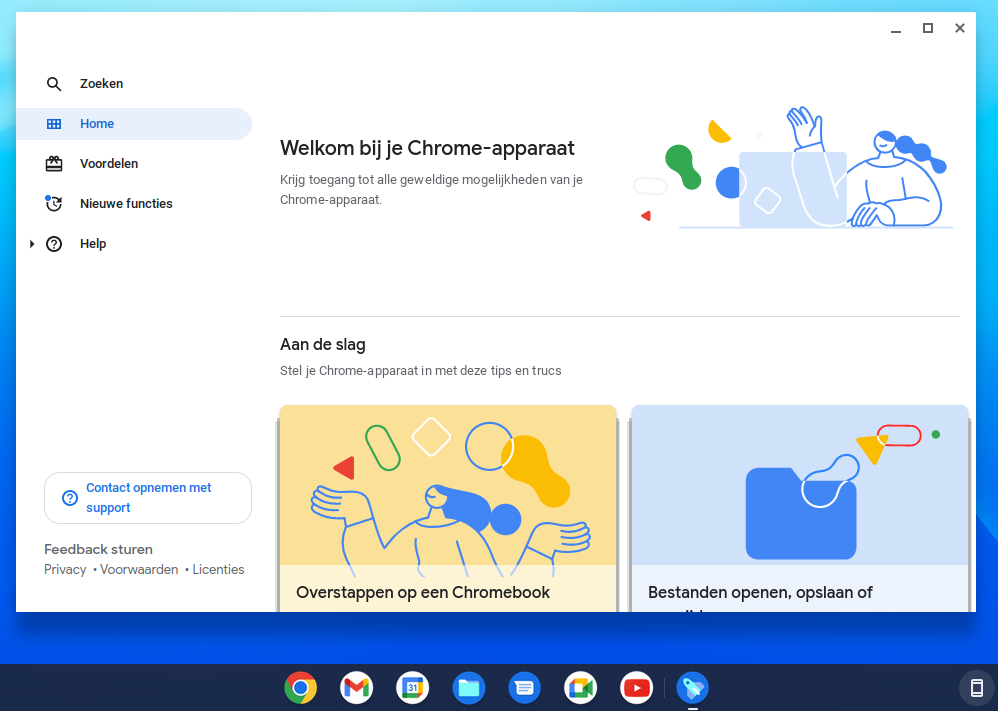 |
| De eerste kennismaking met het besturingssysteem |
Installatie
De installatie van Chrome OS Flex verloopt via een usb-stick. Het besturingssysteem kan zowel op Windows-, Mac- als Linux-computers worden gedownload. Dit gaat via een plug-in van de Chrome browser; deze heb je dus hoe dan ook nodig. Open de url https://chrome.google.com/webstore/category/extensions en zoek naar Chromebook Recovery Utility. Deze extensie voeg je toe aan Chrome. Om de tool te activeren, klik je rechtsboven in beeld op het puzzelstukje. Kies vervolgens Manage extensions en activeer de recovery plug-in. Hierna komt de extensie beschikbaar in de werkbalk en kan Chrome OS Flex op een usb-stick (van minimaal 8GB) worden geïnstalleerd. Wanneer de stick is beschreven, plaats je hem in je oude pc of laptop. Het is wel belangrijk om even in de BIOS-settings na te kijken of de zogenaamde UEFI boot is geactiveerd, en of er bij het starten eerst wordt gekeken naar de aanwezigheid van een usb-stick. Mocht dit niet het geval zijn, lees dan vooral de workshop over BIOS (Aan de slag met het BIOS).
Als alles goed gaat, zal bij het opstarten van je oude pc het Chrome OS-logo in beeld verschijnen. Als je pc of laptop geen usb3-poort ter beschikking heeft, verloopt dit proces erg langzaam. Daarbij is geen voortgangsbalk te zien, dus is het lastig in te schatten of de machine is vastgelopen of niet.
Uiteindelijk verschijnt Welcome to Chrome OS Flex op het scherm. Na het kiezen van de taal – Nederlands staat in de lijst en er is ondersteuning voor een Belgisch toetsenbord – wordt de keuze geboden tussen het installeren van het OS op de harde schijf, of het uittesten van het besturingssysteem zonder je harde schijf te wissen. Laatstgenoemde mogelijkheid hebben we in het verleden al vaak gezien bij een zogenaamde livecd, maar in dit geval worden je gegevens ook bewaard op de usb-stick; dit maakt van Chrome OS Flex dus echt een volledig draagbaar OS.De wizard gaat vervolgens verder met het vragen naar informatie over je wifinetwerk. Daarna kun je aangeven of een kind het apparaat gaat gebruiken. Selecteer je deze optie, dan is het mogelijk om bepaalde gebruiksbeperkingen in te stellen. Tot slot kun je kiezen of je Chrome OS Flex wilt gebruiken als gast of als Googlegebruiker en of je je mobiele telefoon wil gebruiken om het apparaat te ontgrendelen (de zogenaamde smart lock).
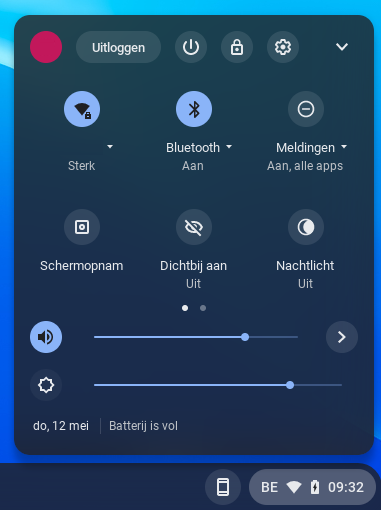 |
|
| Het snelmenu komt tevoorschijn na het klikken onderaan rechts op het scherm |
Desktop
Na het opstarten valt onderaan op de desktop meteen een donkergekleurde balk op, die Google de plank noemt en sterk lijkt op de Windows taakbalk. De plank kan links, onderaan of rechts in beeld gezet worden via een klik op de rechtermuistoets.
Op dezelfde manier kan ook de desktopfoto ingesteld worden.Links in de balk staat een rond bolletje. Door hierop te klikken, opent het hoofdmenu. In dit venster staat bovenaan een zoekbalk. Hier kun je tabbladen, bestanden en apps doorzoeken. Vlak daaronder zie je de iconen van de meest recent gebruikte bestanden en programma’s, gevolgd door een lijst met alle geïnstalleerde apps. Rechts bovenaan staat het icoontje van de Google Assistent. Deze kun je via spraak of tekst een vraag stellen en werkt op dezelfde manier als de applicatie die we kennen van de Androidtelefoons.
In het midden van de balk vinden we een aantal snelkoppelingen, die kunnen aangepast worden door er icoontjes naartoe te slepen. Rechts staat een icoontje dat de Phone Hub opent. Hier kun je dingen instellen als smart lock (om je laptop te ontgrendelen via je mobieltje), tethering (om een 4G-verbinding te delen), berichten (om je inkomende appjes te lezen), delen (om de geopende Chrome tabbladen te delen met je telefoon) en wifi (om je access points te synchroniseren). Helemaal rechts staan instellingsicoontjes voor je toetsenbord, netwerk en batterij en tot slot is er ook een klok. Door met de muis te klikken op dit rechterdeel, opent een controlepaneel waarin de bluetoothverbinding, het geluidsvolume en de helderheid van het scherm kunnen worden ingesteld, een schermopname gemaakt kan worden en waar je jouw accountinstellingen kunt aanpassen.
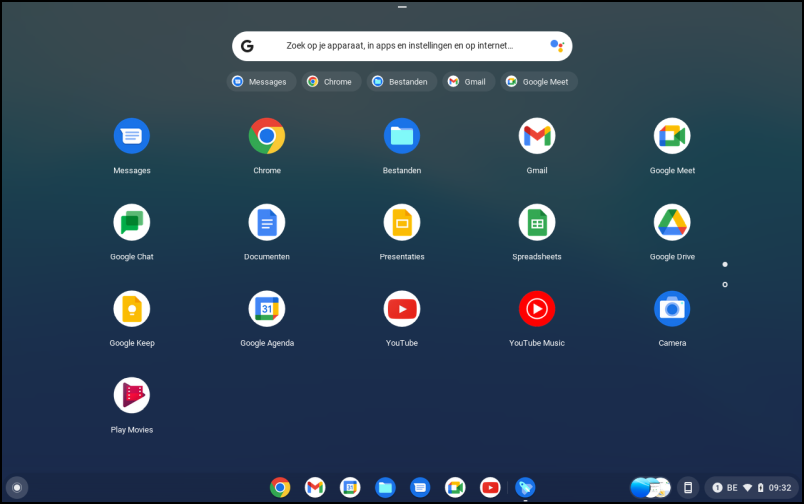 |
| Lijst van de geïnstalleerde applicaties |
Standaard worden er bij een nieuwe installatie een twintigtal applicaties meegeleverd. Een groot deel van de apps werkt niet zonder internetverbinding. Opstarten doe je door op het icoontje te klikken. Start je je pc opnieuw op, dan kun je ervoor kiezen om automatisch alle apps die de vorige keer in gebruik waren, weer te openen.
Handig om te weten is dat de documenten die je bewerkt, ook kunnen worden afgedrukt. Je printer moet dan wel beschikken over een speciaal IPP(S)-protocol; het is namelijk onmogelijk om een stuurprogramma te installeren, zoals we dat gewoon zijn in Windows. Hetzelfde geldt ook voor VPN-connecties, die normaal gesproken niet werken zonder installatie van extra software. Google levert hiervoor out-of-the-box een oplossing via de protocollen IPsec, L2TP/IPsec, OpenVPN en WireGuard.
Conclusie
Na een paar dagen met het besturingssysteem te hebben gespeeld, is een conclusie makkelijk te maken: Chrome OS Flex draait vinnig, is goed te bedienen zonder veel pc-kennis en komt met een mooi standaardpakket aan applicaties. Voor de doorgewinterde IT’er valt het aanbod echter flink tegen. Bovendien is werken onderweg moeilijk omdat de meeste apps contact nodig hebben met het internet. Voor deze doelgroep is een lichte distributie van Linux wellicht een betere oplossing.
Als testmachine werd een oude HP Elitebook 2540p laptop uit 2010 ingezet, met 4GB geheugen en een I7-processor die draait met 2,3MHz.
De ontwikkelaarsversie van Chrome OS Flex die wij gebruikten, had soms last van een touchpad dat uitviel. Ook de ontgrendeling via de Androidtelefoon leek nog niet goed te werken. Bij het installeren van de Linuxomgeving bleef de voortgangsbalk steken op 90 procent en werd de installatie nooit voltooid. Tot slot had de laptop het af en toe lastig om te ontwaken uit de slaapstand. Ongetwijfeld kinderziektes, want het gaat hier – voor alle duidelijkheid – over een onaf product. Intussen kunnen we wel bevestigen dat met grote regelmaat updates verschijnen, waardoor bugs snel worden aangepakt. Wanneer Google de definitieve versie zal uitrollen, was ten tijde van het schrijven van dit artikel nog niet bekend.
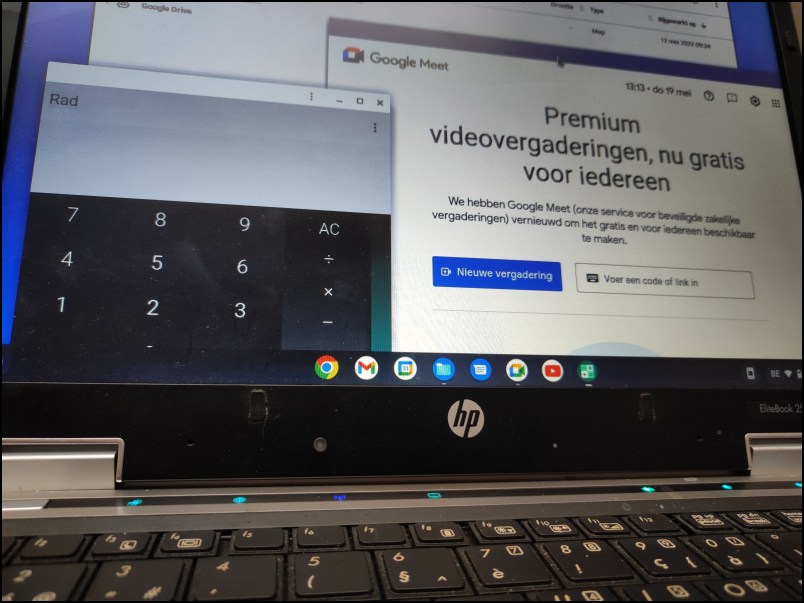 |
| Chrome OS Flex werd getest op een twaalf jaar oude laptop |
De ontwikkelaarsversie van Chrome OS Flex die wij gebruikten, had soms last van een touchpad dat uitviel. Ook de ontgrendeling via de Androidtelefoon leek nog niet goed te werken. Bij het installeren van de Linuxomgeving bleef de voortgangsbalk steken op 90 procent en werd de installatie nooit voltooid. Tot slot had de laptop het af en toe lastig om te ontwaken uit de slaapstand. Ongetwijfeld kinderziektes, want het gaat hier – voor alle duidelijkheid – over een onaf product. Intussen kunnen we wel bevestigen dat met grote regelmaat updates verschijnen, waardoor bugs snel worden aangepakt. Wanneer Google de definitieve versie zal uitrollen, was ten tijde van het schrijven van dit artikel nog niet bekend.
Zonder en met internetDe meegeleverde applicaties die zonder internet kunnen worden gebruikt zijn:
Deze apps werken niet zonder internet verbinding:
|
