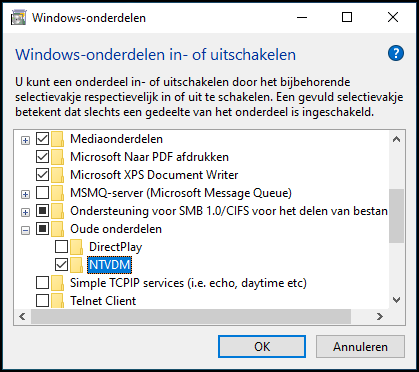Is het uit nostalgie of wil je kost wat kost bepaalde oude programma’s ook op je nieuwe pc gebruiken, dan kan je dat enige moeite kosten. We bekijken diverse scenario’s om oude software ook op moderne systemen te draaien.
Toon van Daele
Veel software voor oudere Windows-versies als 98 of XP werd ontworpen voor het oudere besturingssysteem ms-dos, maar Windows heeft zich jaren geleden al van dos losgetrokken en dat geldt des te meer voor Windows 64-bitsystemen. Het kan bovendien gebeuren dat oude software nog afhangt van programmabibliotheken die niet langer in Windows beschikbaar zijn. Daar komt bij dat sommige programma’s zich van drm-beveiligingstechnieken (digital rights management) bedienden die niet langer ondersteund worden. Kortom, problemen genoeg om zulke software nog deftig aan de praat te krijgen. We reiken je alsnog enkele suggesties aan die je kunt uitproberen. Onze focus ligt op games en Windows maar ook andere software en besturingssystemen krijgen de nodige aandacht.
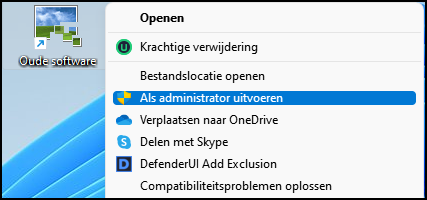 |
|
| Oude programma’s verwachten nog wel eens dat de administrator die uitvoert |
Administrator
Laten we beginnen met Windows. Je kunt het eerst proberen de toepassing als administrator op te starten. Klik met rechts op de snelkoppeling naar het programma en kies Als administrator uitvoeren. Het is namelijk zo dat heel wat oude software die voor Windows XP werd ontwikkeld, ervan uitging dat de gebruiker lokale administratorrechten had.l.
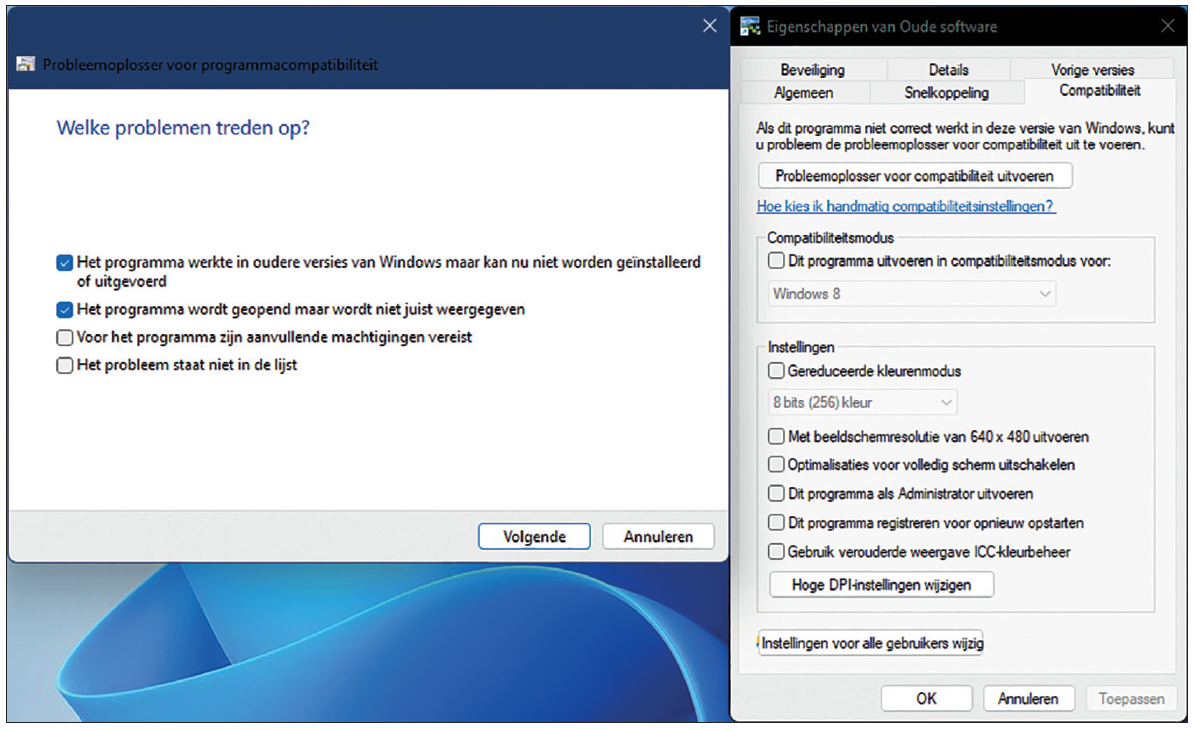 |
| Met wat geluk brengt de ingebouwde probleemoplosser het nukkige programma op betere gedachten |
16-bitsoftwareWerk je nog met Windows 10 32-bit (dat lees je bijvoorbeeld af bij Type systeem nadat je op Windows+Pause hebt gedrukt) dan kun je als volgt nog ondersteuning voor 16-bittoepassingen activeren. Druk op Windows+R en voer optional features uit. Open de rubriek Oude onderdelen en plaats een vinkje bij NTVDM (nt virtual dos machine). Bevestig met OK, klik met rechts op de Windows-startknop en kies Opdracht (administrator), waarna je het volgende commando uitvoert:
32-bits Windows kun je geforceerd ook nog (sommige) 16-bits toepassingen laten draaien |
Handmatig
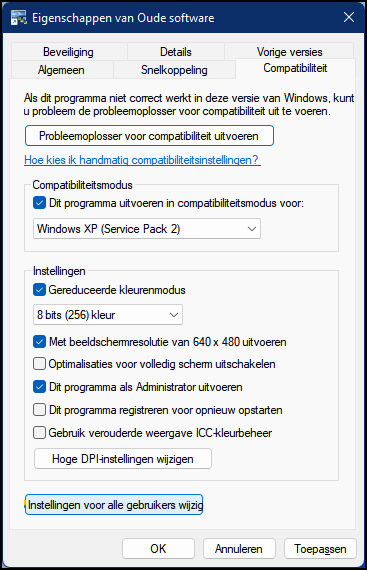 |
| Het kan gebeuren dat het wifi-netwerkprofiel in Windows verstoord is. Dit is makkelijk op te lossen |
Krijgt de probleemoplosser het niet voor elkaar, dan kun je het altijd nog zelf proberen. Rechtsklik alweer op de snelkoppeling en kies Eigenschappen. Op het tabblad Compatibiliteit plaats je een vinkje bij Dit programma uitvoeren in compatibiliteitsmodus voor en selecteer je een Windows-versie waarop de toepassing wellicht nog draait, zoals Windows 95 of Windows XP (Service Pack 2). Bij oudere grafische tools en games kan het helpen de optie Gereduceerde kleurenmodus in te schakelen, bijvoorbeeld op 8 bits (256) kleur. Eventueel activeer je ook de optie Met beeldschermresolutie van 640 x 480 uitvoeren, kies je voor Dit programma als Administrator uitvoeren en pas je de schaalbaarheidsmodus voor hoge dpi aan met de knop Hoge DPI-instellingen wijzigen. Op https://support.microsoft.com/nl-nl/windows/oudere-apps-of-programma-s-compatibel-maken-met-windows-10-783d6dd7-b439-bdb0-0490-54eea0f45938 vind je meer uitleg bij al deze opties. Wanneer je met OK bevestigt, zetten de gevraagde aanpassingen zich alleen voor je eigen account door. Wil je dat ook doen voor andere gebruikers, druk dan op de knop Instellingen voor alle gebruikers wijzigen. Een configuratieoplossing die gegarandeerd voor alle oude toepassingen werkt, kunnen we helaas niet geven: je zult hiermee zelf wat moeten experimenteren.
Virtualisatie
In andere artikelen in dit nummer van PC-Active bespreken we nog andere uitwegen, zoals online games en heuse emulators, maar een alternatieve methode die vaak succesvol is, is virtualisatie. Toegegeven, deze aanpak is een stuk lastiger, maar hiermee kun je ook allerlei andere besturingssystemen binnen je vertrouwde omgeving draaien, zoals diverse Linux-distributies. In tegenstelling tot bij emulators wordt bij virtualisatie de onderliggende hardware rechtstreeks aangesproken, wat vaak tot betere prestaties leidt. Er zijn verschillende virtualisatiebeheerders, ook wel hypervisors genoemd, maar een gratis tool die je op meerdere platformen kunt installeren (Windows, macOS en Linux) is VirtualBox.
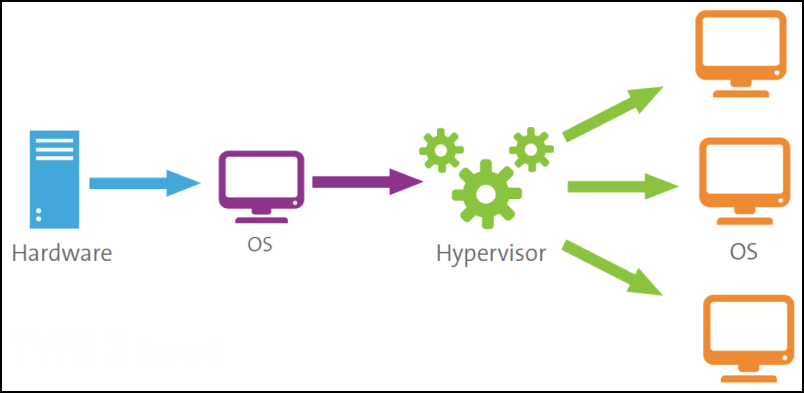 |
| Een virtualisatietool als VirtualBox komt bovenop je eigen besturingssysteem en laat je toe meerdere, ook oude besturingssystemen, te draaien |
Virtuele machine
Laten we er even van uitgaan dat je oude software nog functioneerde op Windows XP. Dan zou je kunnen overweg dit besturingssysteem te virtualiseren. Je kunt het onder meer nog downloaden op www.softlay.com/downloads/windows-xp-sp3 in de vorm van een schijfkopiebestand (iso).We tonen in het kort hoe je zo’n iso-bestand in een virtuele machine omzet met VirtualBox.
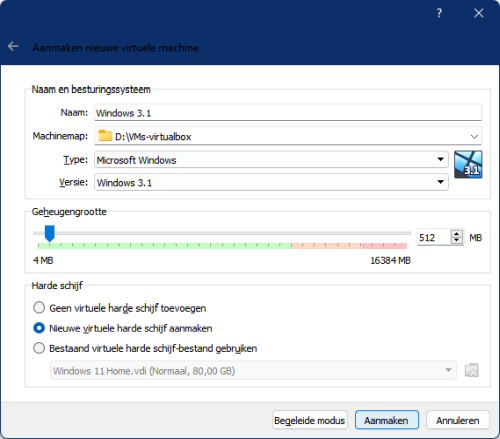 |
|
| (Een virtuele installatie van) Windows XP is met weinig tevreden |
Download de tool op www.virtualbox.org, installeer de app en start deze op. In het beheervenster druk je op Nieuw en vul je een naam in, evenals een geschikte locatie voor je virtuele machine (bij Machinemap). Bij Type kies je in dit geval Microsoft Windows en bij Versie Windows 3.1. De standaard voorgestelde geheugengrootte is slechts 32 MB, maar dat kun je gerust wat verhogen. Mocht je een iso-bestand van een ander besturingssysteem gebruiken, zoals Linux, dan moet je hier slechts Type, Versie en Geheugengrootte aanpassen. Op https://distrowatch.com vind je alvast links naar tientallen Linux-distributies.
Laat Nieuwe virtuele harde schijf aanmaken geselecteerd en druk op Aanmaken. In het volgende venster kies je een geschikte Bestandsgrootte voor je virtuele harde schijf. Voor Windows 3.1 is dit standaard slechts 1 GB, maar kies hier gerust 10 GB – voor andere besturingssystemen wordt dit wellicht een heel pak meer. Laat de andere opties ongemoeid en druk op Aanmaken.
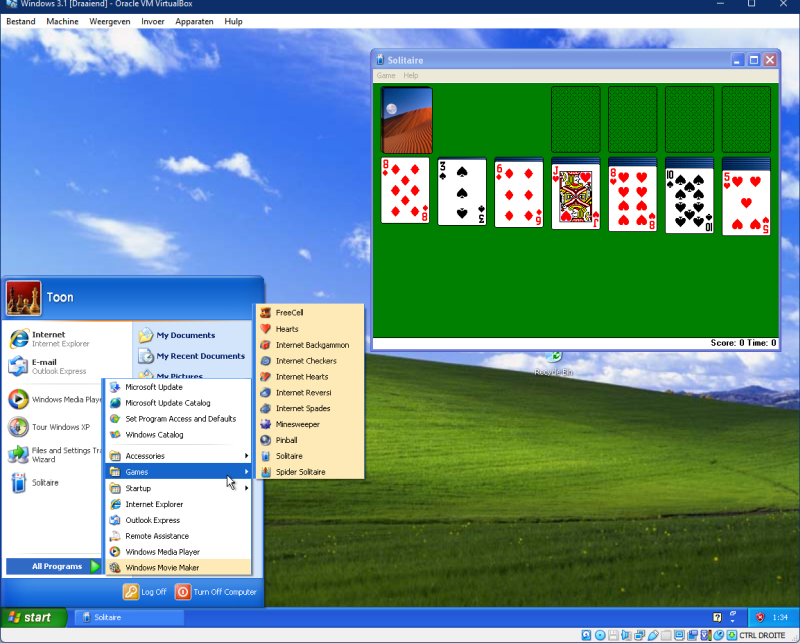 |
| Tien minuten na de start: een spelletje Solitaire op Windows XP, met dank aan de gastheer (Windows 11 64-bit) |
Virtuele installatie
Je nieuwe virtuele machine verschijnt nu in het beheervenster. Selecteer deze machine en druk op Starten. In het dialoogvenster klik je op het mapicoon en vervolgens op Toevoegen, waarna je naar je gedownloade iso-bestand verwijst. Selecteer dit en druk op Kiezen en op Start. Het besturingssysteem wordt nu virtueel geïnstalleerd. Als installatielocatie kies je Unpartitioned space – dit is de zonet gecreëerde, lege virtuele harde schijf – waarna je de verdere installatie-instructies volgt. Als het goed is, start enkele ogenblikken later al Windows XP vrolijk op als virtuele machine. Je configureert dit besturingssysteem zoals vanouds door onder meer land, taal, toetsenbord enzovoort in te stellen.
Handig om weten: zit je muisaanwijzer gevangen in het venster van je virtuele machine, dan haal je die met een klik op de rechtse Ctrl-toets er wel weer uit. Er valt natuurlijk nog meer te vertellen over VirtualBox maar we hebben hier helaas niet de ruimte voor.
Linux en macOSWil je Windows-programma’s draaien onder Linux of macOS, dan dient Wine (www.winehq.org) zich aan, dat zich als een compatibiliteitslaag tussen het besturingssysteem en de programma’s nestelt. Specifiek voor oudere games onder macOS haal je er best ook XQuartz (www.xquartz.org) bij en voor Linux ben je wellicht beter af met PlayOnLinux (www.playonlinux.com/nl). Verder kun je ook emulators als DOSBox en hypervisors als VirtualBox onder zowel Linux als macOS installeren. En als je goed rondkijkt op internet, vind je best veel klonen en aangepaste versies, zogeheten ‘ports’, van Windows-games voor Linux, zoals op www.gog.com. |