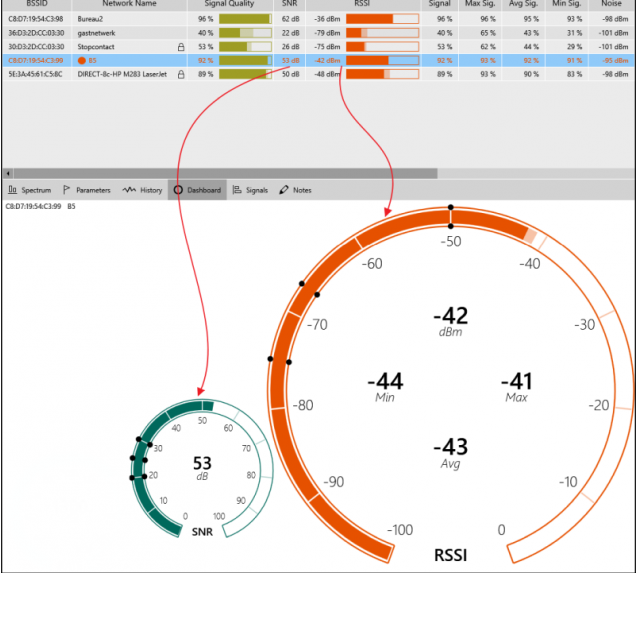Thuis verwacht je een uitstekende wifi-verbinding. Maar het kan gebeuren dat het draadloze signaal ondermaats blijft of geregeld wegvalt. Met WinFi Lite kun je onderzoeken waar het spaak loopt.
Toon van Daele
Er zijn best veel tools die de sterkte van het signaal van draadloze netwerken in kaart brengen. Zo hebben we bijvoorbeeld in het vorige nummer van PC-Active de mobiele app Fritz! WLAN besproken (nl.avm.de/producten/fritzapps/fritzapp-wlan). Voor Windows is er WinFi Lite, dat nog veel meer informatie over draadloze netwerken geeft, zowel voor de 2.4 GHz-, 5 GHz- als 6GHz-band en met ondersteuning voor 802.11ax. In dit artikel gaan we na hoe je hiermee allerlei informatie opvraagt en hoe je die kunt gebruiken om je draadloze signaal te optimaliseren.
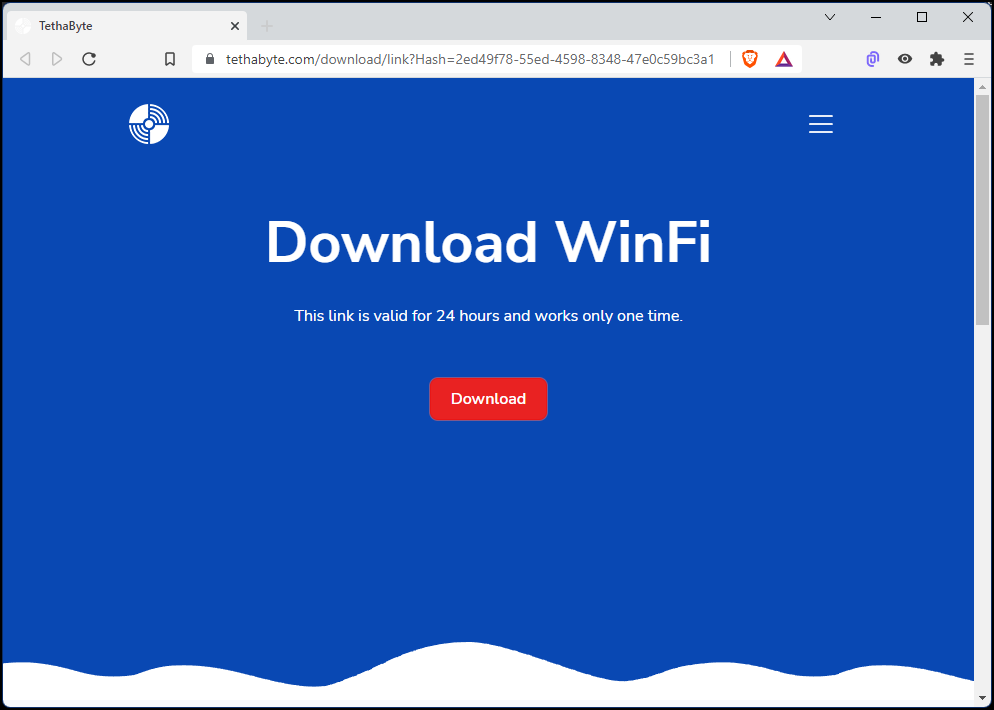 |
| De eigenlijke download verloopt via een link in een bevestigingsmail |
Installatie
Je vindt het gratis programma app WinFi op tethabyte.com. Wanneer je de Download-knop aanklikt, verschijnt de boodschap dat WinFi 2.0 nog niet beschikbaar is, maar na het invullen van je e-mailadres ontvang je nagenoeg meteen een downloadlink voor versie 1.022.x voor Windows 10 en 11. Klik op Download now in die e-mail.
Zoals gezegd wordt er al een tijdje gewerkt aan een versie 2.0, waarvan nog onbekend is of die ook kosteloos blijft. Waarschijnlijk wel voor particulier gebruik. Tot die tijd kun je met deze huidige versie prima uit de voeten. Start de installatie met een dubbelklik op het exe-bestand, klik eventueel op Toch uitvoeren en druk op Ja en Next. Je treft WinFi nu aan in het Windows-startmenu en je kunt de app opstarten. Je installeert WinFi bij voorkeur op een laptop, omdat je dan makkelijk door je woning of tuin kunt bewegen, wat handig kan zijn bij het vaststellen van de signaalsterktes.
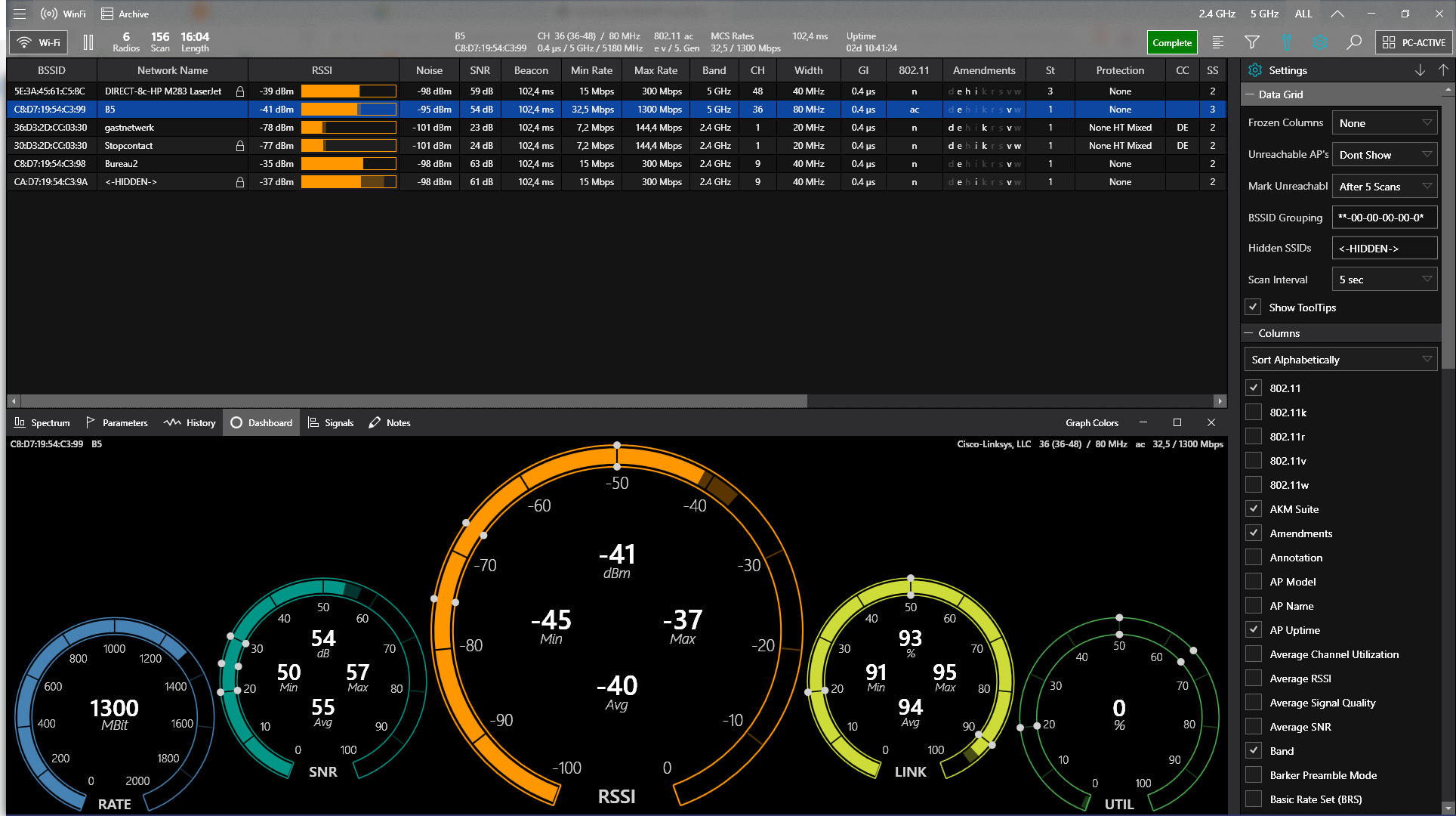 |
| Het programmavenster van WinFi oogt aanvankelijk wat overrompelend door de vele informatie |
Verkenning
In het bovenste venster van WinFi worden de gedetecteerde draadloze netwerken opgesomd, die van jezelf en wellicht ook die van enkele buren. Je hoeft slechts een netwerk te selecteren om in het onderste paneel bijkomende informatie over dit netwerk te verkrijgen, afhankelijk van het geopende tabblad: Spectrum, Parameters, History, Dashboard, Signals of Notes. Verder in dit artikel komen we op enkele hiervan terug. Mocht je Windows-toestel over meerdere wifi-adapters oftewel draadloze netwerkkaarten beschikken: via de knop linksboven selecteer je de gewenste adapter. Rechtsboven, via de knoppen 2.4 GHz, 5 GHz, 6 GHz of ALL geef je aan binnen welke frequentieband(en) je draadloze netwerken opgesomd wilt zien. Weet wel dat er nogal wat routers van het dual band-type zijn die gelijktijdig op meerdere frequenties kunnen uitzenden. Je zult merken dat WinFi standaard om de vijf seconden een nieuwe scan uitvoert. Om deze scaninterval aan te passen, klik je rechtsboven op het tandwielpictogram Settings en open je in het rechterpaneel de rubriek + Data Grid, waarna je Scan Interval aanpast.
Je merkt hier ook Unreachable AP’s op (AP staat voor access point oftewel draadloze router of toegangspunt), dat standaard ingesteld staat op Don’t Show. Dit betekent dat ‘onbereikbare’ netwerken niet in de netwerklijst worden opgenomen. Net eronder, bij Mark Unreachable bepaal je zelf wanneer een netwerk als onbereikbaar moet worden beschouwd. Standaard is dit wanneer het niet (langer) opgemerkt wordt gedurende vijf opeenvolgende scanrondes.
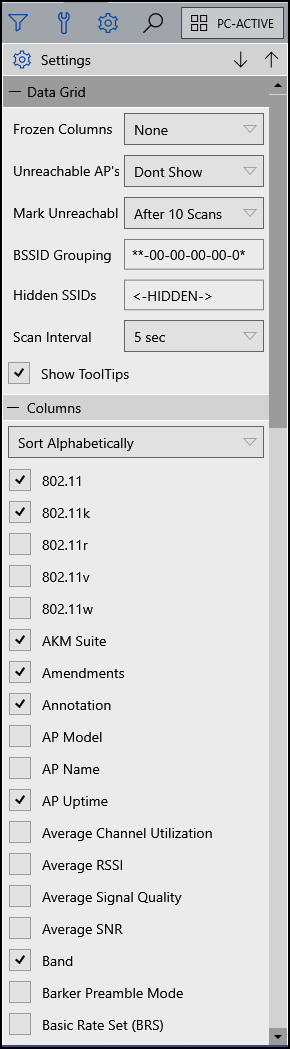 |
|
|
Je bepaalt zelf
welk profiel en
welke informatiekolommen
WinFi moet weergeven
Informatiekolommen
Over elk draadloos netwerk krijg je uiteenlopende informatie te zien die keurig in diverse kolommen is opgesplitst. We hebben hier niet de ruimte om uitleg te geven over elk kolomtype, maar gelukkig geeft WinFi zelf feedback als je de muisaanwijzer boven een kolomtitel houdt. Althans, wanneer je bij Data Grid het vinkje laat staan bij Show ToolTips. Hoeveel en welke kolommen je precies te zien krijgt en in welke volgorde, bepaal je helemaal zelf. Om te beginnen zijn er enkele vooraf gedefinieerde weergaves in WinFi, waartussen je kunt kiezen via de knop helemaal rechtsboven: Default View, Basic, Pro, Security Report, Network Capabilities, Nearby 5 GHz Networks enzovoorts.Het is bovendien mogelijk je eigen weergaveprofiel samen te stellen. Klik hiervoor op + Create new Profile en vul een profielnaam in. Selecteer dit profiel, open de rubriek + Columns en laat alleen de vinkjes staan bij de kolommen die je relevant vindt; we telden er meer dan zestig. De onderlinge kolomvolgorde wijzig je eenvoudig door een kolomtitel naar links of rechts te verslepen.
Signaalkwaliteit
Laten we nu kijken hoe je WinFi gericht inzet bij het troubleshooten van draadloze verbindingen. Een zinvol vertrekpunt is het controleren van de signaalkwaliteit. WinFi biedt verschillende manieren aan om zo’n controle uit te voeren.
Mocht je je in een drukke omgeving bevinden met talrijke netwerken, dan is het handig als je eerst de overtollige netwerken weg filtert. Klik daarvoor op het filterpictogram rechtsboven, zodat links het filterpaneel verschijnt. Hier kun je op diverse criteria filteren, waaronder Signal Filter (je kunt bij Signal Quality bijvoorbeeld alleen bij Weak en Poor een vinkje plaatsen) en SSID’s (houd de Shift-toets ingedrukt terwijl je op de relevante netwerken klikt).
De snelste manier om de signaalkwaliteit te checken is via de kolom Signal Quality (Graph of Value). Deze drukt de kwaliteit als een percentage uit. Hoe dichter bij 100% hoe beter de signaalkwaliteit, maar zelfs hoge percentages van 90% of meer geven je nog geen garantie op een uitstekende connectie. Dit hangt namelijk ook af van de netwerkcapaciteit, zeg maar de verkeersdrukte op het kanaal, en de hoeveelheid storende signalen oftewel non-wifi ruis, zoals van naburige netwerken of van andere apparaten met radiogolven. Deze spelbrekers onderzoeken we verder in dit artikel.
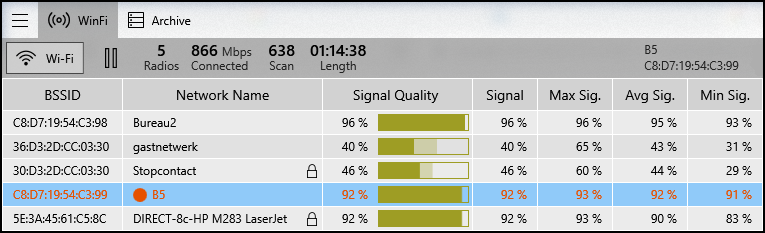 |
| De algemene ‘signaalkwaliteit’: hoe hoger, hoe meer kans op een stabiele connectie |
Non-wifi ruis
Om een goede indruk te krijgen van de signaalkwaliteit, nemen we er daarom ook graag de RSSI- (Received Signal Strength Indicator) en SNR-waarden (Signal to Noise Ratio) bij. Deze informatie laat zich zoals gebruikelijk via de bijbehorende kolommen oproepen, maar het wordt een stuk visueler door op de moersleutel rechtsboven te klikken. Onderaan verschijnt nu een paneel en hier kun je zowel op het tabblad Dashboard als Signals goed de RSSI- en SNR-waarden aflezen, niet alleen de huidige waarde maar tevens de minimale, maximale en gemiddelde (Avg) waarde.
Hoe interpreteer je deze waardes nu? Je moet weten dat de RSSI in negatieve dBm-waarden (decibel-milliwatts) wordt uitgedrukt en hoe hoger deze waarde, hoe zwakker het signaal. Zodra die boven zo’n -70 dBm uitkomt, hoef je niet veel meer te verwachten van je wifi-connectie en probeer je met je toestel dichter bij je router of toegangspunt te komen.
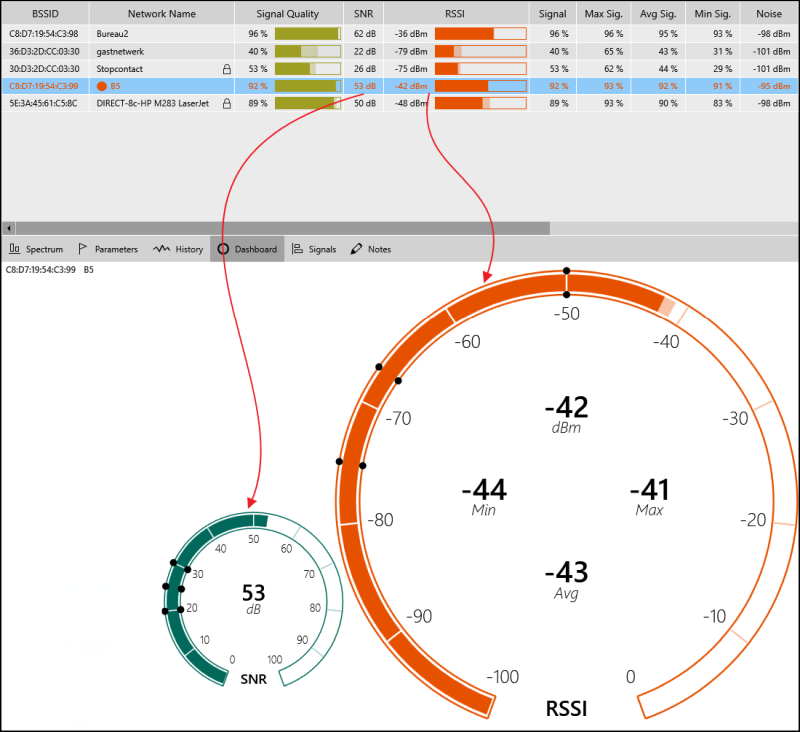 |
| (Non-wifi) ruis kan ook een negatieve invloed hebben op de kwaliteit en stabiliteit van je draadloze verbinding |
De SNR-waarde is hieraan verwant en wordt uitgedrukt in dB (decibel). Hoe hoger deze waarde, hoe beter het eigenlijke wifi-signaal boven non-wifi- of achtergrondruis uitkomt. Zodra deze waarde onder circa 25 dB duikt, is het ongeveer uit met de pret. Ook hier helpt het meestal om dichter bij het toegangspunt te gaan staan.
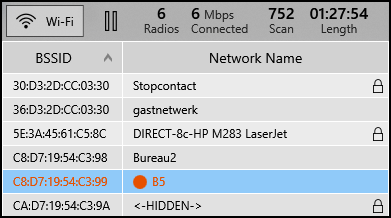 |
| Zelfs bij een identieke netwerknaam kan de BSSID-kolom altijd nog uitsluitsel geven over de fysieke netwerkadapter van je toegangspunt of router |
Roaming
Bevind je je al dicht bij een draadloos toegangspunt, maar blijft de signaalkwaliteit ondermaats? Dan zou het best kunnen dat de ‘roaming’ oftewel het zich verplaatsen met een intact netwerksignaal, niet optimaal werkt. Dit kan gebeuren wanneer je meerdere toegangspunten hebt en je toestel zich koppig met het vorige toegangspunt blijft verbinden, dat intussen verder van je af ligt.
Heb je deze toegangspunten dezelfde naam gegeven (zie kolom Network Name), controleer dan de BSSID-kolom. Deze bevat namelijk het zogeheten mac-adres (media access control) van het toegangspunt. Aan de hand van dit BSSID kun je dan uitvissen met welk fysiek toegangspunt je toestel op dit moment verbonden is, aangezien dit BSSID per (netwerkadapter van elk) toegangspunt uniek is.
Zulke roaming-problemen kun je wellicht oplossen door een van je toegangspunten een andere netwerknaam te geven, door die op een ander kanaal te laten opereren en/of door de functie Fast roaming op het toegangspunt uit te schakelen, als dat ondersteund wordt.
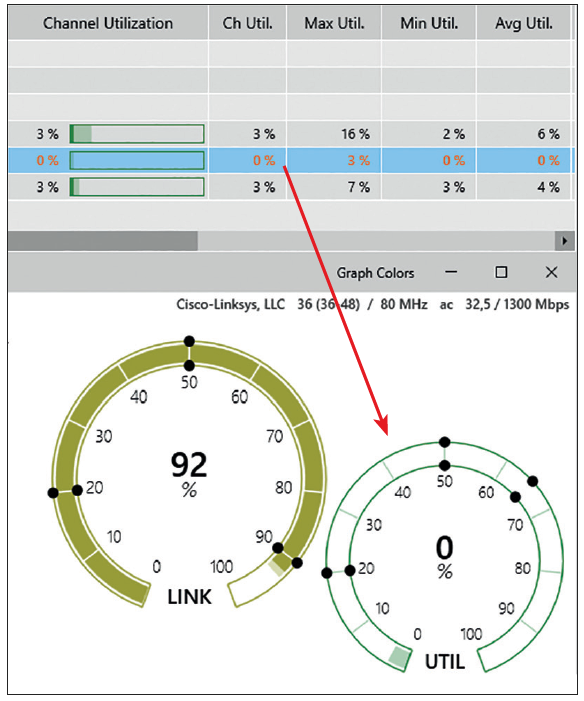 |
| Dit kanaal heeft voorlopig nog capaciteit genoeg |
Netwerkcapaciteit
Naast ruis kan ook een beperkte netwerkcapaciteit tot connectieproblemen leiden. De kolom Channel Utilization kan je helpen een en ander te duiden. Je vindt deze informatie trouwens ook op de tabbladen Dashboard en Signals onder de naam UTIL. Hier lees je namelijk af hoe intensief het actieve kanaal van je toegangspunt gebruikt wordt. Een waarde vanaf zo’n 75% wijst erop dat er flink wat draadloos netwerkverkeer gaande is, wellicht omdat meerdere toestellen hiermee zijn verbonden.
Een te hoog percentage kan tot allerlei connectieproblemen leiden, zoals een instabiele verbinding, een tragere doorvoersnelheid of het wegvallen van datapakketjes. Deze laatste twee problemen dwingen tot verdere analyse, maar daar heb je helaas bijkomende tools voor nodig. Om de daadwerkelijke doorvoersnelheid van je draadloze toestel van en naar het internet te meten, kun je eenvoudigweg een test uitvoeren op speedtest.net/nl.
Om die binnen je eigen netwerk te meten kun je het gratis TamoSoft Throughput Test inzetten (tamos.com/products/throughput-test; beschikbaar voor diverse platformen, ook mobiele). Op het ene toestel voer je dan TTClient.exe uit en op het andere TTServer.exe. We hebben helaas niet de ruimte hier dieper op in te gaan.
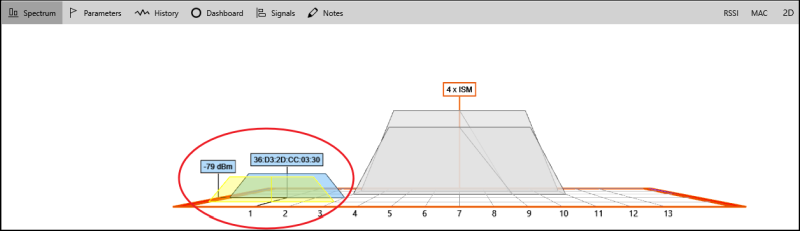 |
| Beide netwerken maken van hetzelfde kanaal gebruik, wat tot storingen kan leiden |
Kanaalselectie
Vooral binnen de intussen al wat oudere 2.4 GHz-band kan je verbinding ook aardig wat storing ondervinden van het signaal van naburige netwerken of van apparatuur als microwaves en babyfoons. De kans is immers reëel dat die hetzelfde of een overlappend kanaalspectrum gebruiken. Je krijgt dit mooi te zien als je via het moersleutel-symbool het tabblad Spectrum opent in het onderste paneel, waarbij je met de knoppen 2D en 3D tussen diverse weergaves kunt schakelen. In combinatie hiermee bekijk je ook de informatie in de kolom CH (Channel).
Stel je inderdaad spectrumoverlapping vast tussen je eigen netwerk en bijvoorbeeld dat van je buren, probeer dan je draadloze router of toegangspunt op een ander kanaal in te stellen, dat iets verder verwijderd ligt van het huidige kanaal. Ga telkens in WinFi na wat het effect hiervan is. Stel, het netwerk van je buurman staat blijkbaar ingesteld op kanaal 6, dan kun je voor je eigen netwerk kanaal 1 of 11 gebruiken.
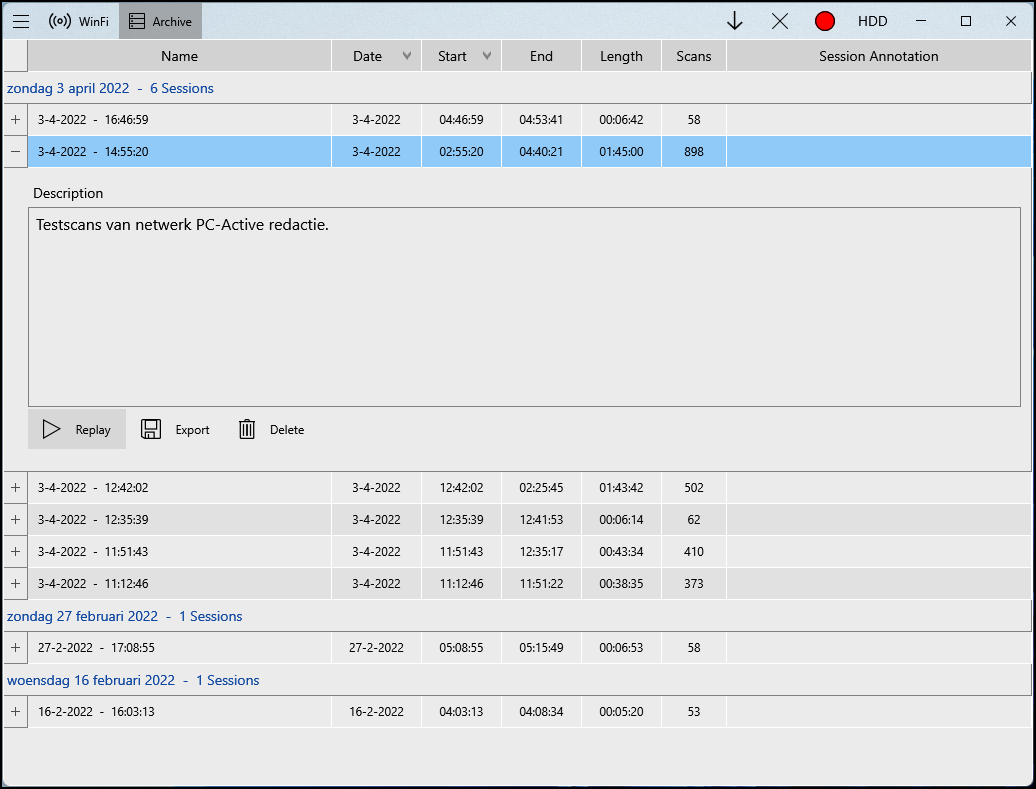 |
| Je kunt eerder uitgevoerde scansessies naderhand op je gemak bestuderen |
Opnames
Tot nu toe hebben we WinFi Lite ingezet om de actuele status van je draadloze netwerkverbinding te bestuderen, maar wanneer storingen zich slechts af en toe voordoen, doe je er goed aan de connectie over een langere periode te monitoren. Je hoeft gelukkig niet de hele sessie met argusogen te volgen.
Laat de sessie lopen en klik na afloop linksboven op Archive. Je krijgt nu een overzicht van de uitgevoerde scansessie(s). Het volstaat zo’n sessie te selecteren en de knop Replay in te drukken om de opeenvolgende scanmomenten via de knoppenbalk bovenaan opnieuw te bekijken op een tijdstip dat het je uitkomt.