Printen is duur en niet zo ecologisch, dus dat doe je liefst zo zuinig en efficiënt mogelijk. Onze 10 tips en tools kunnen je daarbij helpen.
Toon van Daele
In dit artikel gaan we ervan uit dat je al over een printer beschikt. Mocht je overwegen een nieuwe printer aan te schaffen, weet dan dat een inkjetprinter bij aanschaf het goedkoopst is. Anderzijds liggen de printkosten bij een laserprinter, die weliswaar duurder in aanschaf is, doorgaans een stuk hoger. Volgens sommige studies zouden de totale kosten voor een inkjetprinter na drie jaar voor een gezin gemiddeld tien procent hoger uitvallen dan voor een laserprinter. Deze laatste drukt meestal sneller af en er is zo goed als geen risico op veegvlekken. Wel is zo’n toestel weer minder geschikt voor het afdrukken van foto’s. Op de website tomsguide.com/us/inkjet-vs-laser-printers,review-6199.html vind je een uitgebreide vergelijking tussen beide printertypes.
Goed om weten is nog dat je (sommige) printers beter niet uitschakelt na elke printopdracht, omdat die dan mogelijk een beperkte schoonmaakbeurt gaat uitvoeren. Dat kan leiden tot inktverspilling en kost je zo uiteindelijk meer dan het minimale stroomverbruik in stand-by. Raadpleeg hiervoor de handleiding bij het toestel.
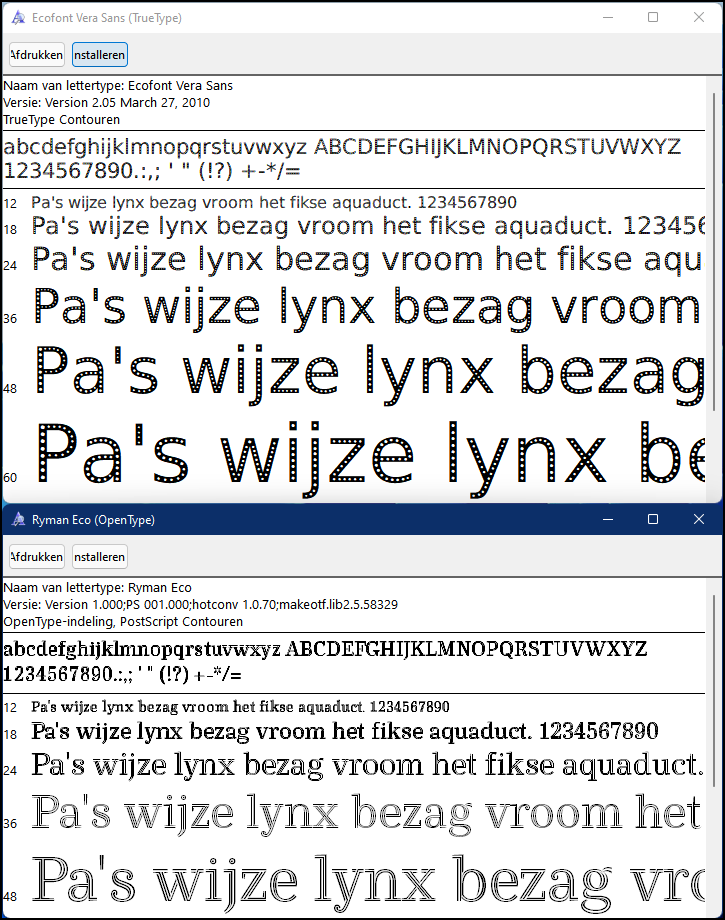 |
| 1. Ecofont Vera Sans: font met gaatjes |
1. Fontselectie
Het zal je misschien verbazen, maar het gebruikte lettertype kan een groot verschil maken voor het inktverbruik. Is de afdruk bijvoorbeeld voor jezelf bedoeld, dan kun je overwegen om een ecologischer lettertype te gebruiken. Bekende fonts die minder inkt verbruiken, zijn Courier en Century Gothic, maar er zijn ook fonts die speciaal zijn ontworpen om minder inkt te verbruiken, zoals Ryman Eco (debbievayanos.com/ryman-eco) en Ecofont Vera Sans (wfonts.com/font/ecofont-vera-sans). Beide kun je gratis downloaden en indien nodig eerst uitpakken. Het resultaat is een otf- of ttf-bestand. Wanneer je hierop dubbelklikt in de Verkenner, duikt een dialoogvenster op met voorbeeldtekst. Nadat je bovenaan op Installeren hebt geklikt, tref je het lettertype aan in je Windows-apps, klaar voor gebruik. Deze lettertypes zouden ongeveer een kwart minder inkt verbruiken dan standaardfonts. Het geheim: de minuscule witruimtes in elk letterteken.
Een andere manier om het inktverbruik terug te dringen, is je tekst niet helemaal zwart af te drukken maar in je tekstverwerker bijvoorbeeld donkergrijs te kiezen.
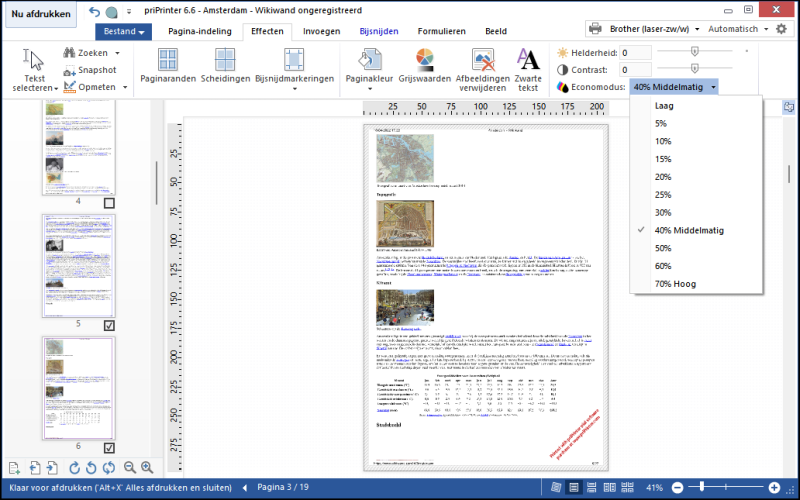 |
| 2. Een heuse printbeheerder die je efficiënter (en zuiniger) laat afdrukken |
2. Afdrukbeheer
Een zogeheten virtuele printer nestelt zich tussen je applicatie en je fysieke printer. Zodra je een printopdracht geeft, duikt de virtuele printer op en kun je de printtaken manipuleren voordat je daadwerkelijk gaat afdrukken. priPrinter (Standard) is zo’n tool. Download de app op priprinter.com en installeer deze. Wanneer je nu een document wilt afdrukken, kies je priPrinter. In een beheermodule geef je vervolgens aan welke pagina’s je daadwerkelijk wilt afdrukken. Op het tabblad Effecten kun je onder meer Grijswaarden en Afbeeldingen verwijderen selecteren en een Economodus met een instelbaar percentage inschakelen. Op het tabblad Bijsnijden markeer je een specifiek paginadeel dat je wilt afdrukken en bij Pagina-indeling volstaat een druk op een knop om twee, vier of zes pagina’s op één vel af te drukken. Klik linksboven op Nu afdrukken om het resultaat naar je printer te sturen.
De gratis versie van priPrinter drukt op elke pagina wel een extra promoregel af. Voor € 24,95 ben je hiervan verlost.
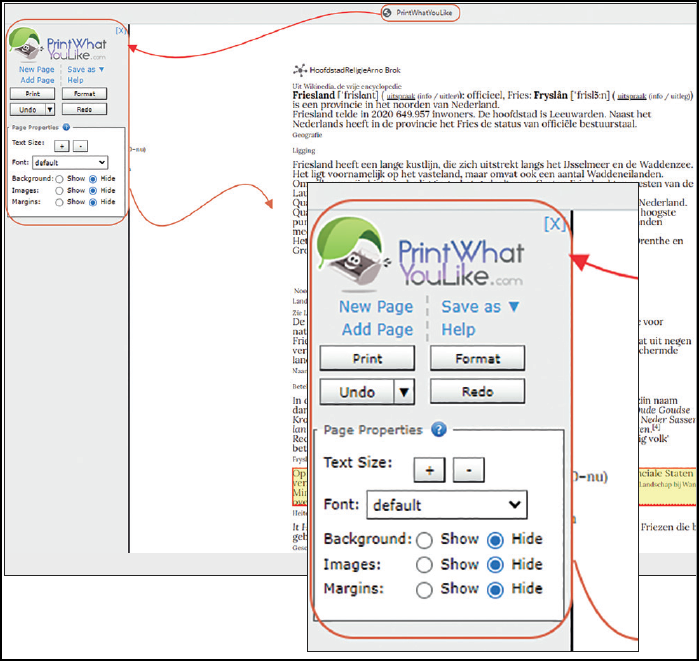 |
| 3. Strip je webpagina van alle overtolligheden voordat je deze afdrukt |
3. Webpagina’s
Vind je zo’n printbeheerder nogal omslachtig en is het je vooral te doen om overdrukke webpagina’s zuiniger af te printen, dan zijn er handiger alternatieven. Een ervan is PrintWhatYouLike (printwhatyoulike.com), waarvan je de link als een zogeheten bookmarklet naar de bladwijzerbalk van je browser versleept zodat die als een knop beschikbaar komt. Met deze knop roep je dan een zijpaneel op naast de webpagina van waaruit je het lettertype kunt aanpassen en afbeeldingen en de pagina-achtergrond kunt verwijderen. Het is ook mogelijk om specifieke tekstonderdelen weg te halen voordat je de webpagina afdrukt.
Een alternatief: installeer de extensie Reader View in Chrome of Edge (chrome.google.com/webstore/detail/reader-view/ecabifbgmdmgdllomnfinbmaellmclnh?hl=nl). Deze is bedoeld om drukke webpagina’s op slag ‘leesbaarder’ te maken. Zo zit er zelfs een knop bij die de paginatekst netjes voorleest. Maar omdat je tevens afbeeldingen kunt weghalen of de fontgrootte kunt aanpassen, doet Reader View ook aardig dienst als zuinige afdrukbeheerder. Hoe je zo’n extensie installeert, lees je hier in dit nummer van PC-Active.
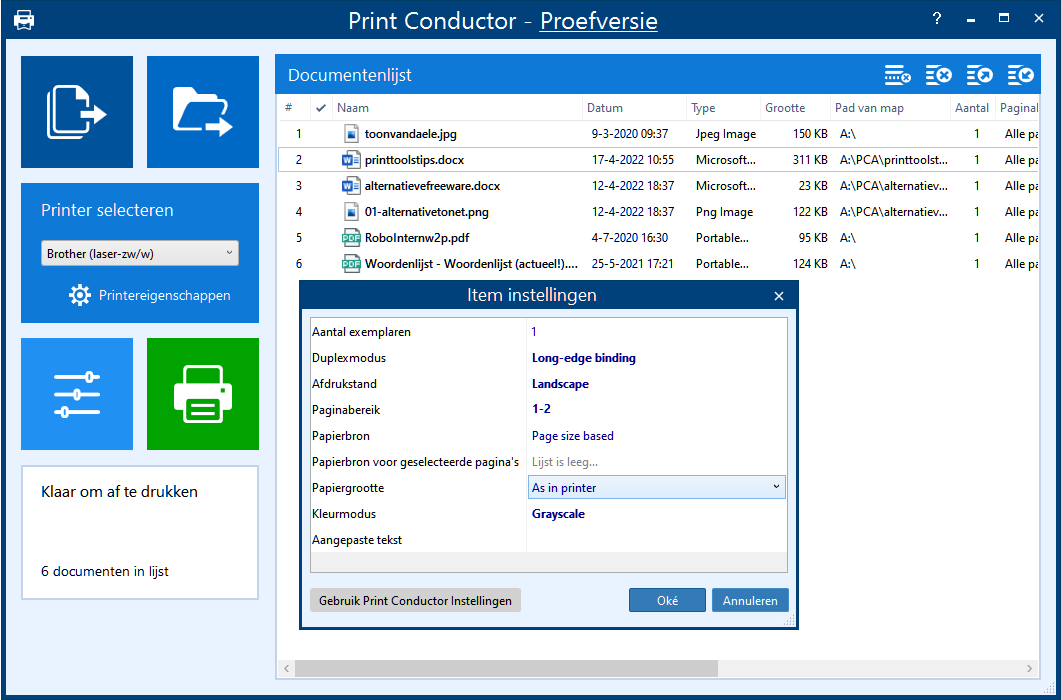 |
| 4. Verzamel je printopdrachten en druk alle bestanden in één keer af |
4. Batchafdruk
Druk je dagelijks wel een aantal documenten af, maar zijn die niet dringend, dan kun je overwegen om de documenten in een afdrukbuffer te stoppen en die bijvoorbeeld dagelijks één keer af te drukken. Dit kan met Print Conductor (print-conductor.com; gratis voor persoonlijk gebruik, met promopagina na afloop). Na de installatie sleept je documenten (van uiteenlopende types) naar het programmavenster. Je kunt de afdrukvolgorde altijd nog veranderen door de items te verslepen. Handig is ook dat je vanuit het contextmenu de afdrukinstellingen van elk toegevoegd bestand nog kunt aanpassen, onder meer wat betreft tweezijdig afdrukken, de afdrukstand, het paginabereik en de kleurmodus.
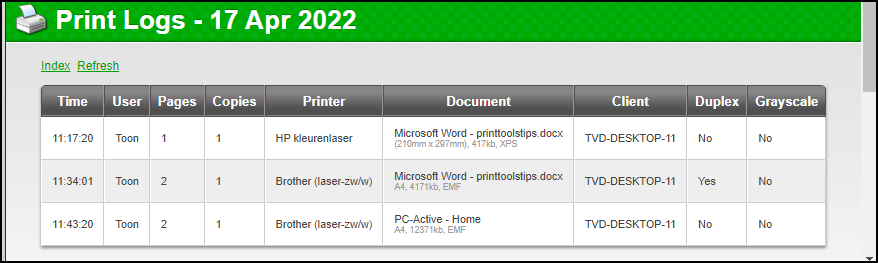 |
| 5. Deze tool houdt netjes bij wie wat wanneer waar heeft afgedrukt |
5. Printcontrole
Wil je meer controle over wie wat afdrukt, dan kun je het gratis PaperCut Logger installeren (papercut.com/products/free-software/print-logger). Deze installeert zich als een Windows-service (druk op Windowstoets + R en voer services.msc uit om die zichtbaar te maken) en houdt alle printactiviteit bij in een html-rapport.
Je bekijkt dit door in de installatiemap van PaperCut Logger (standaard is dit C:\Program Files\PaperCut), in de submap \logs\html, het bestand index.html in je browser te openen. Hier kun je per dag op View klikken. Je ziet dan welke gebruiker wanneer welk document met hoeveel pagina’s op welke pc naar welke printer heeft afgedrukt en of dat dubbelzijdig en in kleur was.
Mocht je absoluut willen vermijden dat een gebruiker naar een specifieke printer (met dure kleurafdrukken bijvoorbeeld) afdrukt, dan kun je dat ook vanuit Windows regelen. Ga naar Instellingen van Windows en kies Bluetooth en apparaten. Selecteer Printers en scanners en klik op de printernaam. Kies Printereigenschappen, open het tabblad Beveiliging, voeg de accountnaam toe en zet bij dat account een vinkje bij Afdrukken in de kolom Weigeren.
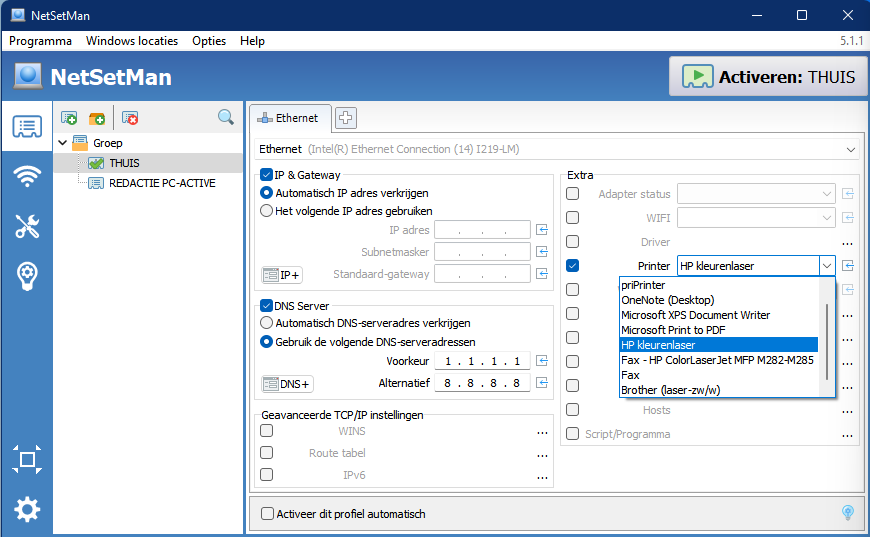 |
| 6. Selecteer een printer op locatie met NetSetMan |
6. Automatische printerkeuze
Je pendelt met je laptop heen en weer tussen je huis en je werk of misschien ook bij enkele klanten onderweg. Om op de diverse locaties te kunnen printen, moet je natuurlijk wel de juiste printer selecteren. Liever dan dit handmatig te doen doe je hiervoor een beroep op het gratis NetSetMan (netsetman.com).
Installeer de app en start deze op. Selecteer de juiste netwerkconnectie in het uitklapmenu en stel alle onderdelen naar wens in, zoals het IP-adres en de standaard-gateway (of selecteer Automatisch IP adres verkrijgen) en eventueel de DNS-server. Bij Extra kun je nog allerlei andere opties instellen, zoals de wifi-connectie en niet te vergeten: de printer. Geef een geschikte naam aan het profiel en klik op Activeren: <profielnaam>. De wijzigingen werken direct.
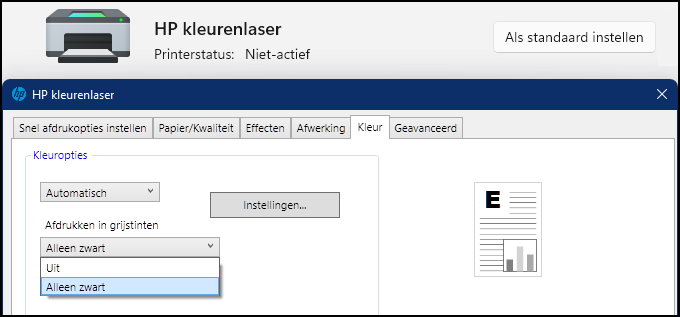 |
| 7. Dezelfde printer meerdere keren geïnstalleerd, met aangepaste configuraties |
7. Printerconfiguraties
Je hebt je printer in Windows geconfigureerd. Mooi, maar wanneer je wel vaker wisselt tussen bijvoorbeeld een zuinige conceptmodus en standaardmodus, of tussen kleur en zwart/wit, dan is het nog handiger als je voor elk van deze modi een aparte printerconfiguratie aanmaakt.
Je installeert dezelfde printer hiertoe meerdere keren, maar je geeft die dan telkens een aangepaste naam, zoals ‘Printer-klad’ of ‘Printer-zwartwit’. Vervolgens ga je naar Printers en scanners in de Windows-instellingen en kies je Printereigenschappen, waar je via Voorkeursinstellingen alle opties naar wens aanpast en bijvoorbeeld conceptmodus of zwart-wit kiest. Je herhaalt dit voor de andere printerconfiguraties.
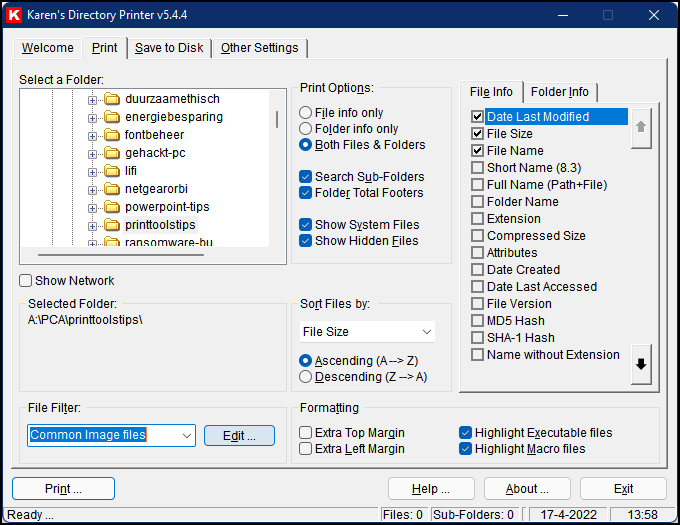 |
| 8. Met Directory-Printer bepaal je zelf hoe je (sub)mappen afdrukt |
8. Printspecials
Soms is het wel even zoeken naar hoe je iets (optimaal) kunt afdrukken. Een typisch voorbeeld is de inhoud van (sub)mappen. Dit kan weliswaar met commando’s vanaf de opdrachtprompt, maar een gebruiksvriendelijker en flexibeler manier is met het gratis Directory-Printer (karenware.com/powertools/karens-directory-printer).
Start de tool, open het tabblad Print, selecteer een map, laat eventueel het vinkje staan bij Search Sub-Folders, plaats op het tabblad File Info een vinkje bij alle items die je mee op papier wilt. Klik op Print, selecteer je printer en start met afdrukken.
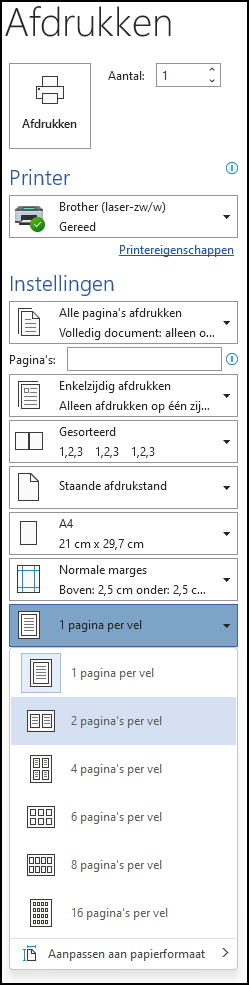 |
| 9. Handmatig dubbelzijdig afdrukken met meerdere pagina’s per vel |
En wat als je een map hebt met een hele selectie aan foto’s die je graag (verkleind) op één blad wilt afdrukken? Dat kan natuurlijk met diverse fotobeheertools, maar het kan ook gewoon vanuit Windows. Navigeer met de Verkenner naar die map en selecteer alle gewenste foto’s. Eventueel houd je de Ctrl-toets ingedrukt tijdens je selectie. Klik met rechts op je selectie en kies Afdrukken. Er duikt een dialoogvenster op, waar je je bijvoorbeeld Portemonnee (negen foto’s per blad) of Overzichtsafdruk (35 foto’s per blad) kiest. Nog even je printer selecteren - dat kan trouwens ook Microsoft Print to PDF zijn - en klaar ben je.
9. Aangepaste afdruk
Veel minder inkt en papier verbruiken… Het kost vaak maar een kleine moeite. Zoals gezegd kun je je tekst bijvoorbeeld in donkergrijs afdrukken. Of je drukt af in een zuinige conceptmodus. Maak ook zoveel mogelijk gebruik van de mogelijkheid om dubbelzijdig af te drukken als je printer deze functie ondersteunt. Je kunt ook altijd ‘handmatig’ dubbelzijdig afdrukken. Je kiest in het afdrukvenster dan bijvoorbeeld voor Oneven pagina’s in het vak Afdrukken en nadat je de papierstapel hebt omgedraaid, kies je voor Even pagina’s.
Je hoeft wellicht ook niet altijd alle pagina’s in volle grootte af te drukken. Tekst blijft normaliter ook voldoende leesbaar als je bijvoorbeeld twee pagina’s op één vel print. Sommige applicaties, zoals MS Word, beschikken zelf over zo’n optie. In het afdrukvenster geef je in het uitklapmenu dan twee pagina’s per vel (of vier, zes, acht of zestien) aan.
10. Kalibratie
Er zijn nu al heel wat tips de revue gepasseerd om zuiniger en efficiënter af te drukken, maar een tip om foto’s mooier op papier te krijgen mag natuurlijk niet ontbreken. We kunnen hier helaas maar een tip van de sluier oplichten, maar veel heeft te maken met een goed gekalibreerd beeldscherm in combinatie met aangepaste printerinstellingen. De schermkalibratie voer je uit met behulp van de ingebouwde tool Beeldschermkleur kalibreren, waarvan je de stappen nauwgezet uitvoert.
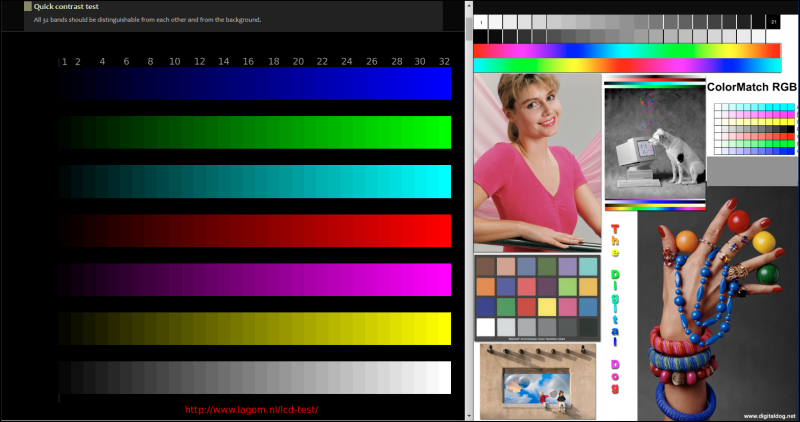 |
| 10. Voer enkele afdruktests uit aan de hand van geschikte testafbeeldingen |
Na afloop zoek je een paar geschikte kleurplaatjes, zoals die op digitaldog.net/tips of lagom.nl/lcd-test. Druk deze af op de papiersoort die je voor je foto’s gebruikt. Neem er een vergrootglas bij en controleer de afdrukken op mogelijke onnauwkeurigheden, zoals kleurzweem. Die kun je dan proberen bij te sturen vanuit het configuratievenster van je printer (zie onder Printerconfiguraties hierboven). Je vindt hier via Voorkeursinstellingen vast wel een optie of tabblad als Kleur(beheer).
