Teletekst bestaat al ruim 40 jaar en is nog altijd populair op televisie en in de app. Maar wist je dat je met een Raspberry Pi ook zelf teletekst kunt generen en bekijken? Als dát geen nostalgie is!
Wim Dewijngaert
 |
| Raspberry Pi-behuizing met zelfgemaakte Teletekst-stickers |
De NOS zendt al sinds 1 april 1980 onafgebroken teletekst uit. De wat oubollig uitziende pagina’s met nieuws en sport berichten worden tot op heden nog verrassend vaak geraadpleegd. En dan niet alleen via de televisie, maar ook via de speciale app, die zo’n 600.000 keer per dag wordt geopend. Met een Raspberry Pi kun je teletekstdiensten van hobbyisten bekijken op je televisie en eventueel ook zelf aan de slag gaan. Wat heb je daarvoor nodig?
BOODSCHAPPENLIJSTJE
- Een Raspberry Pi met 3.5mm audio/video-aansluiting (dit sluit bijvoorbeeld de Raspberry Pi 400 uit);
- Een voeding en behuizing voor je Raspberry Pi;
- Een audio-videokabel van 3.5 mm mannelijk naar 3 x RCA (composiet) mannelijk (rode, witte en gele stekkers);
- Een micro-sd-kaart van minimaal 4 GB; • Een (oude) televisie met een ingebouwde teletekst-decoder en drie analoge RCA-composietingangen (rood, wit, geel).
WAT IS TELETEKST?
Teletekst werd uitgevonden door de BBC, waar het vanaf 1975 gebruikt werd. In Vlaanderen en Nederland startte men met uitzendingen in 1980. Typisch voor teletekst is dat elke pagina een driecijferig nummer heeft. Na het intikken van de cijfers wordt de pagina opgezocht. Vroeger moest men een tijdje wachten voordat de gevraagde pagina op het scherm verscheen, omdat ook de niet-opgevraagde pagina’s sequentieel worden uitgezonden. Bij meer recente televisies worden alle pagina’s in een cachegeheugen opgeslagen en zijn ze na een initiële korte wachttijd zichtbaar. De grafische mogelijkheden van het oorspronkelijke teletekstprotocol zijn beperkt tot acht kleuren en een aantal mozaïekkarakters, net als het Viditel/Videotex-protocol dat uit dezelfde periode stamt. Er zijn meerdere revisies geweest tot en met ‘level 3.5’, maar er zijn nauwelijks teletekstdiensten die van de nieuwe mogelijkheden gebruikmaken. Teletekst blijft omwille van zijn beknoptheid een veel gebruikte bron van informatie in Nederland.
VERBORGEN?
Het teletekstsignaal zit verborgen in de bovenste (niet zichtbare) beeldlijnen van het analoge televisiesignaal. Met een combinatie van de programma’s VBIT2 (github.com/peterkvt80/vbit2) en Raspi-teletext (github.com/ali1234/raspi-teletext) kunnen we zelf deze beeldlijnen genereren via de video-uitgang van de Raspberry Pi. Om ook daadwerkelijk teletekst te gaan bekijken, heb je dus een wat oudere televisie nodig, waarmee je nog naar een analoog signaal kunt kijken.
Aan de slag
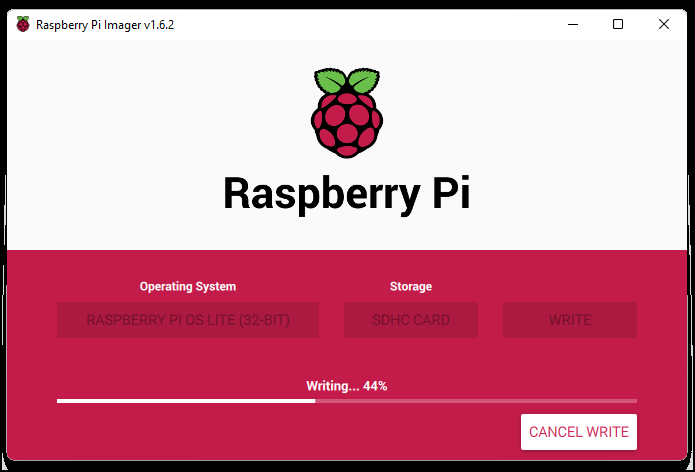
1. INSTALLATIE VAN HET OS
We beginnen met het plaatsen van het Raspberry Pi-besturingssysteem op een micro-sd-kaart. Als je Windows gebruikt, gaat dit het makkelijkst met de Windows Raspberry Pi Imager (raspberrypi.com/software). Plaats de kaart in je Windows-computer en start het programma. Kies bij OS voor Raspberry Pi (other) en vervolgens Raspberry OS Lite (32-bit). Bij Storage kies je voor de driveletter van de micro-sd-kaart. Met een druk op de toetsencombinatie Ctrl+Shift+X open je vervolgens extra instellingen. Selecteer Enable SSH en typ een willekeurig paswoord. Vink Set local settings aan en kies Europe/Amsterdam. Wil je een wifi verbinding gebruiken, selecteer dan Configure Wifi en vul hier de gegevens in van je wifi netwerk. Ten slotte kies je voor Save en Write. Als het schrijven klaar is, plaats je de micro-sd-card in je Raspberry Pi.
2. INSTALLATIE SSH
Om contact te maken met de Raspberry Pi hebben we een SSH-client nodig. Heb je deze nog niet? Open dan het Windows Startmenu, tik Optional features in de zoekbalk en installeer de OpenSSH-client.
3. STARTEN MAAR
Start de Raspberry Pi en wacht enkele minuten. Zoek nu het IP-adres van je Pi. Dit kan bijvoorbeeld met het programma Fing op je mobiele telefoon of vaak ook via de webinterface van je router.
Open de Command Prompt op je Windows-machine en tik: ssh <IP-adres van d Raspberry Pi> -l pi
Er komt de vraag of je de verbinding vertrouwt, kies hier Yes. Gebruik het paswoord dat je in de eerste stap hebt gekozen.
4. INSTALLATIE PROGRAMMA’S
Je bent nu verbonden met de Raspberry Pi.
We gaan eerst het besturingssysteem van de nodige updates voorzien.
Typ de volgende commando’s: sudo apt update sudo apt upgrade
(kies Yes als er een vraag komt of je wilt updaten)
We schakelen daarna Getty uit: sudo systemctl disable getty@tty1
Tijdens het teletekst kijken willen we ook instructies tonen aan de gebruiker en wat muziek op de achtergrond afspelen. Hiervoor installeren we FBI (een imageviewer) en VLC (om video’s af te spelen): sudo apt install fbi vlc
(typ Y om het downloaden te bevestigen)
Daarna downloaden we het beeld dat moet worden getoond tijdens het opstarten van de Raspberry Pi: sudo wget “https://www.tt-edit.com/teletext.png” -O /opt/splash.png
We maken nu twee services aan, eentje om het zojuist opgehaalde beeld te tonen en een andere om de muziek op de achtergrond af te spelen.
Tik: sudo nano /etc/systemd/system/splashscreen.service
en zet hier het volgende in:
[Unit] Description=Show background After=local-fs.target [Service] ExecStart=/usr/bin/fbi -d /dev/fb0 --noverbose -a / opt/splash.png StandardInput=tty StandardOutput=tty
Met Ctrl+X kun je het document bewaren.
Tik daarna: sudo nano /etc/systemd/system/music.service
en zet hier het volgende in:
[Unit] Description=Play music Wants=network-online.target After=network-online.target [Service] Type=idle User=pi ExecStart=/usr/bin/cvlc http://www.101smoothjazz.com/101-mellowmix.m3u
Restart=always
Beide services activeren we met: sudo systemctl enable splashscreen music
De teletekstsoftware heeft verder nog wat aanpassingen nodig in een aantal configuratiebestanden.
Tik: sudo nano /boot/config.txt
en kijk even of je de volgende lijn kunt terug vinden: dtoverlay=vc4-kms-v3d
Indien ja, zet er dan een #-teken voor.
Voeg tenslotte onderaan na [all] deze lijn toe: disable_splash=1
en bewaar het bestand.
Vervolgens willen we ook dat het opstarten van de Pi verloopt zonder tekst op het scherm.
Hiervoor tik je: sudo nano /boot/cmdline.txt
en voeg je een spatie toe aan het einde van de lijn, gevolgd door: logo.nologo quiet
Wijzig vooraan in de lijn console=tty1 naar console=tty3 en bewaar het bestand weer met Ctrl+X.
Als allerlaatste installeren we VBIT2 zelf met dit commando: source <(wget -O - https://raw.githubusercontent.com/peterkvt80/vbit2/master/getvbit2)
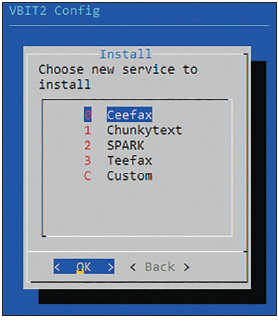
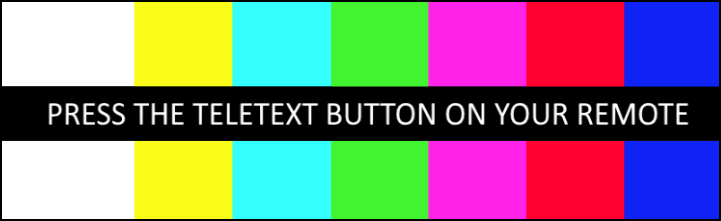
 5. HEBBEN WE BEELD?
5. HEBBEN WE BEELD?
Kies op je televisie de CVBS, composiet- of AV-ingang (de juiste naam hangt van je toestel af). Je moet nu een testbeeld zien met de tekst Press the teletext button on your remote. Zoals gevraagd druk je vervolgens op de teleteksttoets van de afstandsbediening. Als alles goed gaat, kun je nu bladeren door de geïnstalleerde teletekstdienst. Heb je geen signaal op de televisie, probeer dan de stekkers onderling om te wisselen. Vaak komen de kleuren namelijk niet overeen.
6. ZELF JE EIGEN TELETEKST MAKEN?
Ben je een echte fan? Dan is het met wat kunst- en vliegwerk ook mogelijk om zelf een teletekstdienst te ontwerpen en toe te voegen aan VBIT2. Instructies hiervoor kun je terugvinden op de Github-pagina van VBIT2 (github.com/peterkvt80/ vbit2).
Veel plezier met kijken en maken!
