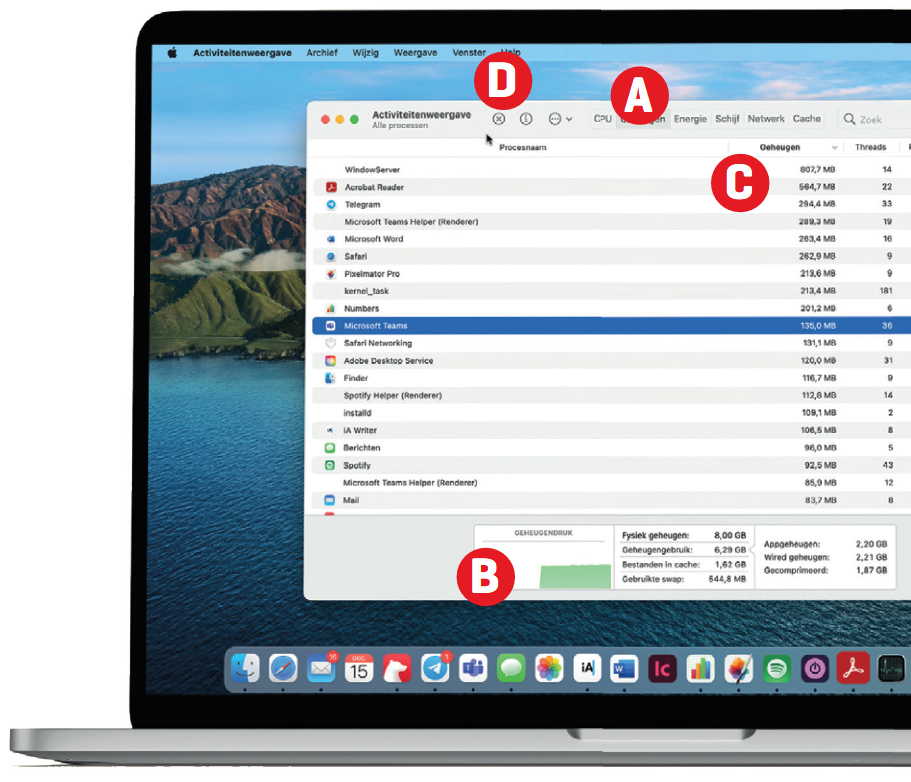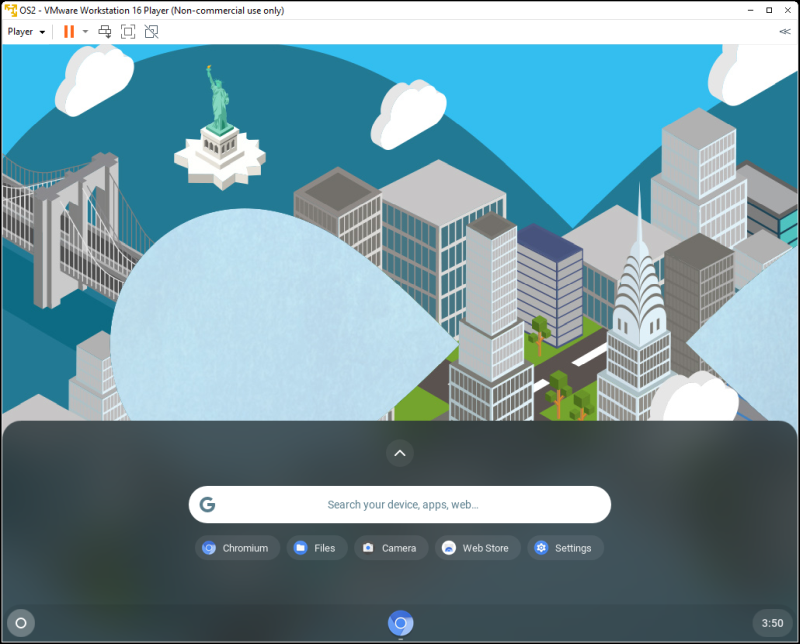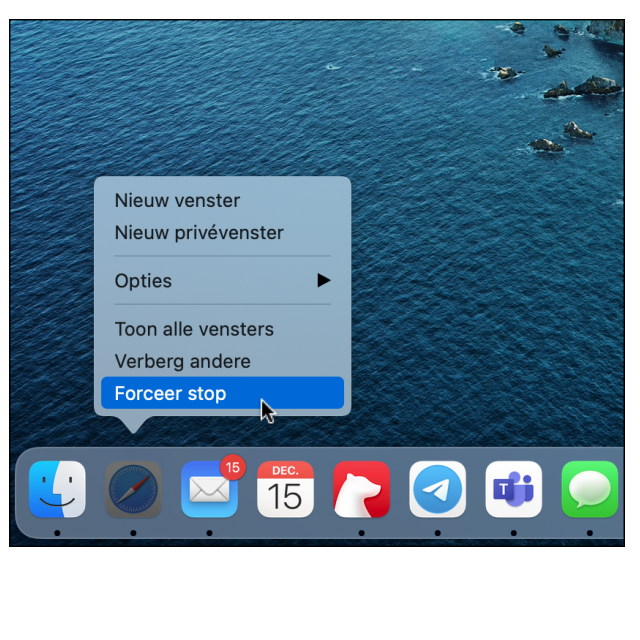Lees hier een paar van de meest voorkomende problemen op een Mac-computer én hoe je die kunt oplossen.
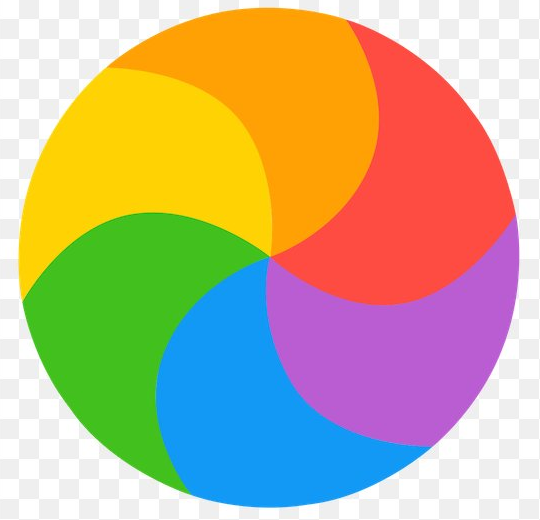
Onder redactie van Arno Beuken
Heb je problemen met je Mac? Zo ja, raak dan niet meteen in paniek, want hoogstwaarschijnlijk is er een gemakkelijke oplossing voor. Hier behandelen we de meest voorkomende kwesties waar mensen met Apple-computers tegen aanlopen en geven we de oplossing erbij. Uiteraard kunnen we geen volledige garantie geven dat een probleem meteen is opgelost, maar dan heb je altijd nog de mogelijkheid om een van onze andere oplossingen te proberen. Vaak werken die voor meerdere problemen. Hiermee kun je eventueel ook overige kwesties oplossen – als je deze tips maar op de goede manier combineert.
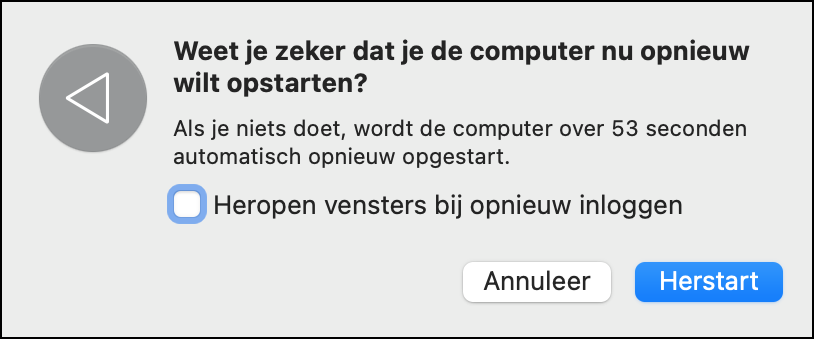 1. START JE MAC OPNIEUW OP
1. START JE MAC OPNIEUW OP
Zet je Mac uit en weer aan. Het klinkt misschien als een enorme open deur, maar vaak worden kleine problemen opgelost met een snelle herstart – vooral als je dat in maanden niet hebt gedaan.
2. WERK JE MAC BIJ
Start Systeemvoorkeuren en klik vervolgens op de optie Software-update om te controleren of je macOS-versie up-to-date is. Soms kan een verouderd besturingssysteem invloed hebben op je apps. 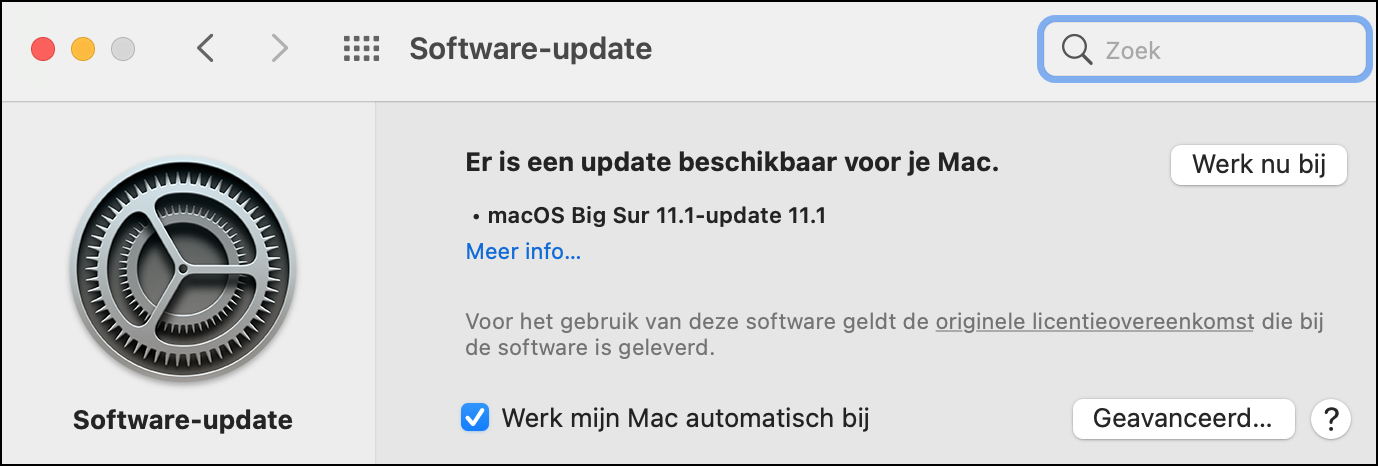
3. SLUIT APPS GEFORCEERD
Als bepaalde apps traag zijn of niet meer reageren, dan moet je deze mogelijk geforceerd afsluiten. Klik met ingedrukte Control-toets op het icoontje in het Dock, houd vervolgens de Option-toets ingedrukt en kies Forceer stop. 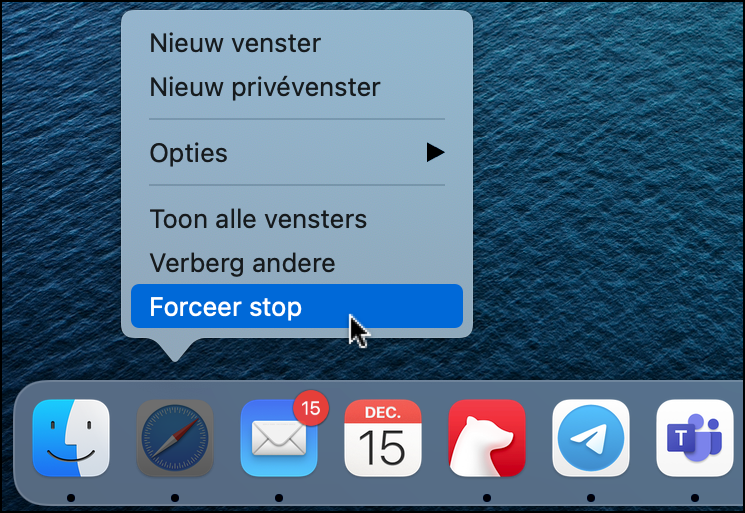
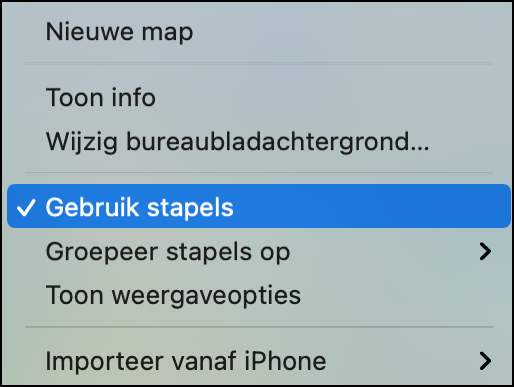 4. BUREAUBLAD SCHOONMAKEN
4. BUREAUBLAD SCHOONMAKEN
Als je honderden bestanden op je Mac-desktop hebt staan, kan dat ertoe leiden dat het bureaublad langzaam lijkt te reageren. Klik met de rechtermuisknop op het bureaublad en kies voor Gebruik stapels.
5. SCHIJF-EHBO
Open het Schijfhulpprogramma van je Mac, selecteer Macintosh HD en klik vervolgens op de knop Schijf-EHBO om te controleren of er technische problemen zijn met de schijf. 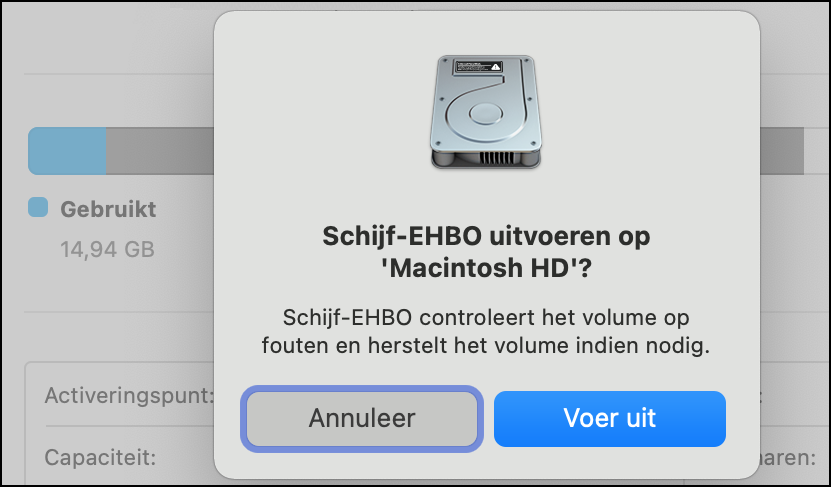
6. DRAAIENDE STRANDBAL
Als je Mac aan het rekenen slaat, kan de cursor veranderen in een draaiende strandbal. Af en toe blijft dat zo. Krijg je regelmatig die gevreesde strandbal en heb je daardoor een supertrage Mac? Druk dan op de toetscombinatie Cmd+punt om het proces te stoppen. Als dat niet werkt, start dan het programma Activiteitenweergave. Die app toont real-time statistieken over de GPU-belasting en het geheugengebruik van elk proces dat op je Mac draait. Wij leggen uit hoe deze app kan helpen om je probleem te achterhalen.
A. GEBRUIK DE TABBLADEN
Om te weten te komen of een bepaalde app veel werkgeheugen in beslag neemt, klik je op het tabblad Geheugen bovenin het venster van Activiteitenweergave.
|
LedenvoordeelDit artikel is afkomstig uit het MacBoek |
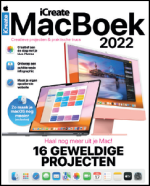 |
||
B. CONTROLEER DE GEHEUGENDRUK
Als de grafiek van de geheugendruk oranje of rood is, dan ondervindt macOS problemen met het beheer van zijn eigen geheugen. Groen geeft aan dat alles goed is met je systeem, al kan je Mac nog steeds baat hebben bij het sluiten van programma’s die veel geheugenruimte innemen.
C. BEKIJK DE GEHEUGENVRETERS
Zorg ervoor dat de pijl naast de Geheugen-kolom naar beneden wijst om de apps en processen te rangschikken op basis van het geheugengebruik (grootste bovenaan). Negeer alle processen die als root in de gebruikerskolom staan vermeld.
D. SLUIT DE APPS
Als een app aanzienlijk meer geheugen gebruikt dan andere, dan kun je deze direct sluiten door hem te selecteren in de lijst en te klikken op de X-knop in de knoppenbalk bovenin het venster.
|