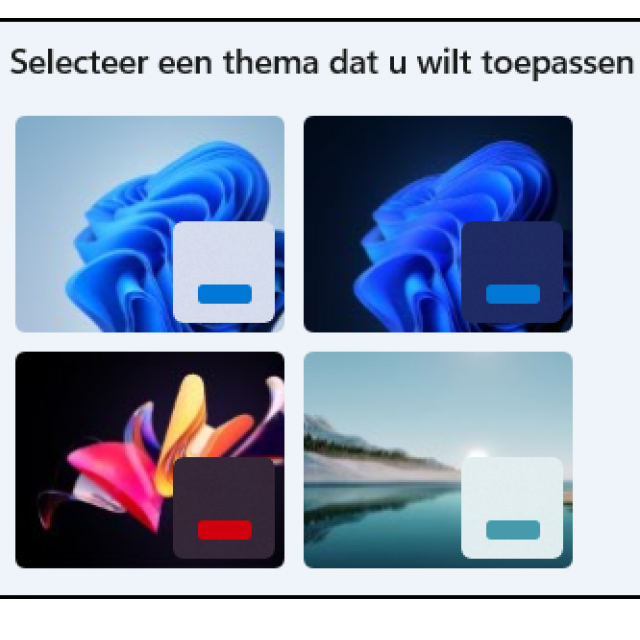Het bureaublad heeft in Windows 11 niet al te veel wijzigingen ondergaan. Wel veranderd is de manier waarop je het bureaublad instelt. Lees hier hoe je het aan je eigen smaak aanpast.
Peter Kassenaar
.
Als je een upgrade hebt uitgevoerd naar Windows 11, heeft Windows de bestaande instellingen en bureaubladachtergrond overgenomen. Als het besturingssysteem op een nieuwe computer is geïnstalleerd, is de door Microsoft gemaakte bureaubladachtergrond geselecteerd. Veel fabrikanten die een computer met een vooraf geïnstalleerde versie van Windows verkopen, plaatsen echter hun eigen bureaubladafbeelding (met bijvoorbeeld een MSI- of HP-logo) op het scherm. Uiteraard kun je deze afbeelding aanpassen.
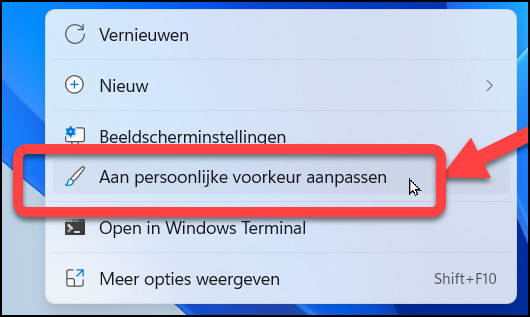 |
| Klik met de rechtermuisknop en kies Aan persoonlijke voorkeur aanpassen om de instellingen van het bureaublad en meer te wijzigen |
PERSONALISEREN
In Windows 11 wordt gesproken van het ‘personaliseren’ van je werkomgeving. Het venster heet daarom Aan persoonlijke voorkeuren aanpassen. Dit venster kan op verschillende manieren worden geopend: klik met de rechtermuisknop op een leeg deel van het bureaublad en kies Aan persoonlijke voorkeur aanpassen of kies Start, Instellingen en Persoonlijke instellingen. Het venster uit de volgende afbeelding wordt geopend. Hierin kun je een achtergrond kiezen voor de computer. Je kunt een van de standaardachtergronden kiezen, maar ook een achtergrond naar eigen wens instellen en bepalen hoe een achtergrondfoto wordt getoond...
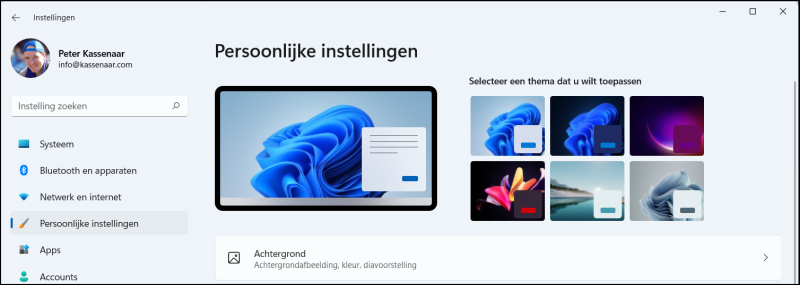 |
| Via Persoonlijke instellingen kies je voor achtergronden, kleuren en thema’s |
VERSCHILLENDE PERSOONLIJKE INSTELLINGEN
In oudere versies was de vormgeving van Windows altijd opgebouwd rond thema’s: de bundeling van een bureaubladachtergrond, de kleuren van vensters, de geluiden die Windows afspeelt en de schermbeveiliging. Dit is nog steeds mogelijk in Windows 11 (kies dan de optie Thema’s), maar alle onderdelen kunnen nu ook makkelijker los worden ingesteld.
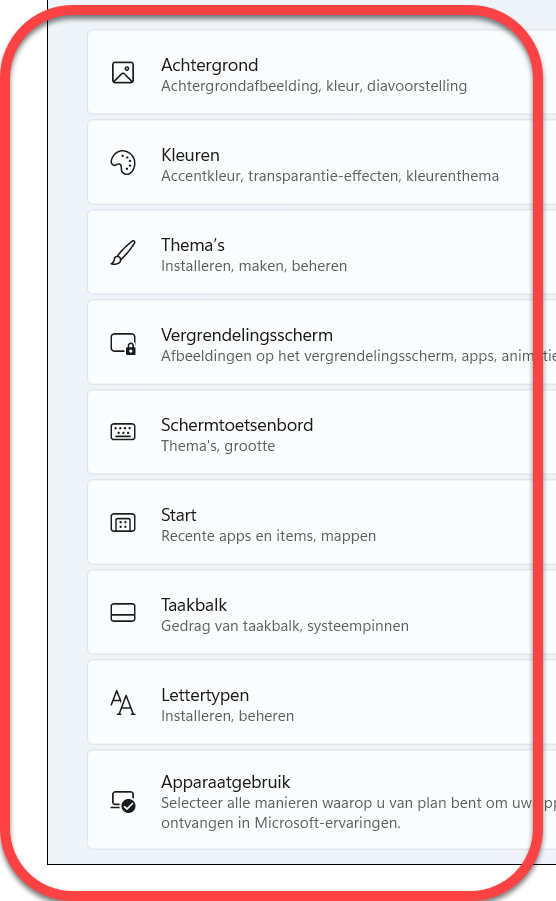 |
|
| De subonderdelen van de categorie Persoonlijke instellingen |
Door een nieuw thema te kiezen, worden alle elementen tegelijk aangepast. Door binnen een thema één onderdeel te wijzigen (bijvoorbeeld de schermbeveiliging), maak je een eigen thema. Dit kun je vervolgens opslaan. Het verschijnt dan in de lijst Mijn thema’s, boven in het venster.
Kies een van de opties om de betreffende categorie te wijzigen (Achtergrond, Kleuren enzovoort). Keuzes die je maakt, worden direct opgeslagen. Je hoeft niet op Opslaan of Save te klikken.
BUREAUBLADACHTERGROND AANPASSEN
Een van de eerste en ook gemakkelijkste manieren om het bureaublad een eigen uiterlijk te geven, is het veranderen van de foto op de achtergrond. Bijna elke computeraar kiest hiervoor wat anders. De een vindt de meegeleverde achtergronden het mooist (‘zulke mooie foto’s kan ik zelf niet maken’), de ander plaatst graag een foto van het gezin of favoriete automerk op het scherm. Voor het aanpassen van de achtergrond kies je uit een van de meegeleverde foto’s of een eigen foto. Het best kun je hiervoor de foto eerst opslaan in de map Afbeeldingen: het plaatje is dan vrijwel automatisch te vinden door Windows 11.
Het aanpassen van de achtergrond van het bureaublad gaat op de volgende manier:
- Sluit alle geopende vensters, zodat een nieuwe achtergrondafbeelding goed te beoordelen is.
- Open het venster Persoonlijke instellingen, bijvoorbeeld door met de rechtermuisknop op het bureaublad te klikken en Aan persoonlijke voorkeur aanpassen te kiezen.
- Kies de categorie Achtergrond.
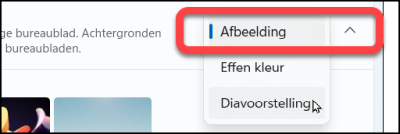
Kies een van de opties
om een bureaublad-
achtergrond in te stellen - Klik op een van de zichtbare foto’s. De foto wordt direct als voorbeeld getoond op de achtergrond. Je hoeft het venster niet eerst te sluiten.
Er zijn drie mogelijkheden:
• Afbeelding: kies één vaste afbeelding als achtergrond.
• Effen kleur: kies één vaste kleur als achtergrond.
• Diavoorstelling: laat de achtergronden rouleren volgens een tijdschema.
Bij Diavoorstelling wordt standaard elke dertig minuten een andere bureaubladachtergrond gekozen.
• Kies een andere waarde uit de lijst Afbeelding wijzigen elke … minuten om een andere tijdwaarde op te geven.
• Aanvullende opties zijn om een diavoorstelling in willekeurige volgorde af te spelen en of de diavoorstelling ook mag worden gestart als de computer op batterijstroom loopt. Kies hier Uit als je (een beetje) energie wilt besparen.
DIAVOORSTELLING INSTELLEN
Alleen als je kiest voor Diavoorstelling, worden afbeeldingen gerouleerd. De afbeeldingen hiervoor worden uit een map gekozen. Wij hebben zelf bijvoorbeeld een speciale map Wallpaper gemaakt, met daarin alle foto’s die we willen laten rouleren als afbeelding.
Volg deze stappen:
- Open het venster Persoonlijke instellingen en kies uit de lijst Achtergrond de optie Diavoorstelling.
- Standaard wordt minimaal de map Afbeeldingen op je computer of uit je OneDrive getoond (als je hier bent aangemeld). Klik op Bladeren als je een andere map wilt kiezen.
- Selecteer de gewenste map en klik op Deze map kiezen. Let op: er wordt (merkwaardig genoeg) geen voorbeeld getoond van de afbeeldingen die in de betreffende map aanwezig zijn. Het lijkt dus alsof de map leeg is, maar dat is niet het geval! Het gaat Windows puur om het aanwijzen van de map waar de bestanden in staan.
- Kies de gewenste interval uit de lijst Afbeelding wijzigen elke….
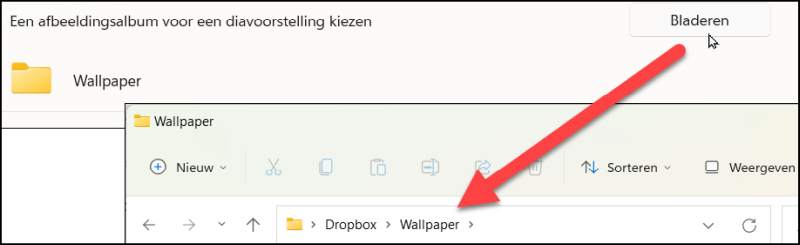 Kies een map met afbeeldingen als je een diavoorstelling wilt instellen. Deze afbeelding is een compositie. Kies een map met afbeeldingen als je een diavoorstelling wilt instellen. Deze afbeelding is een compositie. Wij hebben vooraf een map Wallpaper gemaakt en daarin de gewenste foto’s bewaard |
Tot slot: in vorige versies van Windows kon je met Ctrl + klikken meerdere foto’s of afbeeldingen in een map selecteren voor je diavoorstelling. Dat kan in Windows 11 niet meer. Je kunt alleen complete mappen selecteren. Alle foto’s in de map worden gebruikt in de diavoorstelling.