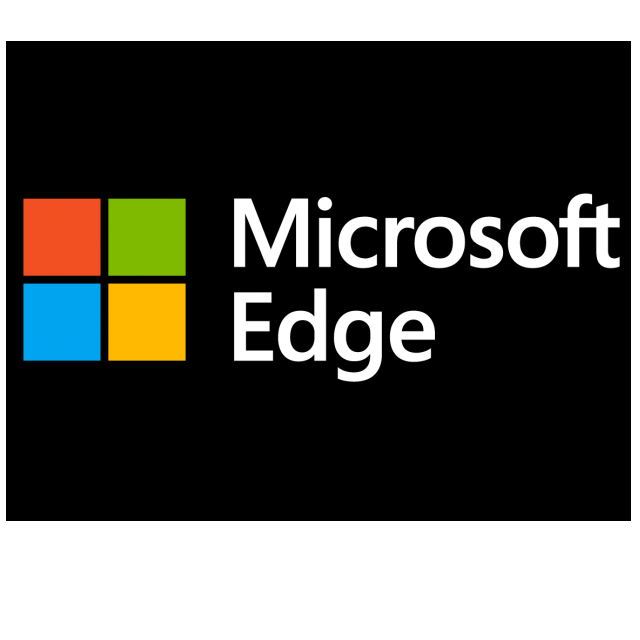Microsoft Edge is standaard al een handige browser om mee op internet te gaan. Maar met wat uitbreidingen kun je hem fijner, sneller of bijvoorbeeld veiliger maken. Ontdek hoe je deze ‘extensies’ gebruikt in deze workshop.
Marco den Teuling
![]()
Edge is de webbrowser die standaard mee komt met Windows 11. Een van de nadelen van de eerste versie van Edge was dat er nauwelijks handige uitbreidingen voor waren. Dat is bij de huidige versie gelukkig anders. Doordat de browser op dezelfde basis is gebouwd als Google’s populaire Chrome, zijn er meer dan genoeg uitbreidingen, oftewel extensies, voor Edge beschikbaar. Zo heeft de browser ingebouwd reclamefilter, maar kun je via die extensies een nog betere ‘adblocker’ installeren. En wat dacht je van een vertaalhulp of een goede wachtwoordmanager?
Het vinden en toevoegen van extensies gaat makkelijk. Wel een kleine waarschuwing vooraf: het kan verleidelijk zijn om heel veel extensies te installeren, maar maak het niet te gek. Anders kan de browser traag worden en kunnen de extensies elkaar ook in de weg zitten. En installeer alleen vertrouwde extensies uit de officiële web stores. Het toplijstje op deze pagina’s kan je helpen een (bescheiden) keuze uit het enorme aanbod te maken. Je kunt extensies altijd weer verwijderen of uitschakelen.
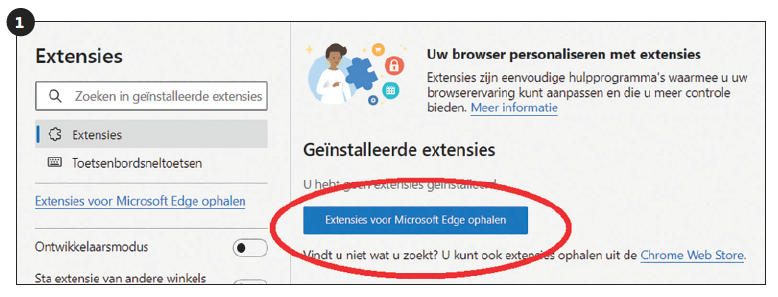 |
|
1. NAAR DE STORE |
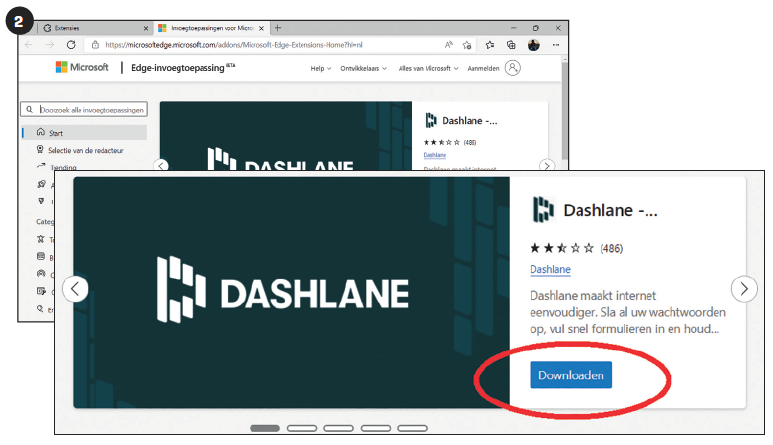 |
|
2. EXTENSIE TOEVOEGEN |
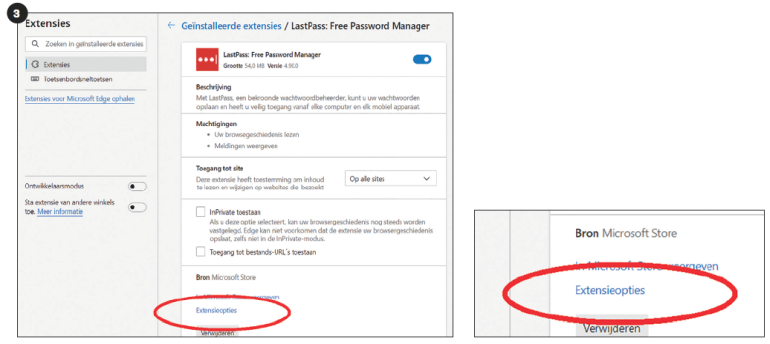 |
|
3. OPTIES VOOR EXTENSIES |
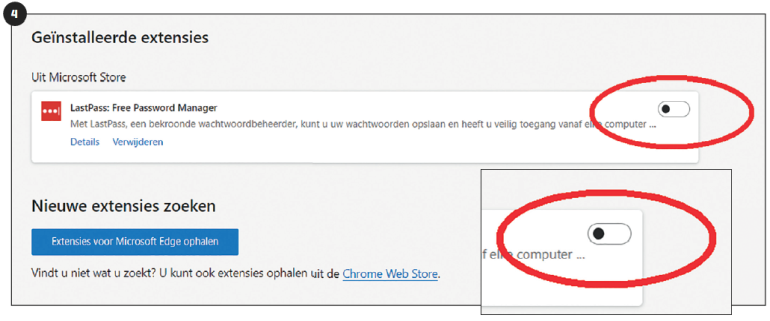 |
|
4. EXTENSIE UITSCHAKELEN |
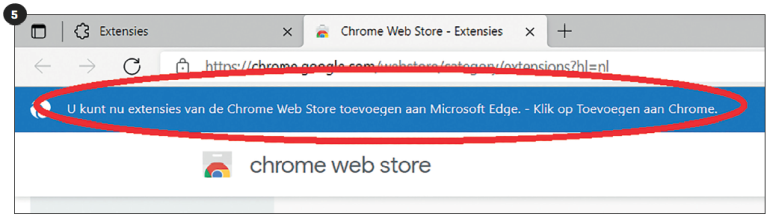 |
|
5. EXTENSIES VOOR CHROME |
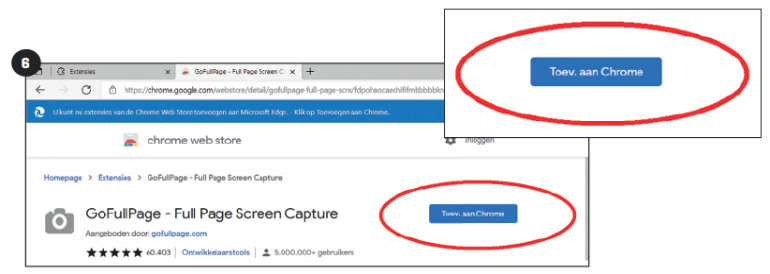 |
|
6. CHROME WEB STORE GEBRUIKEN |
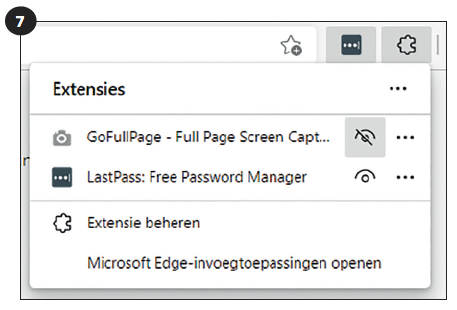 |
7. KNOPPEN VOOR EXTENSIES Je kunt knoppen voor extensies verslepen en ze weergeven of verbergen via de Extensies en het oogpictogram. Klik met rechts op een knop voor een snelmenu met meer opties. |
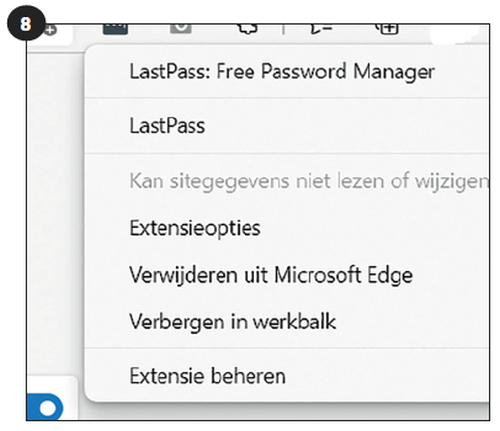 |
8. EXTENSIE VERWIJDEREN Verwijderen kan via het snelmenu van de bijbehorende knop (met Verwijderen uit Microsoft Edge) of de optie Verwijderen op de lijst van alle extensies. |
|

 Enhancer for YouTube (Microsoft Store)
Enhancer for YouTube (Microsoft Store) 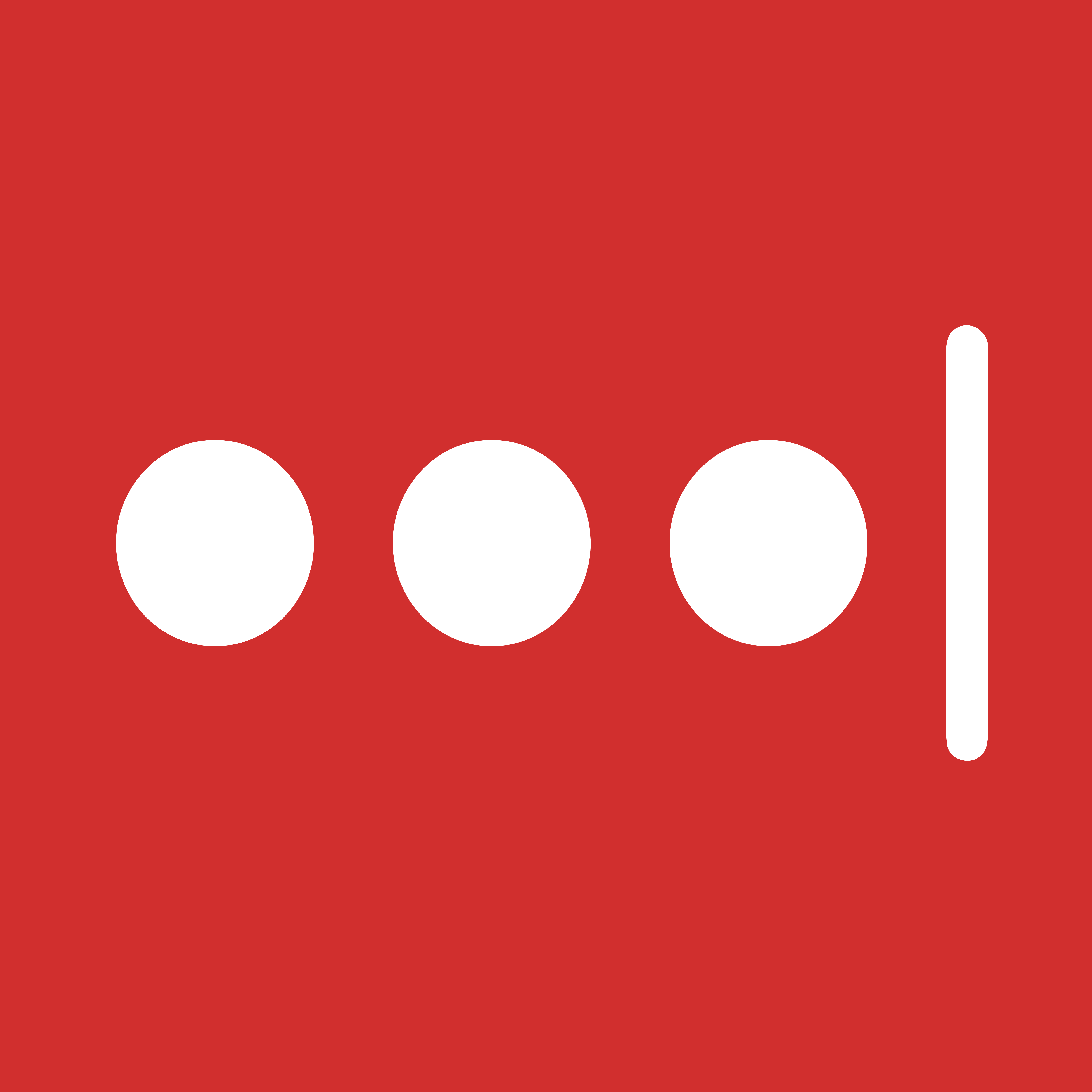

 Dark Mode (Microsoft Store)
Dark Mode (Microsoft Store) 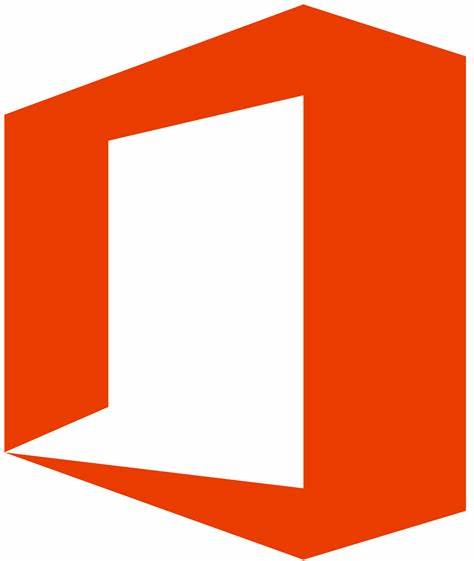 Office (Microsoft Store)
Office (Microsoft Store)