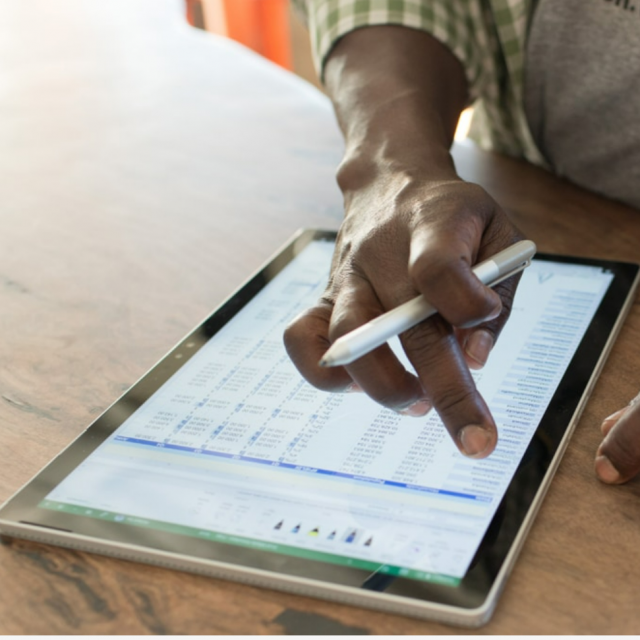In de vorige editie van PC-Active maakte je kennis met de basisfuncties van Microsoft Excel. In dit laatste deel besteden we aandacht aan het opmaken van getallen en het maken van berekeningen.
Niels Brouwer
Excel, uit de stal van Microsoft Office, is wellicht het bekendste programma voor het maken van spreadsheets (rekenbladen). Begrotingen maken, grafieken opstellen, filteren in verzamelingen, het kan er allemaal in. 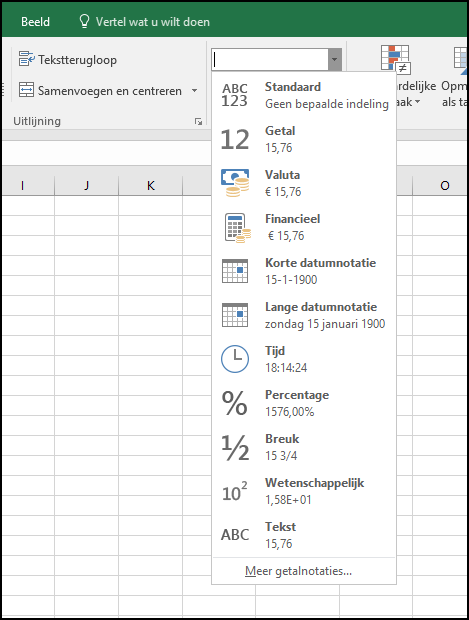 In PC-Active 322 leerde je hoe je een nieuw werkblad maakt, wat een cel is en welke tabs er allemaal zijn in het lint. Hier zetten we een stap verder en gaan we het programma echt gebruiken.
In PC-Active 322 leerde je hoe je een nieuw werkblad maakt, wat een cel is en welke tabs er allemaal zijn in het lint. Hier zetten we een stap verder en gaan we het programma echt gebruiken.
GETALNOTATIES
Met welk soort getallen wil je werken op je rekenblad: aantallen, valuta, percentages? Dit stel je in bij Getal, te vinden in de tab Start, en wel in het midden van het lint. (De namen van de verschillende tabbladen staan altijd aan de onderkant van het lint.)
Wanneer je een cijfer in een cel invoert, laten we zeggen 50.000, dan kun je aangeven welke gedaante dit cijfer moet krijgen. Je hebt keuze uit bijvoorbeeld valuta, percentage, een breuk etc. Wanneer je in een cel een getal als bedrag in euro’s wilt hebben, onderneem je de volgende stappen: typ het getal in de cel en zorg ervoor dat de notatie niet op Standaard staat, maar op Financieel. Klik hiertoe op het pijltje naast Standaard, zodat het menu uitrolt en kies de optie Financieel. Er is ook een sneltoets beschikbaar, daar lees je even verderop over. Als je alle cijfers in een bepaalde kolom wilt weergeven als bedragen, selecteer je die hele kolom door op de letter bovenaan op de horizontale lijn te klikken en vervolgens weer op Financieel in het lint.
PERCENTAGE
Naast financiële notatie kun je getallen ook als percentages weergeven. Dit doe je door dezelfde stappen als hierboven te volgen, alleen in plaats van Financieel aan te klikken, selecteer je nu Percentage. Onder het menubalkje zie je vijf toetsen staan. Klik op het pictogram voor percentage. Je ziet direct het effect. Staat in de geselecteerde cel bijvoorbeeld het getal 0,25, dan wordt dit 25 procent. Staat het getal 1 in de cel, dan wordt het percentage 100. De komma gaat dus twee plekken naar rechts van het getal.
DUIZENDTALNOTATIE
Wanneer je grote getallen gebruikt, kan het handig zijn om de duizendtallen te scheiden met eenpunt. Vul in een cel het getal in. Klik vervolgens op de sneltoets 000, rechts van het pictogram voor percentage. Je ziet dat het bedrag direct wordt aangepast.
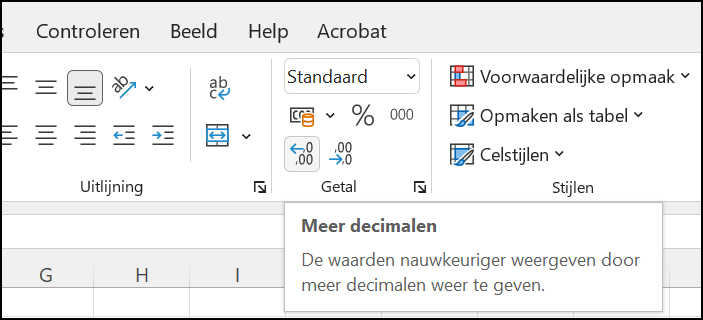 |
| Wanneer je klikt, zie je dat er achter je ingevulde getal een extra cijfer wordt toegevoegd |
CIJFERS ACHTER DE KOMMA
Wanneer je in een cel bijvoorbeeld 10,50 schrijft, verandert Excel dit automatisch in 10,5. Het programma gaat er voor een berekening namelijk van uit dat de nul overbodig is. Wil je die nul wel in beeld hebben en sowieso altijd twee of meer cijfers achter de komma zien, dan kan dit uiteraard. Hiervoor klik je op de desbetreffende cel(len) of kolom en ga je weer terug naar het lint waar je de vijf pictogrammen ziet staan in het tabblad Getal. Klik op het pictogram met het pijltje naar links, gevolgd door 0,00. Dit staat voor Meer decimalen, je ziet dit wanneer je je muis laat rusten op deze toets.
Zie je in je cel onnodig veel cijfers achter de komma staan, dan wijzig je dit eenvoudig met het pictogram voor Minder decimalen, door op het desbetreffende pictogram te klikken. Je ziet dat het getal achter de komma wordt afgerond, maar als je dubbelklikt op de cel, zie je de echte waarde. Stel je vult het getal 17,89 in en je klikt op Meer decimalen, dan zie je dat het getal verandert naar 17,9. Dubbelklik je op de cel, dan zie je de echte waarde weer staan, namelijk 17,89.
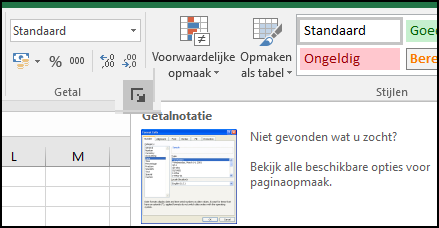 |
| Open de Cel-eigenschappen voor meer mogelijkheden om het getal vorm te geven |
CELEIGENSCHAPPEN
Naast de vijf pictogrammen in het tabblad Getal en de sneltoetsen in het lint, heb je nog meer keuzes voor getallen, namelijk in het venster Celeigenschappen. Dit open je door op het diagonale pijltje te klikken rechts onderin het tabblad Getal. Er opent nu een venster met alle celeigenschappen. Je hebt hier aardig veel opties staan, in dit geval nemen we de celeigenschap Getal als voorbeeld. Je kunt hier meerdere voorkeuren aangeven. Wanneer je in Excel bezig bent met het invullen van getallen, zoals 12,50, dan verandert Excel dit direct naar 12,5 wanneer de keuze in het tabblad Getal op Standaard staat. Het ziet de 0 zoals gezegd als overbodig. Je kunt zelf aangeven hoeveel decimalen je wilt hebben in het werkblad. Verder kun je aangeven of je een Scheidingsteken wilt toepassen. Dit betekent dat er een punt achter de duizendtallen komt. Ook heb je de keuze of je Negatieve getallen in de kleur rood of zwart weergegeven wilt hebben, al dan niet voorzien van een minteken.
Er zijn nog veel andere eigenschappen, ook wel notaties genoemd. Met de notatie Valuta kun je onder Symbool diverse valutatekens kiezen. Ook hier kun je aangeven of je negatieve getallen zwart of rood wilt weergeven.
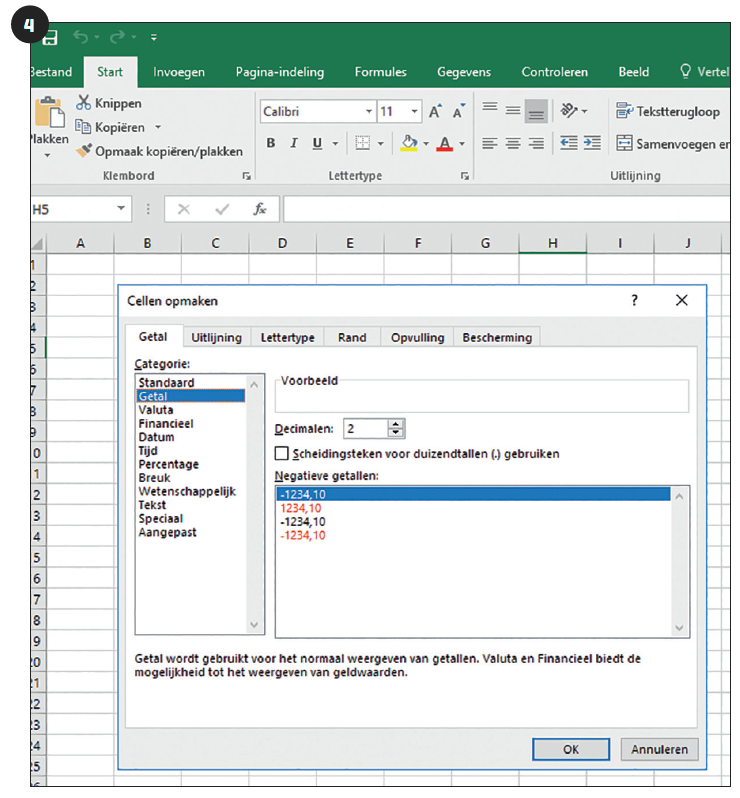 |
| Onder ‘Valuta’ kun je in de celeigenschappen bijvoorbeeld aangeven dat je een negatief bedrag in rood wilt weergeven |
Ook heb je de eerder besproken notatie Financieel. Deze lijkt op Valuta, het verschil is dat bij Valuta het valutateken direct naast het bedrag staat en bij Financieel aan de linkerkant van de cel. Verder geeft Financieel geen nulwaarden weer als een streepje en tot slot heb je niet de keuze om negatieve getallen rood weer te geven. Met de notatie Datum stel je in hoe een datum eruit moet zien. Wanneer je op Datum hebt geklikt, zie je rechts in het venster Type staan waar je kunt aangeven hoe je de datum weergegeven wilt hebben. Bij de notatie Tijd geldt hetzelfde voor het weergeven van tijdstippen: de voorbeelden onder Type laten zien hoe een tijdstip weergegeven kan worden. Met de notatie Percentage geef je een getal in procenten weer.
Met Breuk geef je getallen als breuken weer. Je ziet bijvoorbeeld het getal 1,125 dan als 1 1/8. Let erop dat als je een breuk meteen in een cel wilt invoeren als breuk, je dan eerst het hele getal invoert, daarna een spatie en dan pas de breuk. Wanneer je enkel 1/9 invoert, dan geeft Excel dat weer als de datum 1-september. Vul eerst het hele getal in, zoals 0, gevolg door een spatie en dan de breuk. Wanneer je de cel van tevoren al op heb gezet, dan hoef je niet het hele getal in te voeren.
Verder is er de eigenschap Wetenschappelijk. In de wetenschappelijke manier van schrijven, of de zogeheten exponentiële notatie, ziet 12.500 eruit als 1,25E+04. Dit staat voor 1,25 maal 10 tot de vierde macht. Kies je de notatie Tekst, dan geeft Excel de getallen weer als tekst aan de linker rand van de cel, net als gewone tekst. Excel kan er wel gewoon mee rekenen.
De notatie Speciaal is onder meer voor telefoonnummers. Wanneer je een telefoonnummer invoert met de 0 vooraan, dan verdwijnt deze nul immers in de Standaard-weergave. Met de notatie Speciaal en de optie Telefoonnummer is dit niet zo. Met de optie Plaats komt er een streepje na het derde cijfer, zoals bij grote plaatsen en met de optie Regionaal komt het streepje na het vierde cijfer. Doe je dit in België en zie je onder Type deze opties niet, verander dan in dit venster onder Locatie de optie Nederlands (België) in Nederlands (standaard). Wanneer je tot slot de otatie Aangepast klikt, kun je een opmaakcode opgeven.
BEREKENINGEN MAKEN
Je kunt eenvoudig berekeningen maken in de formulebalk in het werkblad, die we in deel 1 hebben besproken. De formulebalk is de lange witte balk die zich direct boven het werkblad bevindt. In dit geval klikken we cel A1 aan. We gaan de som 12+4 invullen. we vullen in: =12+4 en klikken op Enter. In cel A1 zie je direct dat het getal 16 er staat. Het is belangrijk dat je een berekening altijd begint met een ‘=’ en eindigt met Enter. Vervolgens selecteren we cel A2 en schrijven we in de formulebalk =1+3. Je ziet dan dat er automatisch vier staat. Wat je vervolgens kunt doen, is de cellen A1 en A2 bij elkaar optellen. Typ in dat geval in de formulebalk =A1+A2. Je kunt in zoveel cellen formules maken als je wilt en zoveel cellen als je wilt bij elkaar optellen, vermenigvuldigen of delen etc. Voor aftrekken vul je in de formulebalk een ‘-’ in plaats van een ‘+’. Voor vermenigvuldigen is het teken een asterisk (*), voor delen gebruik je een ‘/’. Wanneer je met een negatief getal wilt werken, hoef je geen ‘=’ in te voeren, maar een ‘-’ vóór het getal. Wanneer je met machten wilt werken, gebruik je ‘^’ als teken.
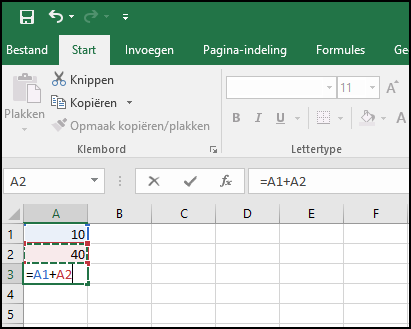
BEREKENINGEN MAKEN MET CELVERWIJZINGEN
Je kunt ook naar formules verwijzen in een andere cel. Hiervoor vul je in een cel, bijvoorbeeld A1, het getal 10 in. Als je vervolgens cel B1 selecteert en in de formulebalk ‘=A1’ invult en op Enter klikt, zie je dat in B1 hetzelfde getal als A1 wordt ingevuld. Je kunt ook rekenen met celverwijzingen. In cel A1 staat het getal 10. Vul in bijvoorbeeld cel A2 het getal 40 in. Vervolgens vul je in de cel eronder, A3, eerst een ‘=’ in. Je klikt dan op cel A1. Daarna vul je in A3 het plusteken in en klik je op A2. Wanneer je daarna op Enter klikt, zie je dat in cel A3 het getal 100 komt te staan.
REKENVOLGORDE STUREN
Over het algemeen worden berekeningen uitgevoerd in de volgorde hoe ze staan opgesteld. Wanneer je bijvoorbeeld een vermenigvuldiging en een optelling in één formule zet, gelden er voorrangregels. De volgorde is eerst machtsverheffen of worteltrekken, daarna vermenigvuldigen of delen en dan optellen of aftrekken. =3*2+4 is dus 10: eerst wordt er 3 maal 2 gedaan, dat is 6 en dan plus 4, is samen 10. Wanneer je eerst het optellen wilt uitrekenen in plaats van het vermenigvuldigen, dan schrijf je in de formulebalk: =3*(2+4). Het antwoord dat er dan uitkomt, is 18. Wanneer je een deel van de berekening als eerste wilt uitrekenen, ook al is er een vaste volgorde, dan plaats je dit deel van de berekening altijd tussen haakjes.
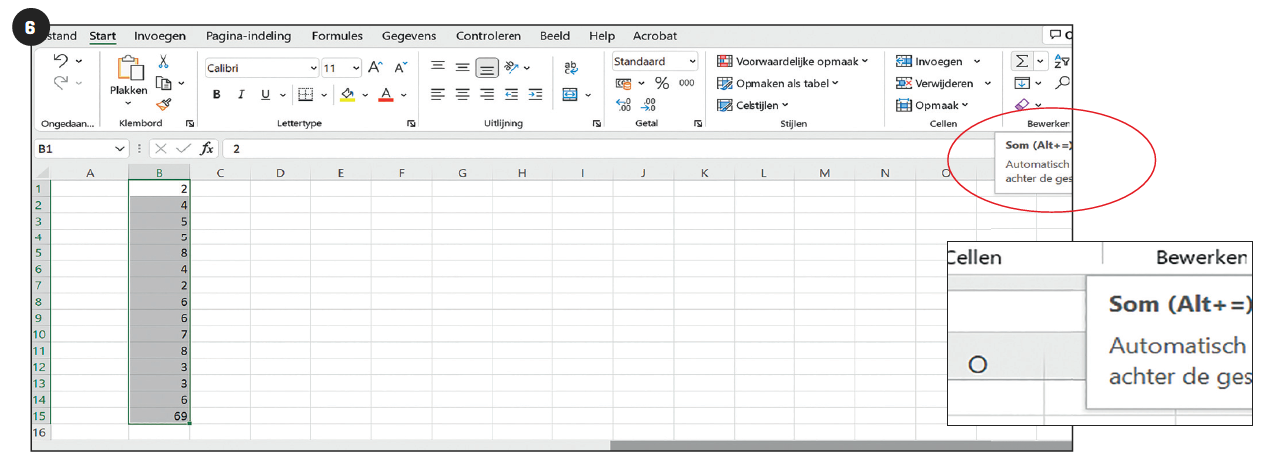 |
| ‘Autosom’ is een snelle manier voor het maken van eenvoudige berekeningen |
AUTOSOM
Een laatste truc willen we je niet onthouden: de handige AutoSom. Hiermee kun je gemakkelijk cellen bij elkaar optellen. Het enige wat je hiervoor hoeft te doen is de cellen selecteren die je opgeteld wilt hebben. In dit voorbeeld hebben we willekeurige getallen ingevuld van cel B1 tot en met B14. Je selecteert deze cellen door met de muis te slepen. Ook kun je op B1 klikken en daarna de Shift-toets indrukken terwijl je op de laatste cel klikt (B14). Vervolgens klik je rechtsboven in het lint op AutoSom in de tab Bewerken. Je ziet dat nu in de cel onder de geselecteerde cellen (in dit geval in B15) direct een getal komt te staan: de uitkomst van deze optelling. De AutoSom kan nog veel meer, maar hier moeten we het bij laten in deze Excel-introductie.