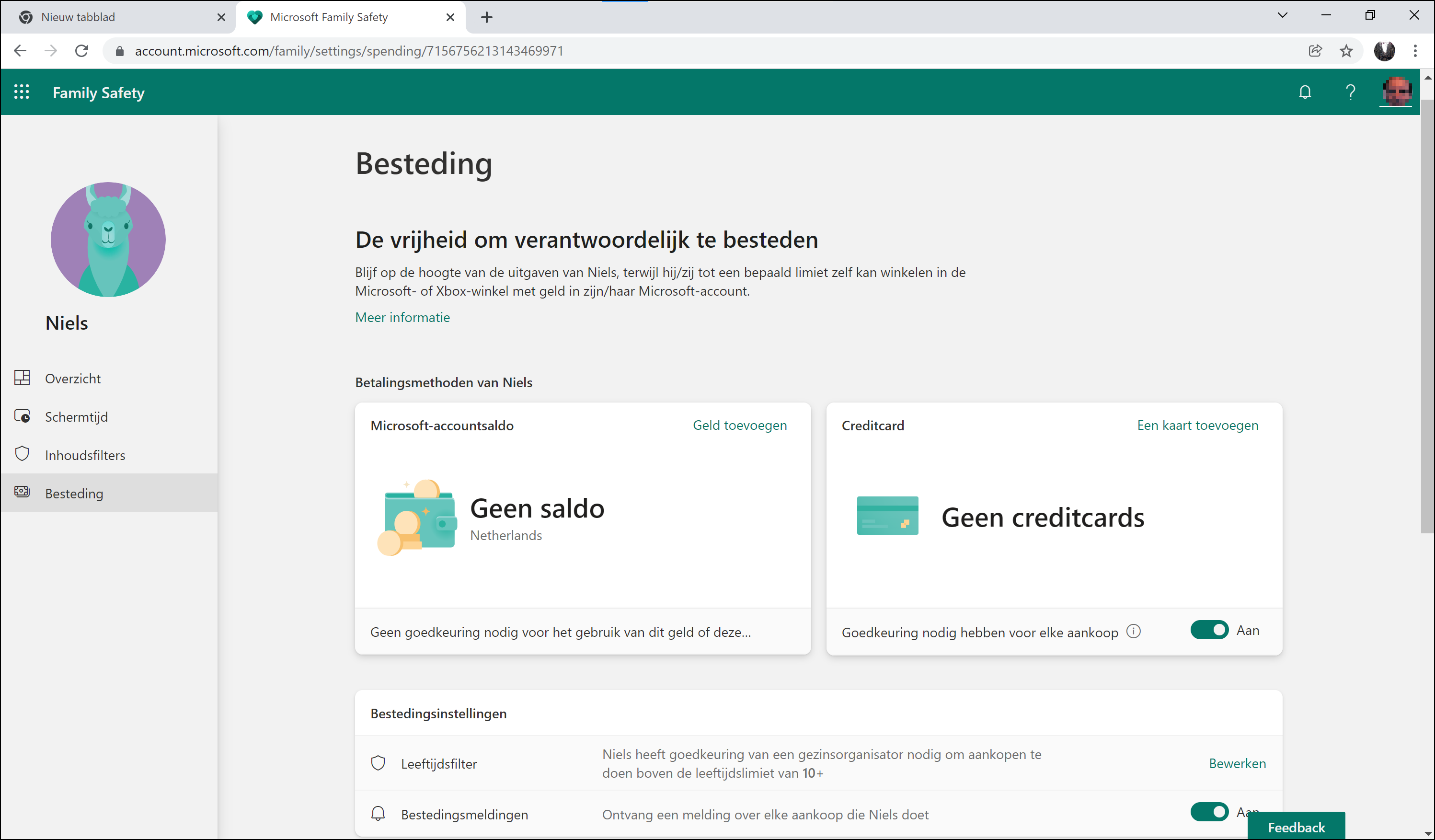Met de functie Ouderlijk toezicht op Windows-computers zorg je ervoor dat je kinderen veilig kunnen internetten, zodat ze niet worden geconfronteerd met zaken als seks of geweld. Lees in deze workshop hoe je dat doet.
Niels Brouwer
Het internet is meestal geweldig, maar heeft ook een keerzijde. Zo is er onder andere veel seks en geweld te zien, zaken waaraan je je kind misschien liever niet wilt blootstellen. In deze workshop leren we je hoe je een eigen account aanmaakt voor je kind, zodat hij of zij veilig kan internetten. Hiervoor moet je per kind een apart Microsoft e-mailadres aanmaken, waarna je aan de slag kunt met het instellen van Ouderlijk toezicht. 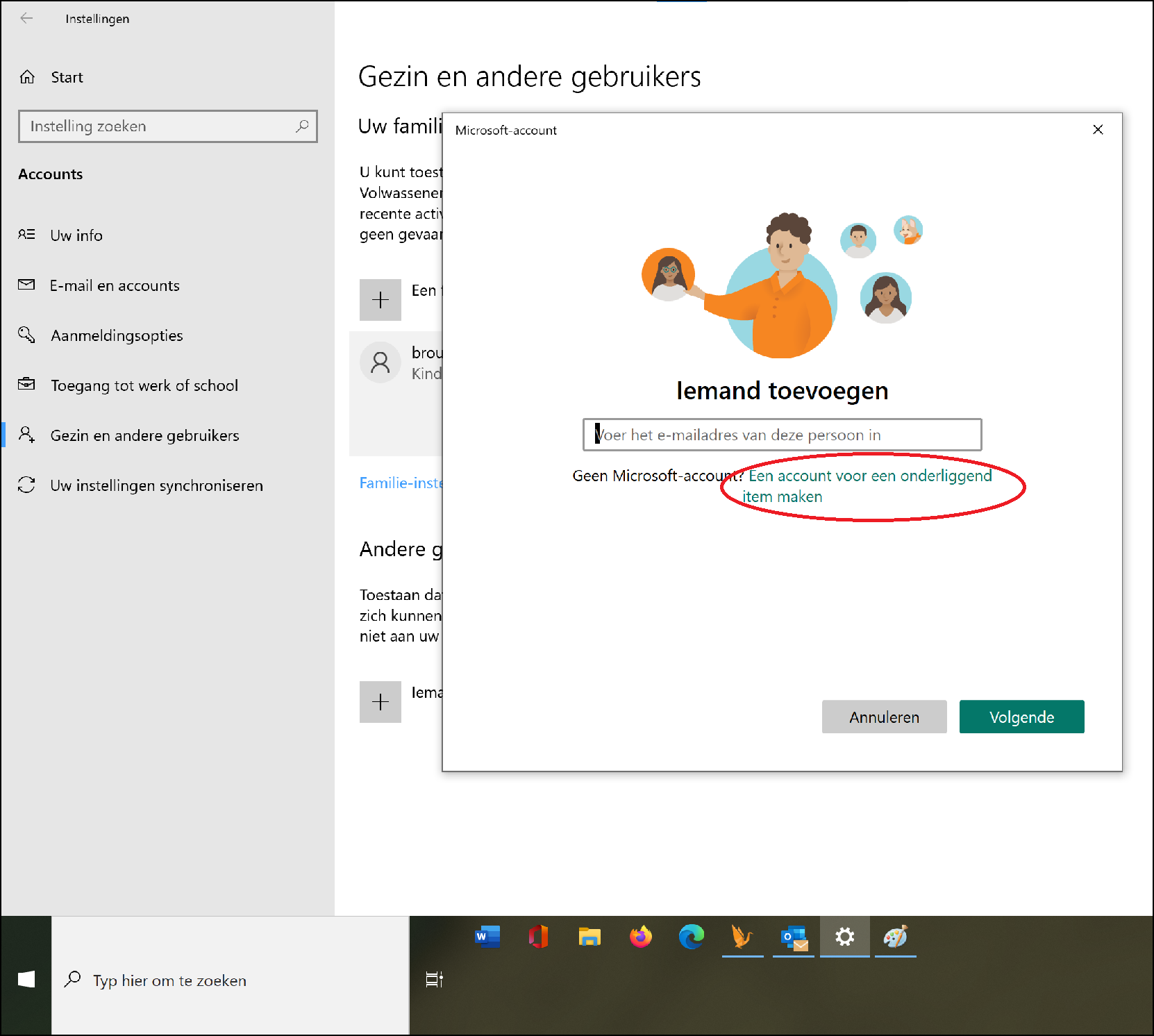
ACCOUNT AANMAKEN
Open Instellingen door links onderin op het Windows-logo en vervolgens op het tandwiel-symbool erboven te klikken. Klik vervolgens op Accounts. Hier zie je de informatie over je profiel. Om verder te gaan, dien je ingelogd te zijn als administrator. Dit staat onder je e-mailadres. Klik nu op Gezin en andere gebruikers in het linker menu. Vervolgens klik je op Een familielid toevoegen. Hier heb je de optie om een bestaand Microsoft-mailadres van je kind in te voeren of om een nieuw account aan te maken. Als je kind nog geen eigen e-mailadres heeft, klik je op Een account voor een onderliggend item maken (zie afbeelding hierboven). Hiervoor voer je een nieuw e-mailadres in. Je hebt daarbij de keuze tussen @outlook.com en @hotmail.com. Voer een zelfgemaakt wachtwoord in en onthoud dat goed. Daarna word je gevraagd naar de voor- en achternaam van je kind. Als je die hebt ingevuld, vul je in welk land/ regio je je bevindt en wat de geboortedatum van je kind is. Doordat je deze geboortedatum invult, ziet Microsoft dit automatisch als het account van je kind en past de vervolgstappen daarop aan. 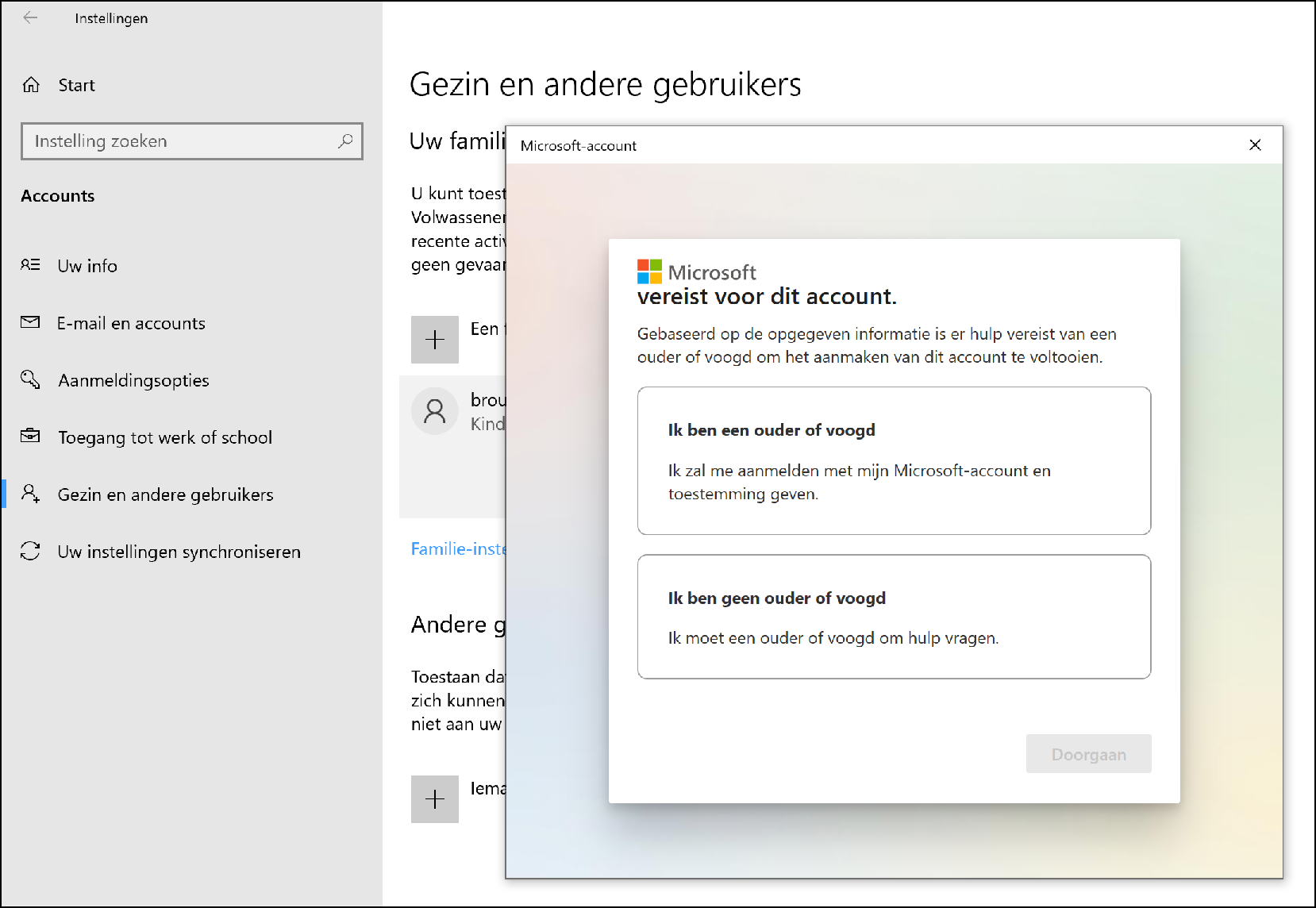
Wanneer het account is aangemaakt, krijg je automatisch een bevestiging via de mail.  Je dient nu nogmaals met het nieuwe account in te loggen. Wanneer je dat doet, krijg je de melding die je hierboven in de afbeelding ziet. Klik op Ik ben een ouder of voogd om toestemming te geven voor het aanmaken van dit account. Wanneer je dat doet, moet je als ouder of voogd je eigen e-mailadres en wachtwoord invullen als extra beveiliging. Wanneer je dit hebt gedaan, geef je nogmaals toestemming voor het Microsoft-account van je kind. Je vindt hier onder andere informatie over welke informatie Microsoft over je kind heeft. Scrol naar beneden en vul je hand tekening in. Vervolgens klik je op Ja, ik ga akkoord. Je krijgt nu de keuze of je kind zich mag aanmelden voor niet-Microsoft-apps. Maak je keuze en klik op Doorgaan. In dit geval kiezen wij hier niet voor. Klik vervolgens op Ja, ik weet het zeker. Het account voor je kind is nu aangemaakt.
Je dient nu nogmaals met het nieuwe account in te loggen. Wanneer je dat doet, krijg je de melding die je hierboven in de afbeelding ziet. Klik op Ik ben een ouder of voogd om toestemming te geven voor het aanmaken van dit account. Wanneer je dat doet, moet je als ouder of voogd je eigen e-mailadres en wachtwoord invullen als extra beveiliging. Wanneer je dit hebt gedaan, geef je nogmaals toestemming voor het Microsoft-account van je kind. Je vindt hier onder andere informatie over welke informatie Microsoft over je kind heeft. Scrol naar beneden en vul je hand tekening in. Vervolgens klik je op Ja, ik ga akkoord. Je krijgt nu de keuze of je kind zich mag aanmelden voor niet-Microsoft-apps. Maak je keuze en klik op Doorgaan. In dit geval kiezen wij hier niet voor. Klik vervolgens op Ja, ik weet het zeker. Het account voor je kind is nu aangemaakt.
Je kunt nu diverse opties instellen, zoals een leeftijdslimiet voor apps en games, of je activiteiten in de gaten wilt houden, websites wilt filteren en om wel of geen toestemming te geven wanneer je kind een app uit de Microsoft Store wil installeren.
OUDERLIJK TOEZICHT
Alles is nu goed ingesteld. Je ziet het account van je kind nu in het scherm staan. We gaan nu het ouderlijk toezicht instellen. Klik hiervoor op Familie-instellingen online beheren, onder het account van je kind. Er opent zich dan een venster in je browser. Dit is het beginscherm van het Ouderlijk toezicht. Dit betekent hetzelfde als Family Safety, wat je links bovenin de pagina ziet staan. Je ziet jezelf staan als administrator met de optie om een gezinslid toe te voegen. Wanneer je verder naar beneden scrolt, zie je een overzicht met alle opties die je kunt bekijken en beheren. Je ziet hier onder andere Schermtijd staan. Hier kun je tijdslimieten instellen voor apparaten, apps en games van je kinderen om hun schermtijd te controleren en beheren.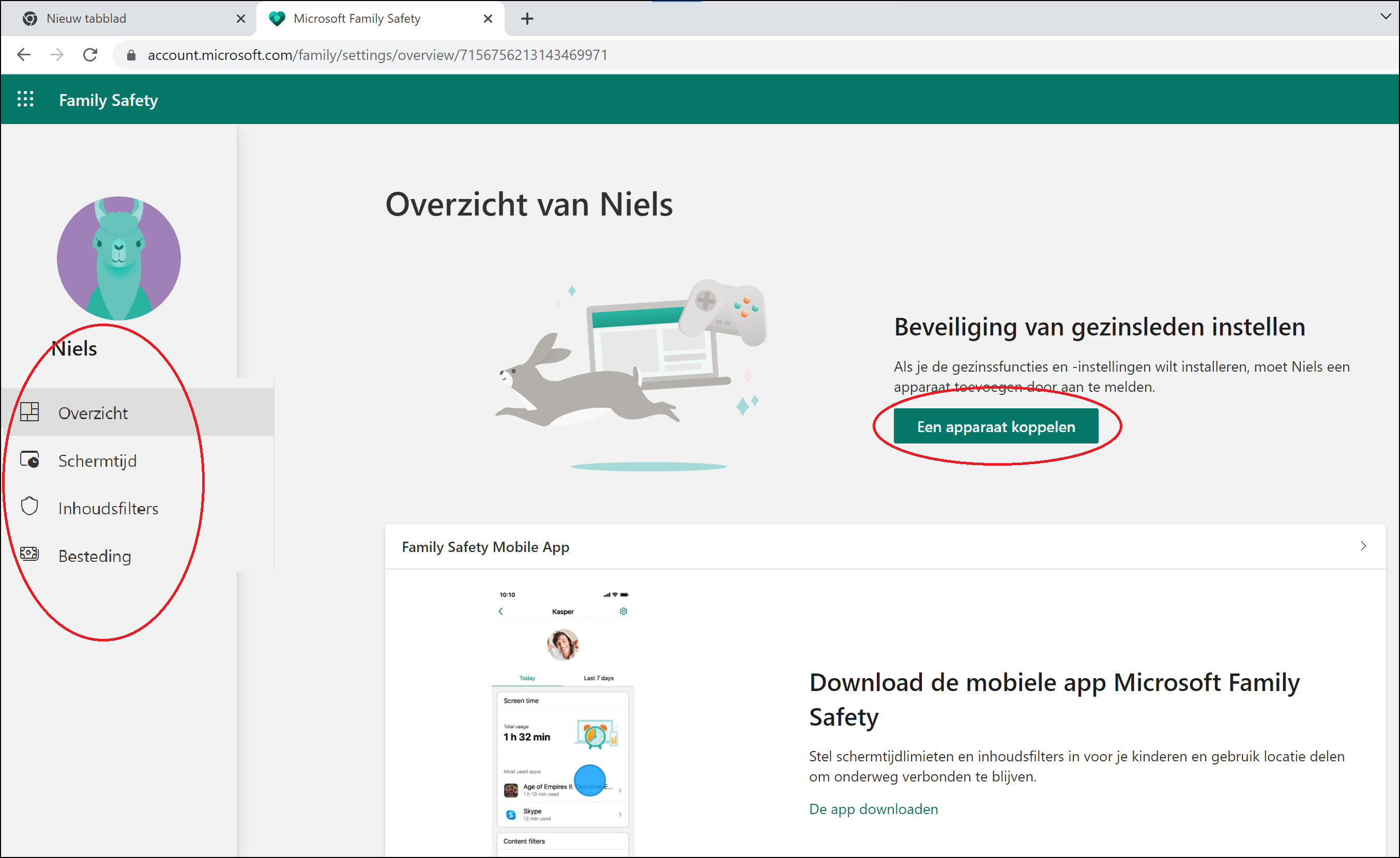
Om naar de instellingen van het account van je Om naar de instellingen van het account van je kind te gaan, klik je op zijn of haar accountprofiel. Je komt dan terecht op de pagina die hierboven is afgebeeld. Hier vind je links in het menu individuele instellingen voor het account. Je komt eerst terecht op een overzichtspagina. Hier kun je een extern apparaat koppelen, waarbij je kunt kiezen uit een Windows-apparaat, een Xbox-console, een Android-telefoon of een iPhone. Volg de instructies om het apparaat te koppelen. 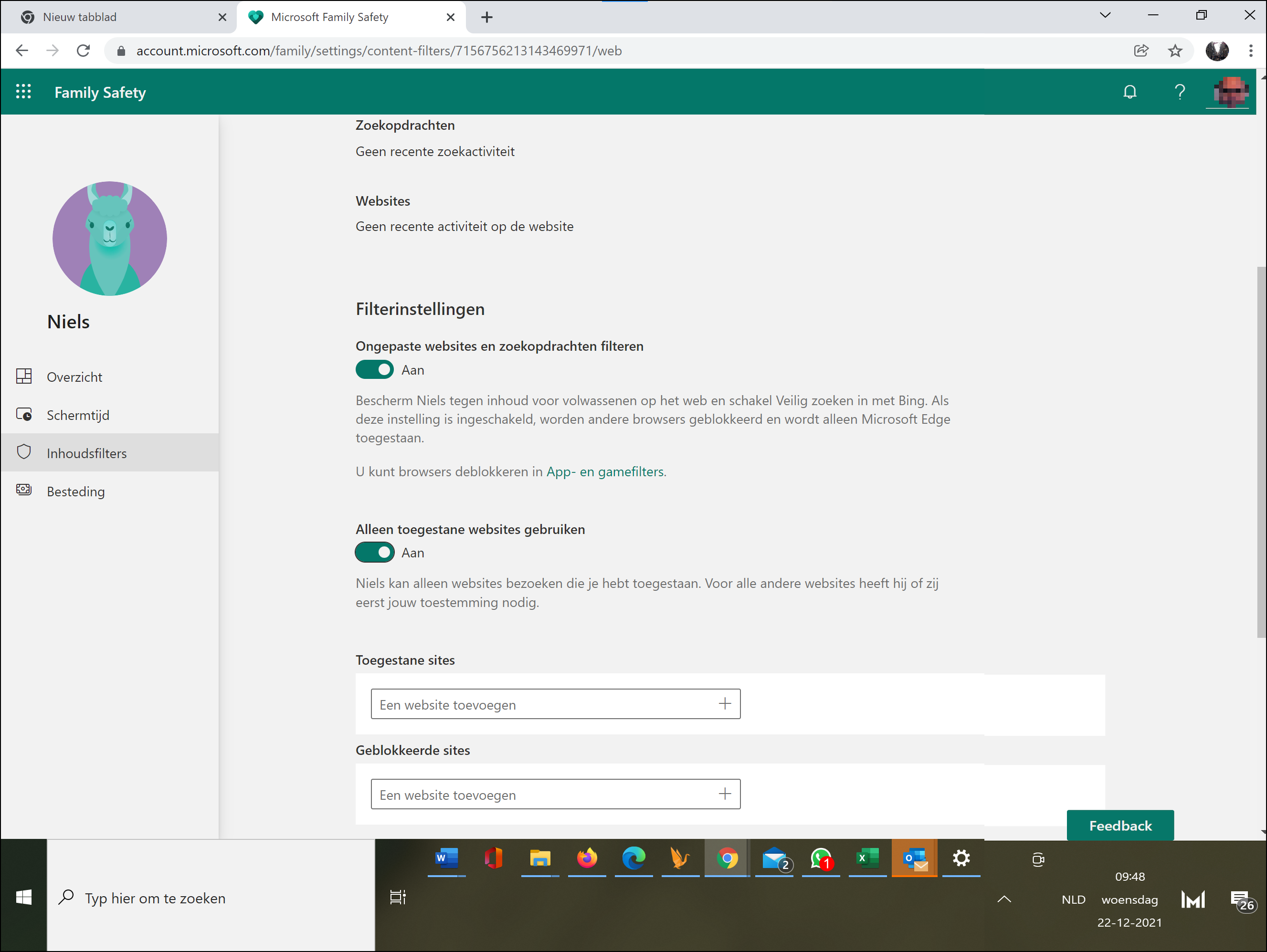
Als je het hebt gekoppeld, kun je via Schermtijd links in het menu (zie afbeelding hierboven) instellen hoelang je kind per dag achter het gekoppelde apparaat mag zitten. Je kunt gemakkelijk een schema instellen voor alle gekoppelde apparaten of voor elk verbonden apparaat een apart schema maken. Je ziet de dagen onder elkaar staan. Geef hier je voorkeuren aan hoeveel tijd per dag je kind op het apparaat mag zitten.
Ook links in het menu onder Schermtijd vind je de functie Inhoudsfilters. Hier kun je instellen dat bij bijvoorbeeld zoekopdrachten alleen resultaten te zien zijn die geschikt zijn voor kinderen. Ook kun je er hier voor kiezen om een gelimiteerd aantal websites toe te staan, zodat je kind niet op andere websites kan komen. Let wel op dat deze optie alleen geldt voor de Microsoft Edge-webbrowser en de Bing-zoekmachine.
DIGITAAL ZAKGELD
Tot slot kun je hier betaalopties koppelen aan het account van je kind. Dit doe je onder het kopje Besteding. Je kunt hier bijvoorbeeld het zakgeld digitaal op het account storten (zie afbeelding hieronder). Daarvoor dien je eerst wel een betaalmethode toe te voegen aan je eigen account. Dit is mogelijk met een creditcard, betaalpas en via PayPal. Je kunt er bovendien voor kiezen om iedere keer wanneer je kind een aankoop doet, hierover een melding te ontvangen. Zo weet je of hij of zij gepaste apps downloadt.