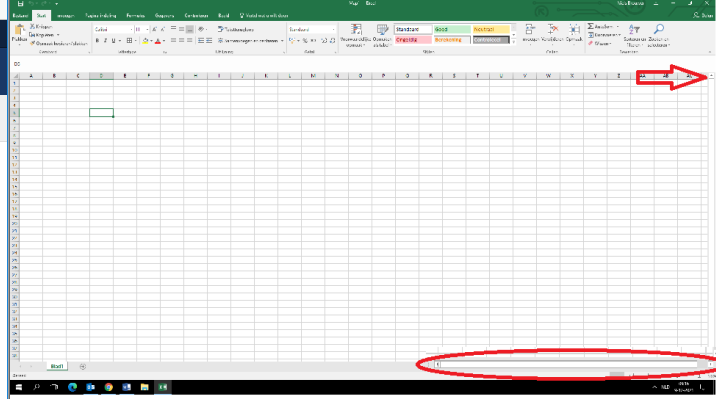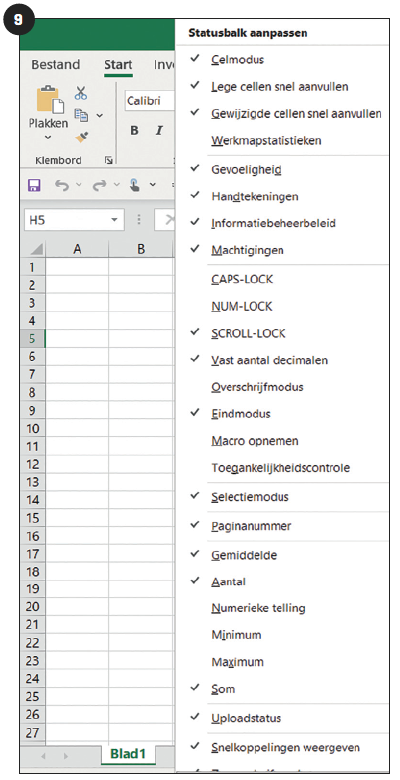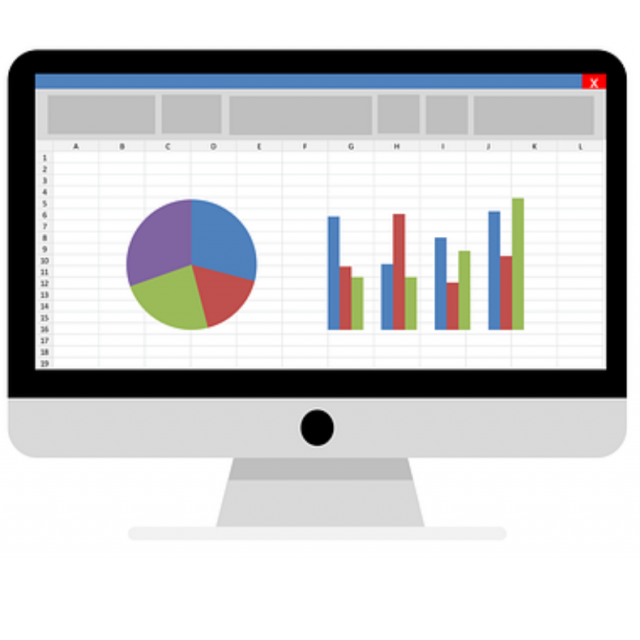Komt Microsoft Excel je wel bekend voor, maar heb je er bijna niet of nog nooit mee gewerkt? Wij helpen je stap voor stap de basisfuncties te leren kennen om met dit spreadsheet-programma aan de slag te gaan.
Onder redactie van Niels Brouwer
Excel is een rekenbladprogramma dat standaard in alle Office-pakketten van Microsoft zit, net zoals Word en Outlook. Met Excel kun je overzichten opstellen, gegevens bij houden en berekeningen en grafieken maken. In dit eerste deel van deze workshop lees je hoe je met Excel omgaat en leer je de basiskennis, zoals het werklint en het maken van nieuwe werkmappen. In deel 2 in PC-Active 323 gaan we echt aan de slag met het programma.
Excel is een rekenbladprogramma dat standaard in alle Office-pakketten van Microsoft zit, net zoals Word en Outlook. Met Excel kun je overzichten opstellen, gegevens bij houden en berekeningen en grafieken maken. In dit eerste deel van deze workshop lees je hoe je met Excel omgaat en leer je de basiskennis, zoals het werklint en het maken van nieuwe werkmappen. In deel 2 in PC-Active 323 gaan we echt aan de slag met het programma.
EXCEL 2019
Er zijn verschillende Excel-versies die op hun beurt weer in verschillende Microsoft Office-versies kunnen zitten. Deze workshop is geschreven aan de hand van de mogelijkheden en afbeeldingen van Excel 2019, dat deel uitmaakt van Office 2019. Heb je Microsoft 365, dan heb je mogelijk al Excel 2021. Deze workshop is ook goed te doen met Excel 2016, de nieuwigheden van Excel 2019 en 2021 laten we hier namelijk buiten beschouwing. Het kan zijn dat iets een andere benaming heeft, maar er wordt hetzelfde mee bedoeld.
ONTDEK EXCEL 2019
Deze workshop is bedoeld voor computergebruikers die niet eerder met Excel hebben gewerkt of alleen de basisbeginselen kennen. Het artikel komt grotendeels overeen met het eerste hoofdstuk uit het boek Ontdek Excel 2019 van Wim de Groot (zie kader hiernaast). In dit boek van maar liefst 256 pagina’s lees je aan de hand van talloze uitgewerkte en verrassende voorbeelden hoe je met weinig inspanning het maximale uit het programma haalt. Verder leer je onder andere werken met gegevens (tekst en getallen invoeren, adreslijsten opstellen, gegevens zoeken en een lijst sorteren of filteren), het werkblad verkennen en opmaken, rekenen, tellen, een grafiek maken en afdrukken. Kortom een handig boek om Excel 2019 grondig te leren kennen en je kennis uit te breiden.
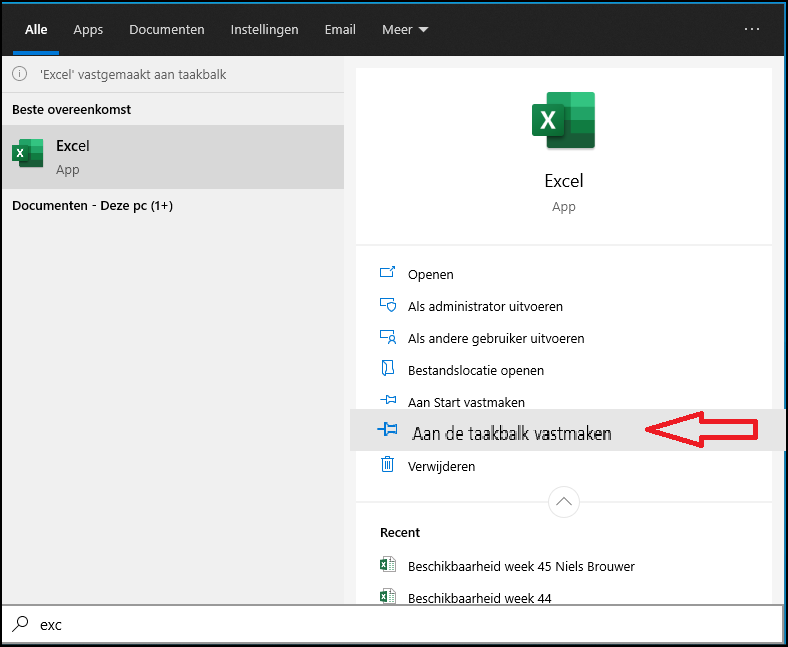 |
| Afbeelding 1 |
BEGINNEN MET EXCEL
Start Excel door op de Windows-knop links onderin het scherm te klikken of door op de Windows-knop op je toetsenbord te drukken. Typ in de zoekbalk Excel en klik erop. Er is ook een snellere manier voor de volgende keer dat je het programma gebruikt: klik op de Windows-knop en typ in Excel. Rechtsklik op het programma en selecteer Aan de taakbalk vastmaken. Zie afbeelding 1.
 |
LEGE WERKMAP
Om te beginnen met een nieuw document, klik je op Lege werkmap, zie afbeelding 2. Deze staat al automatisch geselecteerd als je Excel opent. 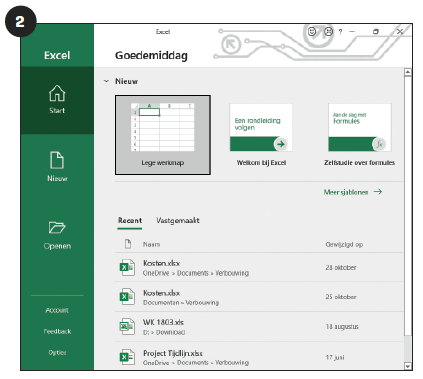
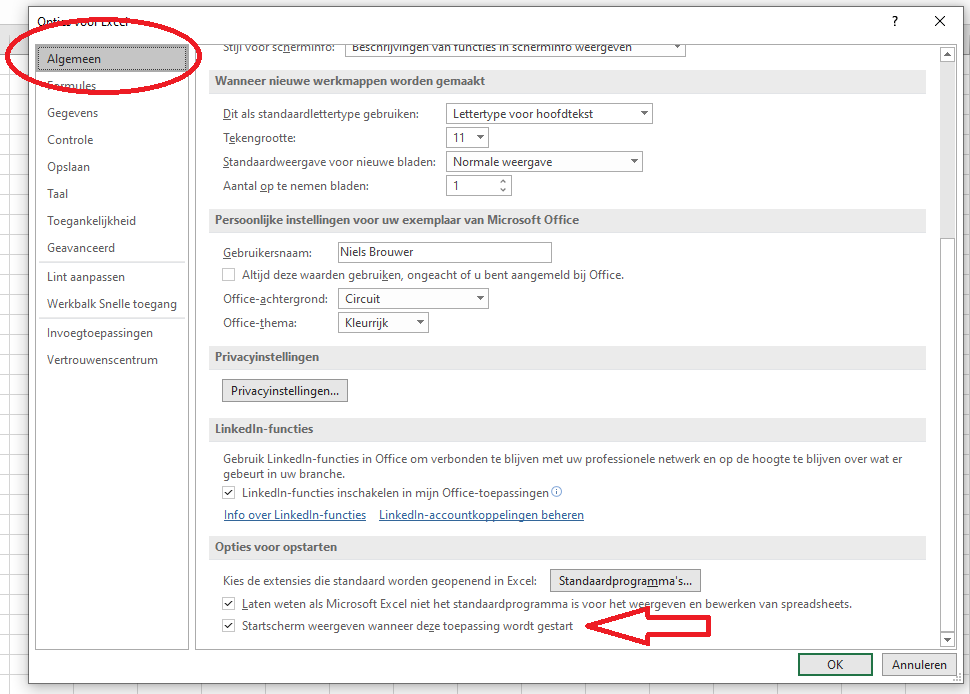
NIEUWE LEGE WERKMAP
Wanneer je in een werkmap zit, kan het zijn dat je graag een nieuwe lege werkmap opent. Ga in dat geval naar Bestand links bovenin het lint. Klik op Nieuw en klik in het startscherm op Lege werkmap. Of gebruik direct de toetscombinatie Ctrl+N. Zo’n werkmap bestaat uit een grote tabel, de vakjes worden cellen genoemd. Cellen onder elkaar vormen een kolom, bovenaan worden de kolommen gemarkeerd met letters vanaf A. Een reeks cellen naast elkaar over de volle breedte heet een rij, die worden aan de linkerkant gemarkeerd met cijfers vanaf 1. Wanneer je een cel selecteert, wordt de rand donkergroen. De kolom letter en het rijnummer worden grijs en in het vakje boven de letter A zie je het zogeheten adres van de huidige cel, bijvoorbeeld E7. Wanneer je veel informatie in de werkmap hebt staan en je verder naar rechts wilt, kun je op de schuifbalk rechts onderin de balk verschuiven of op het pijltje naar rechts klikken (afbeelding 4).
Wanneer je in de werkmap naar boven of beneden wilt gaan, klik je op of verschuif je de verticale schuifbalk helemaal rechts. Wanneer je geen schuifbalk ziet staan, kun je die handmatig instellen. Ga hiervoor weer naar Bestand links bovenin en naar Opties. Klik nu op Geavanceerd en scrol naar beneden tot bij Weergaveopties voor deze werkmap, zie afbeelding 5. Vink Horizontale schuifbalk weergeven en Verticale schuifbalk weergeven aan en klik vervolgens op OK.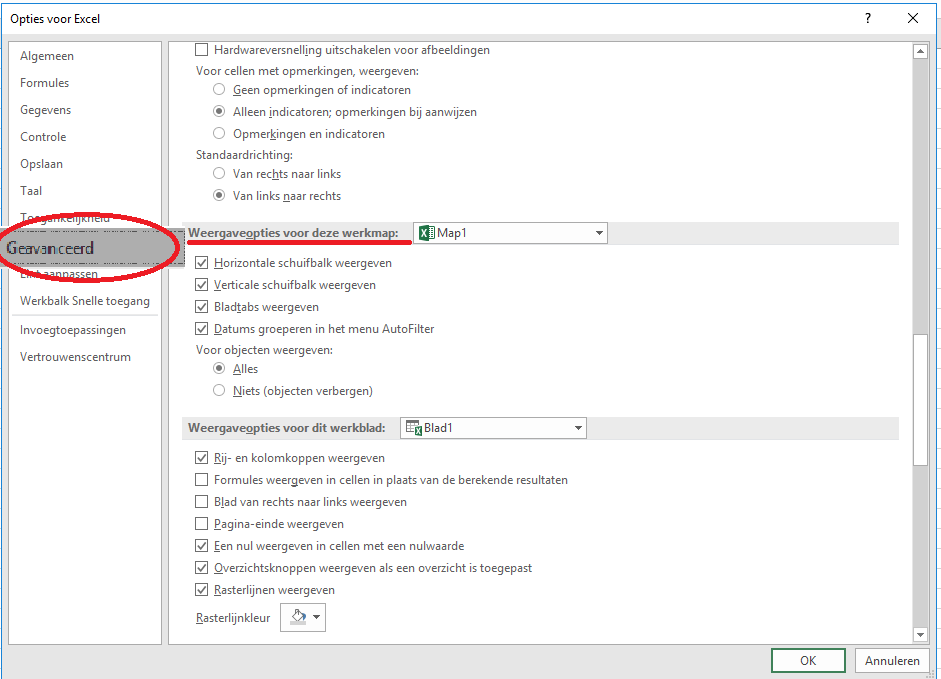 KENNISMAKEN MET HET LINT
KENNISMAKEN MET HET LINT
Helemaal boven in het midden, boven het lint, staat de bestandsnaam van je werkmap. Als je de map nog geen naam hebt gegeven, staat er ‘Map1 - Excel’. Heb je meerdere mappen openstaan, dan loopt dat cijfer op. Zodra je de werkmap opslaat (via Bestand en Opslaan of Ctrl+S), zie je hier je gekozen bestandsnaam staan.
TABBLADEN
Het lint bevat negen tabbladen. Wanneer je op een van die tabbladen klikt, zie je alle opties waarmee je aan de slag kunt. Wanneer je je muis boven een van de knoppen laat hangen, komt er meer informatie te staan, zie afbeelding 6. Wat deze tabbladen betekenen en wanneer je welk nodig hebt, lees je hier. 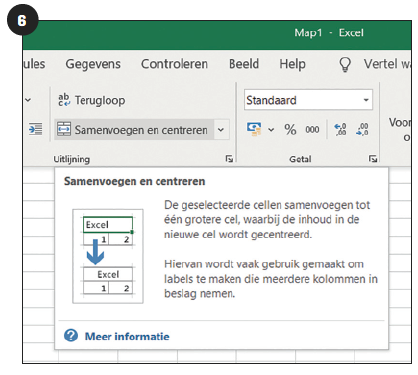
Onder de tweede tab Start zie je de verschillende opties voor het opmaken en bewerken van de werkmap.
Daarnaast zie je de tab Invoegen. Via deze knop kun je afbeeldingen, symbolen, speciale tekens, grafieken etc. aan de werkmap toevoegen.
Op de tab Tekenen kun je onder andere gegevens in een werkmap markeren.
Daarnaast zie je de tab Pagina-indeling voor het wijzigen van onder meer de pagina-instellingen. Denk hierbij aan de door Windows voor-ingestelde Thema’s voor het document, maar ook het paginaformaat, afdruktitels en het afdrukbereik.
In het tabblad Formules kun je formules maken en berekenen voor je bestand.
In de tab Gegevens kun je onder andere gegevens filteren en importeren en tekst naar kolommen converteren. In het tabblad Controleren vind je de opties om bijvoorbeeld de spelling te controleren, opmerkingen toe te voegen aan het werkblad of om het document te beveiligen. Ook kun je hier query’s maken, waarin je gegevens uit verschillende bronnen combineert.
In de tab Beeld stel je in hoe je de werkmap of schermonderdelen weergegeven wilt hebben of wilt verbergen en of je het beeld wilt verkleinen of vergroten.
Tot slot is er de tabs Help of Vertel wat u wilt doen om informatie over Excel-functies op te zoeken.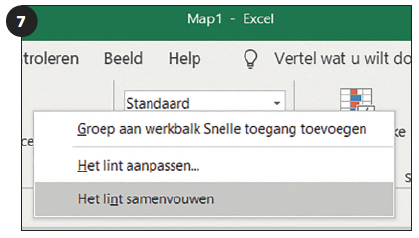
Indien gewenst kun je het lint met alle functies ook inklappen om het scherm te vergroten. Ga met je muis in het lint staan en klik op de rechtermuisknop. Er komen drie opties naar voren (afbeelding 7). Kies voor Het lint samenvouwen. Je kunt ook de sneltoets Crtl + F1 indrukken. Om het lint weer uit te klappen, klik je op dezelfde sneltoets of je gaat weer met de muis naar het lint, klikt met je rechtermuisknop en selecteert Het lint samenvouwen om deze optie uit te schakelen.
WIJZIG DE KLEUR VAN DE BOVENKANT
Donkergroen is de standaardkleur voor de boven kant van het scherm en de tabs. Grijs is de standaardkleur van de achtergrond van het lint, de kolomletters en de rijnummers. Deze kleuren kun je aanpassen, ga hiervoor naar Bestand en klik op Account. Als optie zie je hier Office-thema staan (afbeelding 8). Standaard staat dit op Kleurrijk. Je kunt ook kiezen voor Donkergrijs, zodat de boven kant van het scherm, de kolomkoppen en rijnummers donkergrijs worden en het lint zelf grijs. Met Zwart worden alle achtergronden zwart en wanneer je Wit kiest, worden alle achtergronden wit. Let wel op dat de instelling van dit Office-thema invloed heeft op alle Office-toepassingen, dus ook op Word en PowerPoint. Om dit venster weer te verlaten, klik je op de pijl naar links boven Start. 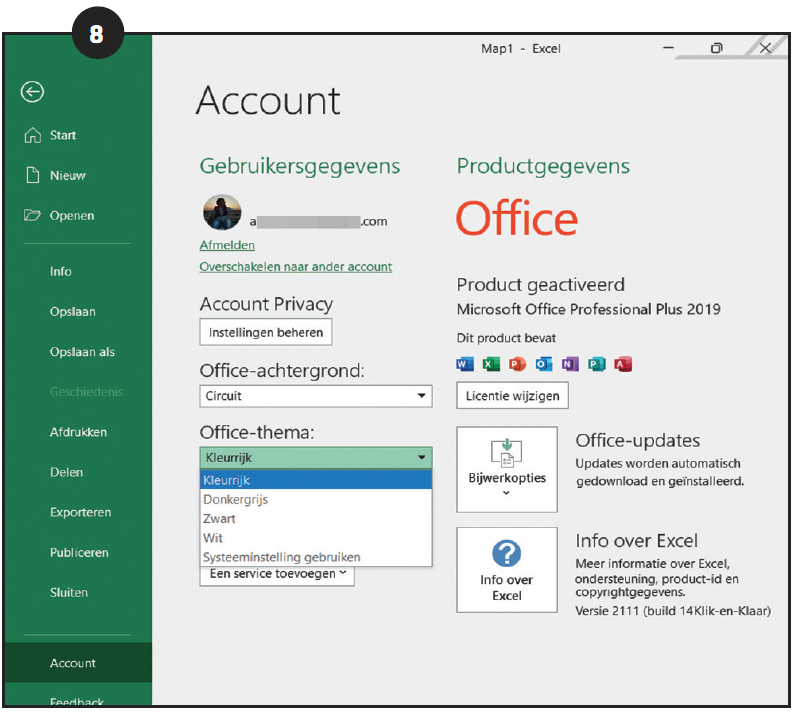
Het is je vast opgevallen dat onder het lint een witte regel staat. Dit is de formulebalk, hierin vind je de inhoud terug van de cel die je hebt geselecteerd. Als er bijvoorbeeld een formule in een cel staat, dan zie je die terug in de formulebalk. Je kunt de formules ook wijzigen in deze formulebalk. Je kunt ook de hoogte van de formulebalk aanpassen. Als de formule bijvoorbeeld niet op 1 regel past en je die wel helemaal wilt zien, pak je de onderkant van de formulebalk vast en sleep je deze naar beneden of je klikt op het pijltje naar beneden, dat zich helemaal rechts in de formulebalk bevindt.
STATUSBALK
Verder is er nog de statusbalk, die zich helemaal onderaan de werkmap bevindt. Hier zijn een groot aantal instellingen aan te passen, zie afbeelding 9. Rechtsklik op de balk om het contextmenu tevoorschijn te halen. Rechtsonder op de statusbalk zie je een Zoomschuifregelaar, waarmee je kunt in- en uitzoomen op je werkmap. Rechts daarnaast staat het percentage van de vergroting of verkleining. Verder zie je hier ook een aantal interessante opties, zoals Gemiddelde, Aantal, Numerieke telling, Minimum, Maximum en Som.
HULP OPROEPEN
Wanneer je ergens tegenaan loopt, kun je in Excel om hulp vragen. Hiervoor ga je naar Help of Vertel wat u wilt doen, rechts in het lint. Typ daar je vraag in of gebruik trefwoorden. We geven hieronder twee voorbeelden.
Wil je een cel vet maken? Klik dan op de desbetreffende cel. Vervolgens klik je op Vertel wat u wilt doen en typ in het zoekvak Vet. Er verschijnt nu een menu met bovenaan de optie B vet. Als je daarop klikt, wordt de inhoud van de genoemde cel vet gemaakt.
Het tweede voorbeeld is dat je een serie getallen wilt sorteren. Klik op een van die getallen, ga weer naar Vertel wat u wilt doen en tik in: Sorteren. Er verschijnt dan een menu met knoppen voor diverse manieren waarop je de cellen kunt sorteren. Kies je voor Aflopend sorteren, dan worden de getallen van groot naar klein onder elkaar gezet. Oplopend sorteren zet alle getallen van klein naar groot onder elkaar. Handig aan deze hulpfunctie is dat hij recente zoekopdrachten of trefwoorden onthoudt. Mocht je dus een poosje later weer een cel vet willen maken of een nieuwe rij nummers willen sorteren, dan komen die keuzes direct naar voren wanneer je op Vertel wat u wilt doen klikt.