Adobe Lightroom is een van de populairste apps voor het beheren en bewerken van foto’s, maar ook wel prijzig. Darktable is een degelijk opensource alternatief. Misschien iets minder krachtig, maar wel helemaal gratis. We stellen je graag de hoofdonderdelen voor: de lichtbak en de doka.
Toon van Daele
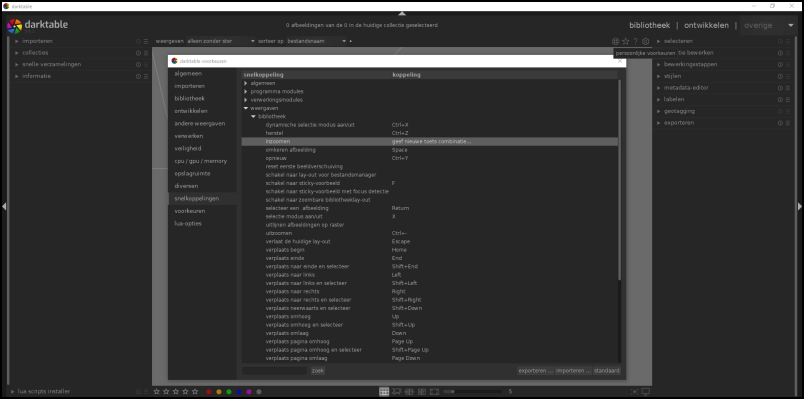 |
| Er zijn (aanpasbare) snelkoppelingen beschikbaar voor tientallen functies |
Darktable bestond al langer voor macOS en Linux, maar sinds enkele jaren is er ook een Windows-versie. Een overzicht van de mogelijkheden vind je op darktable.org/about/ features. Overtuigd? Dan kun je voor een download terecht op darktable.org/install.
Wij gaan aan de slag met darktable-3.6.1-win64.exe. De installatie van de app vergt alleen een druk op de knop Ja, Volgende (4x), Installeren en Voltooien, en neemt zo’n 350 MB van je schijf in beslag. Je scherm heeft bij voorkeur een hd-resolutie (1920 x 1080 pixels) om alle opties mooi in beeld te krijgen.
Als het goed is, neemt darktable automatisch je systeemtaal over. Helaas is de Nederlandse vertaling af en toe wat krom. Verkies je toch een Engelstalige omgeving, klik dan op het tandwielpictogram persoonlijke voorkeuren, ga naar algemeen, selecteer bij interfacetaal de optie English en herstart het programma. Maak van de gelegenheid gebruik om de andere rubrieken en opties in het voorkeurenvenster te verkennen. Nog steeds bij algemeen kun je zo het thema aanpassen en bij snelkoppelingen kun je niet alleen de talloze shortcuts bekijken, maar die ook aanpassen. Het volstaat om te dubbelklikken op de huidige toetscombinatie om je eigen combinatie te kunnen intikken.
Verder is het goed om weten dat er een contextgevoelige helpfunctie is. Klik hiervoor op het vraagteken rechtsboven en klik vervolgens de gewenste functie aan. Je belandt nu op de juiste plek in de handleiding van versie 3.6 (docs.dark table.org/usermanual/3.6). Een downloadbare pdf-handleiding is er momenteel alleen voor versie 3.4 (github.com/darktable-org/darktable/- releases/download/release-3.4.0/darktableusermanual.pdf, een document van 280 pagina’s).
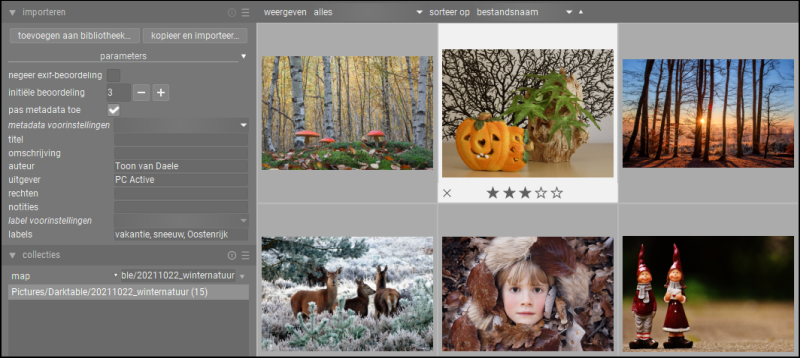 |
| Je kunt nog vóór de import foto’s van allerlei metadata, waaronder ook labels, voorzien |
FOTO’S IMPORTEREN
Bij de eerste opstart meldt darktable dat er nog geen afbeeldingen beschikbaar zijn. Die moet je dus eerst toevoegen. Klik daartoe linksboven op importeren. Er verschijnen nu enkele opties. Heb je een camera aangekoppeld, dan kunnen dat tot zes opties zijn (die je toestaan om foto’s rechtstreeks van je camera te kunnen ophalen; we gaan hier niet verder op in). Zonder camera zijn dat twee opties: toevoegen aan bibliotheek en kopieer & importeer. De tweede optie geeft je de gelegenheid eerst een kopie van de afbeeldingen naar een nieuwe locatie te maken, voordat de (gekopieerde) plaatjes in de bibliotheek worden opgenomen. Standaard is dat in een submap van C:\Users\<accountnaam>Pictures\Darktable, maar dat kun je aanpassen via persoonlijke voorkeuren en importeren.
Voor beide opties druk je in het bijbehorende dialoogvenster op het plusknopje bij plaatsen om een bronmap toe te voegen en verwijs je naar de gewenste map. Om ook een gedeelde map in je netwerk, zoals op je Nas, te kunnen toevoegen, moet je hiervoor wel eerst een netwerkverbinding maken in de Verkenner, zodat die een eigen stationsletter krijgt. Selecteer de toegevoegde map(pen) in het linkerpaneel en plaats bovenaan een vinkje bij onderliggende map om ook de foto’s uit eventuele submappen op te halen. Bevestig met kopieer & importeer, waarna de miniaturen van je foto’s mooi in het middenpaneel verschijnen.
IMPORT BEHEREN
Wanneer je met de muisaanwijzer over zo’n miniatuur gaat, merk je dat je foto’s standaard één ster als waardering hebben gekregen. Zie je dat liever anders of wil je ook andere metadata automatisch aan de geïmporteerde foto’s koppelen, klik dan voordat je importeert op parameters, helemaal linksboven en pas de initiële beoordeling (standaard 1) aan. Plaats tevens een vinkje bij pas metadata toe en vul de gewenste metadata in, zoals auteur, rechten en labels. Meerdere labels oftewel tags scheid je hier eenvoudigweg met een komma, zoals: vakantie, sneeuw, Oostenrijk. Belangrijk om te weten is dat al deze meta data - en zelfs alle bewerkingen die je met darktable op je foto’s uitvoert - standaard niet in de fotobestanden zelf worden bewaard, maar in een zogenoemd sidecar-bestand met de extensie .xmp. Dat zie je meteen als je de Foto-map in je Verkenner opent. Darktable is namelijk een ‘non-destructieve’ fotobewerker, wat inhoudt dat je naar hartenlust kunt experimenteren en bewerken zonder het originele fotobestand te wijzigen. Verderop in dit artikel, bij Exporteren, zien we hoe je de metadata en wijzigingen in het fotobestand zelf kunt verankeren, mocht je dat wensen.
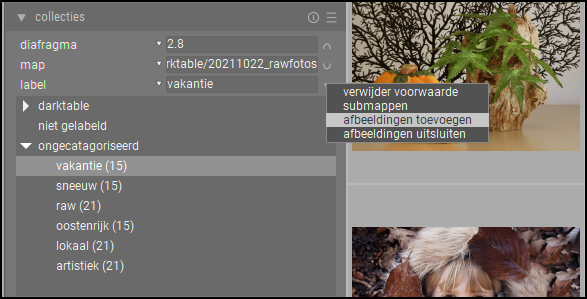 |
| Je kunt foto’s op tal van (gecombineerde) criteria filteren |
FOTO’S FILTEREN
Heb je foto’s uit meerdere mappen geïmporteerd, dan geeft darktable standaard de foto’s uit de map weer die je in het linkerpaneel, bij collecties, hebt geselecteerd. Maar misschien wil je de foto’s niet per map bekijken, maar wil je bijvoorbeeld alle foto’s met specifieke metadata of van een bepaald cameramodel te zien krijgen. Klik dan bij collecties op het pijlknopje achter map en kies een van de beschikbare filtercriteria. Dat zou metadata / label / darktable / format / jpg kunnen zijn om alleen jpg-foto’s te zien, maar net zo goed details vastleggen / diafragma / 2.8. Je kunt het zo gek niet bedenken of er is wel een filter voor. Het is ook mogelijk om meerdere filters tegelijk te activeren. Klik op het pijlknopje rechts van je huidige filter en kies afbeeldingen toevoegen of afbeelding uitsluiten, waarna je ook dit tweede filter naar wens instelt. Heb je afbeeldingen toevoegen gekozen, dan hoeven je foto’s slechts aan één van beide filters te beantwoorden (of-relatie); bij afbeeldingen uitsluiten moeten de foto’s aan beide filters voldoen (en-relatie). Je kunt foto’s op tal van (gecombineerde) criteria filteren.
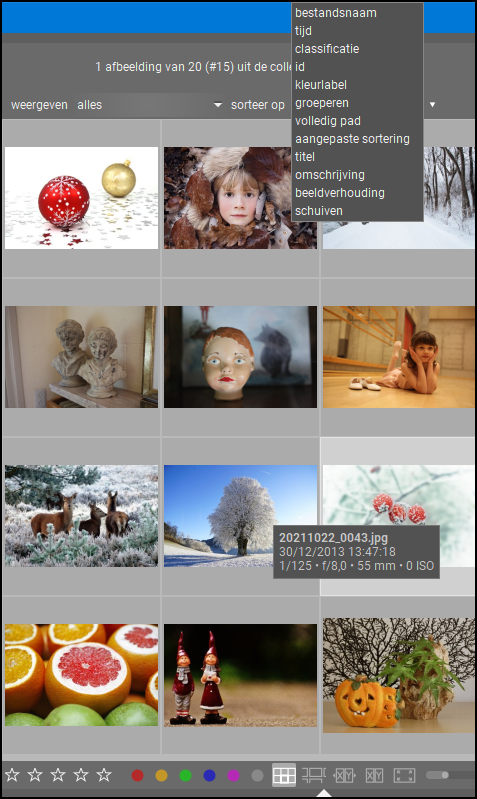 |
|
FOTO’S WEERGEVEN
Met filters bepaal je dus welke foto’s je te zien krijgt, maar je kunt ook zelf bijsturen hoe die foto’s in beeld komen. Zo heb je via de knoppenbalk onder het fotopaneel een vijftal weergaves beschikbaar. Bij twee ervan kun je, naargelang de positie van de schuifknop op de zoombalk, alle foto’s in één keer zien. Bij twee andere krijg je slechts een paar foto’s te zien in een verticale balk en bij de laatste weergave krijg je een nagenoeg schermvullende weergave van één foto te zien. Je navigeert met de pijltjestoetsen door je fotoselectie en met de Esc-toets verlaat je de schermvullende modus weer.
Bovenaan kun je nog uit diverse sorteermodi selecteren. Standaard is dat volgens bestandsnaam, maar dat kan bijvoorbeeld ook volgens tijd, titel, omschrijving, beeldverhouding of kleurlabel. Wanneer je namelijk foto’s selecteert en vervolgens helemaal onderaan een van de zes kleuren selecteert, wordt die kleur als label aan de foto gehecht en is dit ook zichtbaar als je met de muisaanwijzer over de foto gaat.
Een handigheidje is nog dat je door de letter W in te drukken, een geselecteerde foto meteen uitvergroot. Om deze uitvergroting vast te zetten, druk je vervolgens op de Alt-toets. Nogmaals de W-toets indrukken volstaat om naar de normale weergave terug te keren. Liever een heuse fotoshow? Daar zorgt de S-toets voor (met Esc keer je terug naar de standaardweergave).
FUNCTIES VERKENNEN
We hebben ons tot nog toe op het beheer- en presentatiegedeelte van darktable gefocust, de ‘lichtbak’ zeg maar. Zoals gezegd is darktable ook een flexibele foto-editor en deze digitale ‘donkere kamer’ krijgt onze volle aandacht in de rest van dit artikel.
Om een foto in de editor te krijgen, selecteer je die in de bibliotheek en dubbelklik je erop, of je drukt op de D-toets (develop) of je selecteert helemaal rechtsboven ontwikkelen. Terugkeren naar de bibliotheek kan op elk moment door op bibliotheek te klikken of de L-toets (library) in te drukken.
Standaard krijg je in de editor drie panelen te zien. In het midden de geselecteerde foto (in- en uitzoomen kan met het scrolwiel van de muis), rechts de eigenlijke bewerkingsmodules en links een aantal handige functies. Laten we eerst een paar van deze functies bekijken, voordat we daadwerkelijk onze foto’s gaan manipuleren.
De functie informatie spreek voor zich: die geeft je allerlei technische kenmerken van je foto, zoals lens, brandpuntafstand, enzovoort.
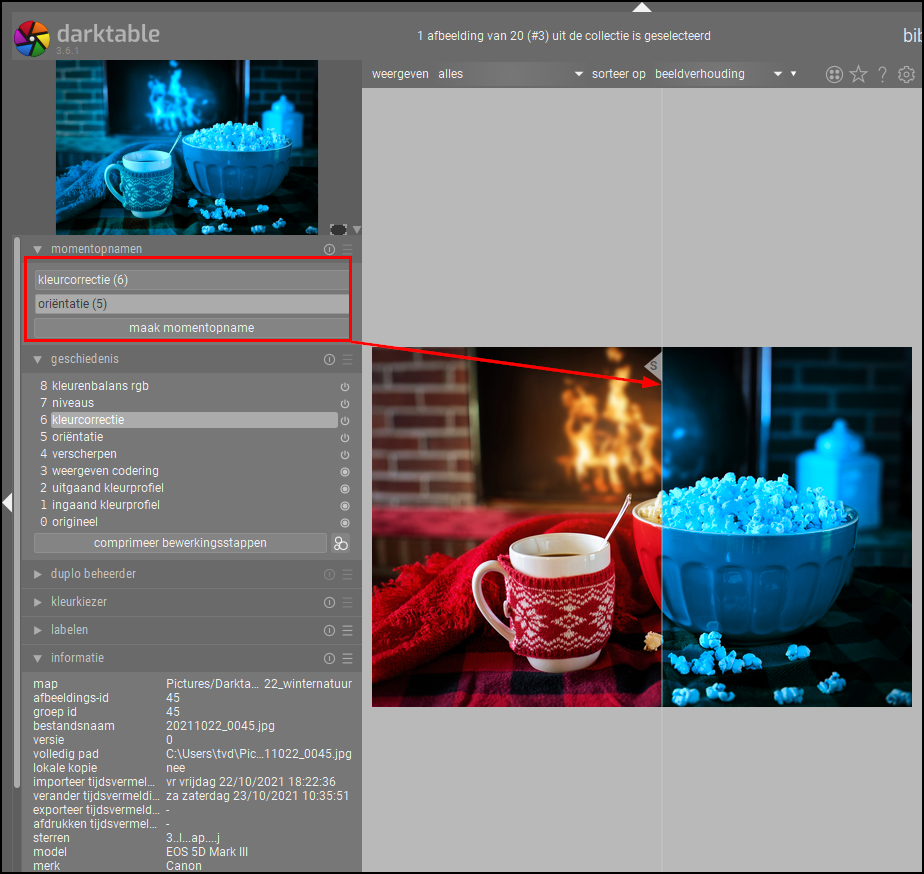 |
| Momentopnamen zijn handig om het effect van twee bewerkingen in één oogopslag te zien |
Stel nu, je hebt een paar willekeurige bewerkingen op je foto uitgevoerd en je wilt nu enkele bewerkingen weer ongedaan maken. Dat is niet moeilijker dan de functie geschiedenis openen en de laatste bewerkingsstap selecteren die je aanvaardbaar vindt. Het is ook mogelijk om twee bewerkingsstappen visueel naast elkaar te leggen om goed te kunnen vergelijken. Selecteer een van beide stappen, open de functie momentopnamen en kies maak momentopname. Herhaal dit voor de andere stap. Selecteer de onderste momentopname: de foto wordt nu opgesplitst zodat je het effect van beide stappen tegelijk kunt bekijken.
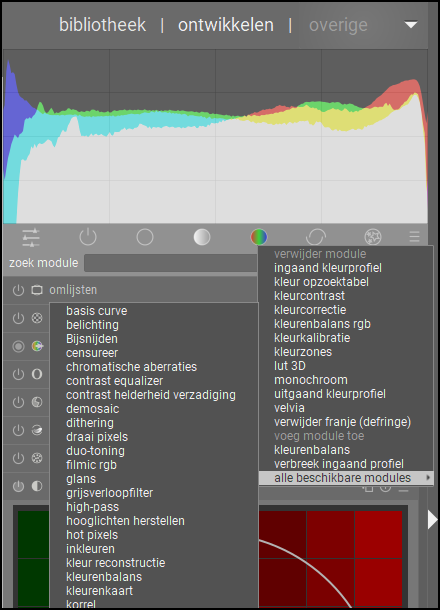 |
|
| Aan modules geen gebrek in darktable: foto’s laten zich op alle mogelijke manieren manipuleren |
MODULES HANTEREN
Zoals gezegd tref je in het rechterpaneel de eigenlijke bewerkingsmodules aan, met bovenaan een histogram van de foto, dat je trouwens voor de diverse RGB-kleurkanalen kunt in- en uitschakelen.
Een module is eigenlijk een set met mogelijke instellingen voor het manipuleren van een specifiek ‘aspect’ van je foto. Er zijn tientallen modules beschikbaar in darktable die min of meer al logisch zijn opgedeeld in enkele rubrieken. Deze zijn beschikbaar via knopjes onder het histogram, waaronder basis, toon, kleur, corrigeer en effecten. Wanneer je met rechts op zo’n knopje drukt en vervolgens alle beschikbare modules selecteert, komen er trouwens nog veel meer modules beschikbaar, wel een 50-tal. Of je tikt een deel van de modulenaam in bij zoek module om snel een bepaalde module te vinden.
Er is verder nog het knopje toon alleen actieve modules als je wilt weten welke modules al op deze huidige foto zijn toegepast (en die je normaliter dus ook in de geschiedenis terugvindt). Om een module uit te schakelen, hoef je alleen op het aan-uitknopje links van de modulenaam te klikken. Klik nogmaals om die weer in te schakelen. Wanneer je een module selecteert, opent een uitklapmenu en sluit automatisch het uitklapmenu van een andere geopende module, tenzij je de Shift-toets ingedrukt houdt bij het openen van een volgende module.
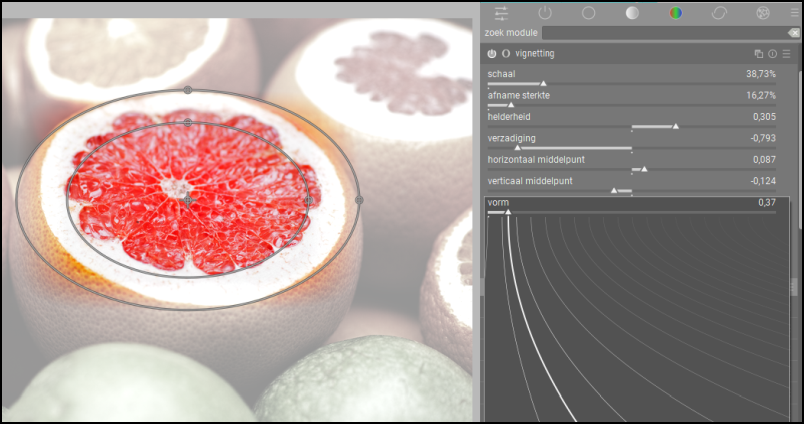 |
| Elke module heeft wel een paar vaste ingrediënten, zoals instelbare parameters en een reset-knop |
MODULES GEBRUIKEN
Elke module laat zich door andere opties en parameters aansturen, maar er zijn toch een paar kenmerken die je bij nagenoeg elke module aantreft. Alles begint met een klik op de modulenaam, zodat de bijbehorende besturingselementen en opties zichtbaar worden in het uitklapmenu en/of op de foto zelf. Laten we er als voorbeeld de module vignetting bijnemen (vignettering is het effect waarbij de helderheid in de beeldhoeken afneemt). Je zult merken dat je dit effect zowel kunt bijsturen door de cirkellijnen op de foto zelf te manipuleren als via de schuifbalken in het uitklapmenu. Klik ook even met rechts op een getal in dit uitklapmenu. Er verschijnt nu een lijnenpatroon waarmee je op een meer visuele manier het optimale effect kunt verkrijgen.
Mocht je er een potje van hebben gemaakt, geen nood: elke module heeft een reset-knopje (rechts van de modulenaam) waarmee je de originele instellingen terugzet. Met Ctrl + Z kun je trouwens ook de laatste handeling ongedaan maken en er is ook altijd nog de geschiedenis.
 |
| Leg de instellingen van een module vast in eigen voorkeuren |
BEWERKINGEN HERGEBRUIKEN
Het kan natuurlijk zijn dat je zó tevreden bent over de manipulaties die je via zo’n module hebt doorgevoerd, dat je die ook op andere foto’s wilt uitvoeren. Dan kun je die aanpassingen als een persoonlijke voorkeur bewaren. Druk hiervoor op het knopje voorkeuren (rechts van de modulenaam) en kies voorkeur opslaan. Bedenk een geschikte naam voor je aanpassingen en bevestig met ok. Je vindt deze voorkeur voortaan terug als je het hamburgerknopje voorkeuren indrukt achter de modulenaam. Met één muisklik pas je deze aanpassingen toe op de geselecteerde foto. Overigens heeft darktable zelf ook al diverse voorkeuren oftewel voorinstellingen bedacht bij enkele modules. Eén voorbeeld slechts: wanneer je de module kleurzone selecteert en hier op het knopje voorkeuren drukt, zie je hier onder meer natuurlijke huidskleuren staan. Met één muisklik zien alle gezichten op je foto er plots ‘levensecht’ uit.
Maar wat als je alle aanpassingen die je via diverse modules op één foto hebt doorgevoerd, ook op andere foto’s wilt toepassen? Dan zijn er verschillende methodes. Je kunt dan de bewerkte foto in de bibliotheek selecteren en op Ctrl + C drukken. Wanneer je vervolgens andere foto’s selecteert en op Ctrl + V drukt, worden alle aanpassingen in één keer ook naar die foto’s overgezet. Of je selecteert de doelfoto’s in de bibliotheek, opent in het rechterpaneel bewerkingsstappen en je kiest laad xmp-bestand, waarna je naar het xmp-bestand van de bronfoto verwijst.
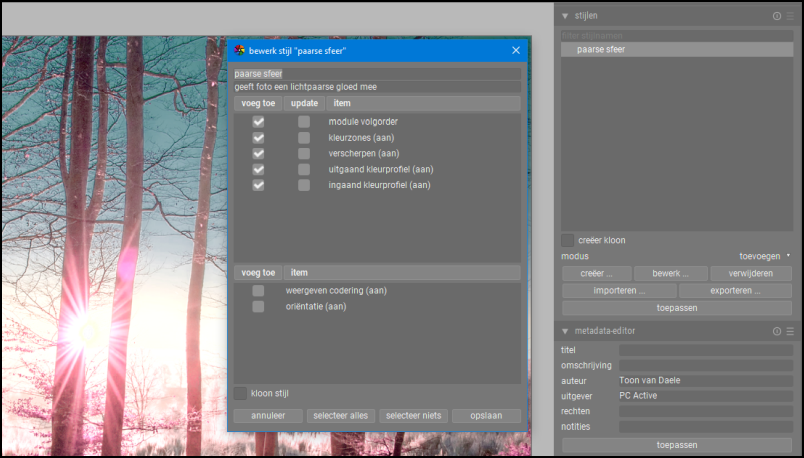 |
| Stijlen laten zich makkelijk exporteren en importeren voor hergebruik |
STIJLEN CREËREN
Er is nog een andere manier om snel aanpassingen van de ene foto naar andere foto’s over te zetten: met behulp van stijlen. Nu kun je er wel meteen zo’n 350 gratis downloaden op dtstyle.net (klik hier op download all en pak het zip-bestand uit), maar je kunt ook je eigen stijlen creëren uit meerdere bewerkingsstappen. Selecteer hiervoor de bewerkte foto in de bibliotheek, open de rubriek stijlen in het rechterpaneel en druk op de knop creëer. Laat het vinkje staan bij de bewerkingsstappen die je mee wilt nemen in je stijl, bedenk een stijlnaam en bevestig die met opslaan.
Om deze stijl op andere foto’s toe te passen, selecteer je die foto’s en dubbelklik je op de toegevoegde stijl in de rubriek stijlen. Plaats een vinkje bij creëer kloon als je ook het originele beeld wilt behouden. Zo’n stijl creëren kan trouwens ook vanuit het paneel geschiedenis in de editor: klik op het knopje met de drie cirkeltjes rechtsonder het paneel en volg de verdere instructies.
MASKERS TOEPASSEN
Maskers zijn een uitstekende manier om manipulaties tot specifieke delen van je foto te beperken. Je kunt het een beetje vergelijken met het afplakken van deurstijlen als je de muren wilt verven (of omgekeerd). Stel, je wilt een opvallend gekleurd object in je foto monochroom maken. Open dan de module monochroom en schakel die even uit. Klik vervolgens op het potloodicoon om een vectormasker te creëren en selecteer een geschikte vorm, zoals cirkel of ellips. Teken de vorm op de juiste plek op je foto. Met het scrolwiel maak je de vorm groter of kleiner. Houd de Shift-toets ingedrukt om de afstand tussen de twee buitenst vormlijnen aan te passen: deze afstand geeft aan in welke mate het toe te passen effect zal uitvloeien. Handig om weten: in de rubriek masker-manager in het linkerpaneel van de editor vind je je maskers terug, waarbij je die kunt hernoemen, klonen en verwijderen.
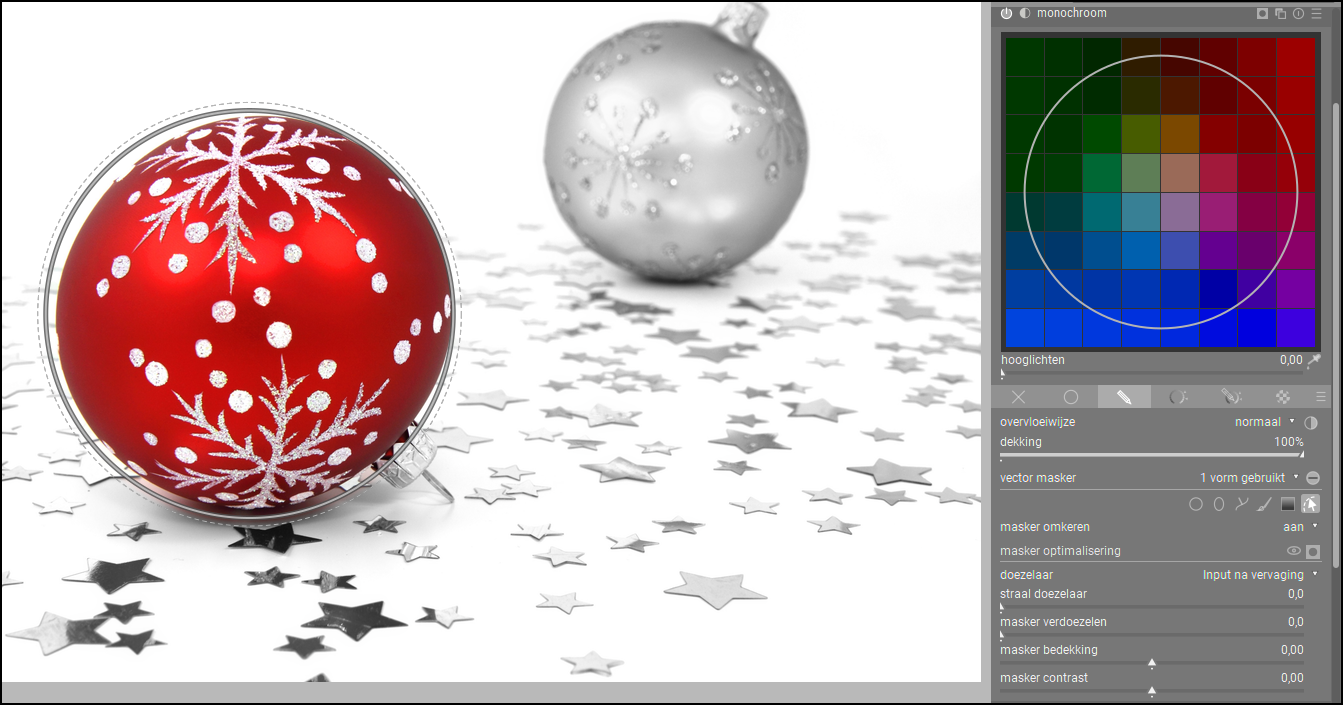 |
| Creëer een masker om een effect tot een mooi afgebakend gebied van je foto te beperken |
Om goed te zien welk gebied het masker bestrijkt, druk je rechts onder de module, in het rechterpaneel, op de knop toon masker […]: het maskergebied kleurt nu felgeel. Schakel de module in om het effect op het masker te zien. Zet masker omkeren op aan als je het masker wilt omkeren en je het effect liever op de rest van je foto toepast.
FOTO’S EXPORTEREN
Je weet inmiddels dat darktable een non-destructieve editor is, die alle metadata en aanpassingen in een afzonderlijk xmp-sidecar-bestand bijhoudt. Maar wat als je de bewerkte foto’s bijvoorbeeld op een usb-stick wilt zetten of met iemand wilt delen die niet over een programma beschikt dat met xmp-bestanden overweg kan? In dat geval doe je er goed aan om alle manipulaties in (een kopie van) de fotobestanden zelf op te nemen. Ook dat is mogelijk met darktable.
Selecteer de gewenste foto’s in de bibliotheek en kies exporteren, helemaal onderaan het rechterpaneel. Er opent nu een dialoogvenster met flink wat opties. Klik op selecteer map om een geschikte doellocatie aan te geven. Wanneer je de muisaanwijzer boven het pad houdt, verschijnen er tal van variabelen die mee kunnen helpen om het pad samen te stellen, zoals $YEAR en $EXIF_EXPOSURE.
Bij bestandstype kun je onder meer kiezen uit jpeg, png, tiff en webp. Afhankelijk van het gekozen type kun je nog bijkomende opties als kwaliteit, bitdiepte en compressie instellen. Verder zijn er nog heel wat algemene instellingen, zoals formaat (in pixels of cm) en zelfs het kleurprofiel (zoals sRGB of Adobe RGB) en de weergaveintentie (zoals perceptueel of verzadiging). Heb je alles naar wens ingesteld, bevestig dan met de knop exporteren.
