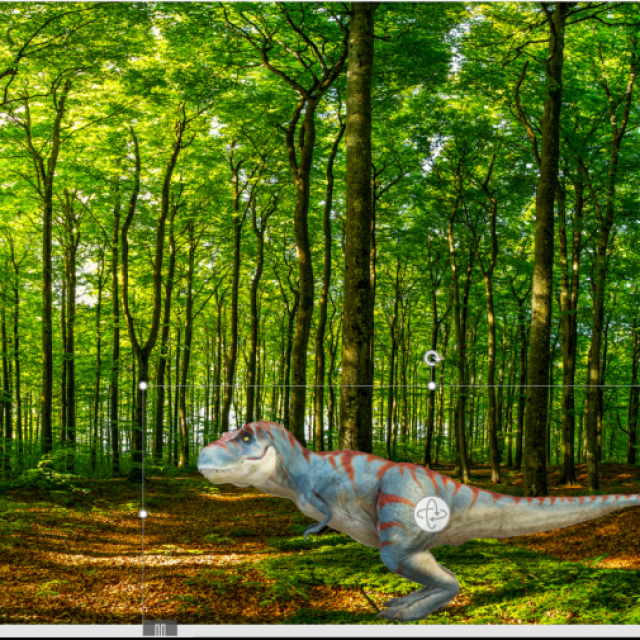Ondanks stevig weerwerk van apps als Prezi en LibreOffice Impress blijft PowerPoint van Microsoft vooralsnog het populairste presentatieprogramma. Heb je al ervaring met PowerPoint, dan vind je hier een elftal tips waarmee je je presentaties nog mooier, leuker of efficiënter maakt.
Toon van Daele
We gaan hier uit van PowerPoint voor Microsoft 365 (versie 2108, je eigen versie lees je af via Bestand en Account), maar veel tips kun je ook gebruiken in andere PowerPoint-versies. Het eerste deel van onze tips focust vooral op het invoegen van mediabestanden, op het creatief bewerken van afbeeldingen en op speciale animatie-effecten. Verderop behandelen we enkele technieken om iets extra’s toe te voegen aan bestaande objecten en om efficiënter met je presentatie om te gaan.
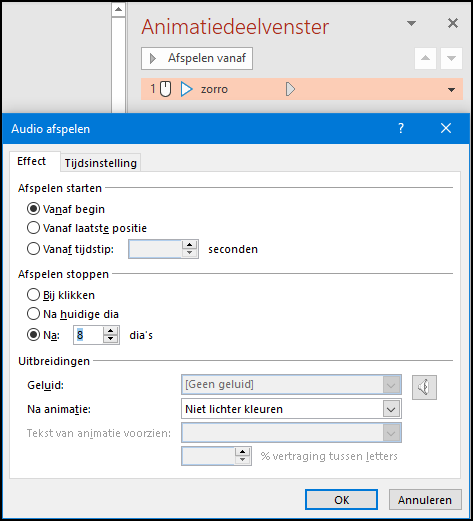 |
|
| Je vertelt PowerPoint na hoeveel dia’s de achtergrondmuziek mag stoppen |
1. ACHTERGRONDMUZIEK
Hoe zorg je ervoor dat achtergrondmuziek bij een bepaalde dia start en bij een andere dia automatisch weer stopt? Haal via Invoegen het audiobestand op in de dia waar de muziek moet beginnen. Klik op het luidsprekerpictogram van dit audiobestand en open Afspelen in het lint. In de rubriek Audio-opties stel je Begin in op Automatisch. Plaats een vinkje bij Tijdens dia’s afspelen en eventueel ook bij Herhalen tot film of geluid wordt stopgezet. Ga nu naar Animaties en klik in de rubriek Geavanceerde animatie op het deelvenster Animatie. Selecteer Afspelen in de rubriek Animaties en klik daarna met rechts op je audiobestand in het deelvenster, waar je Effectopties kiest. Op het tabblad Effect vul je een getal in bij Afspelen stoppen Na [x] dia’s. Bevestig met OK.
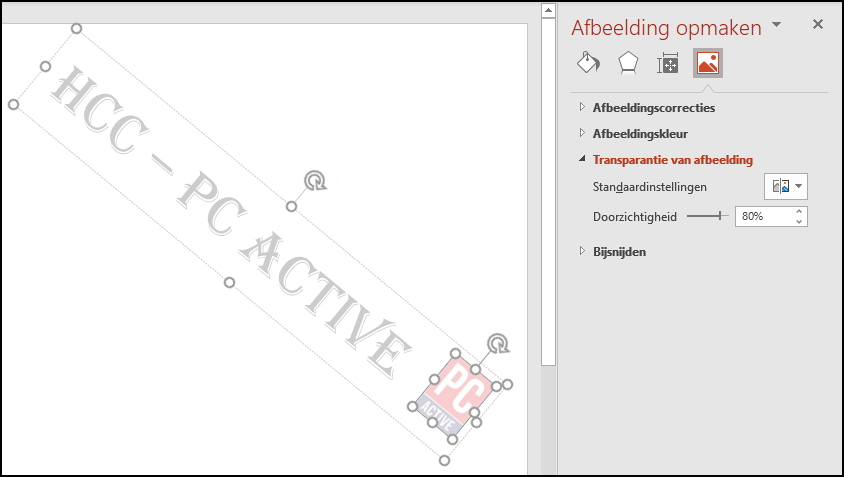 |
| Een watermerk maak je best behoorlijk doorzichtig |
2. WATERMERK
Je maakt een presentatie voor je bedrijf of vereniging en je wilt een watermerk op elke dia. Dat werkt het makkelijkste met een diamodel. Open Beeld en selecteer Diamodel in de rubriek Modelweergaven. Klik op de bovenste dia in het linkerpaneel. Open vervolgens Invoegen en kies bij Tekst de optie Tekstvak. Teken een tekstvak en voer je tekst in met een geschikt lettertype, grootte en kleur. Voeg eventueel ook met Afbeeldingen een logo toe en positioneer je tekstvak en logo dicht bij elkaar. Selecteer beide objecten, rechtsklik op je selectie en kies Groeperen bij Groeperen. Positioneer het gecombineerde object Je vertelt PowerPoint na hoeveel dia’s de achtergrondmuziek mag stoppen Een watermerk maak je best behoorlijk doorzichtig op je dia. Selecteer de tekst in je tekstvak, klik met rechts op je selectie en kies Teksteffecten opmaken. Selecteer Tekstopvulling in het rechterpaneel en stel de gewenste Doorzichtigheid in (bijvoorbeeld 85%). Selecteer vervolgens het logo en kies in het rechterpaneel Afbeelding en Transparantie van afbeelding, waar je dezelfde doorzichtigheid instelt. Ten slotte open je opnieuw Beeld en kies je deze keer Normaal bij Weergaven voor presentator.
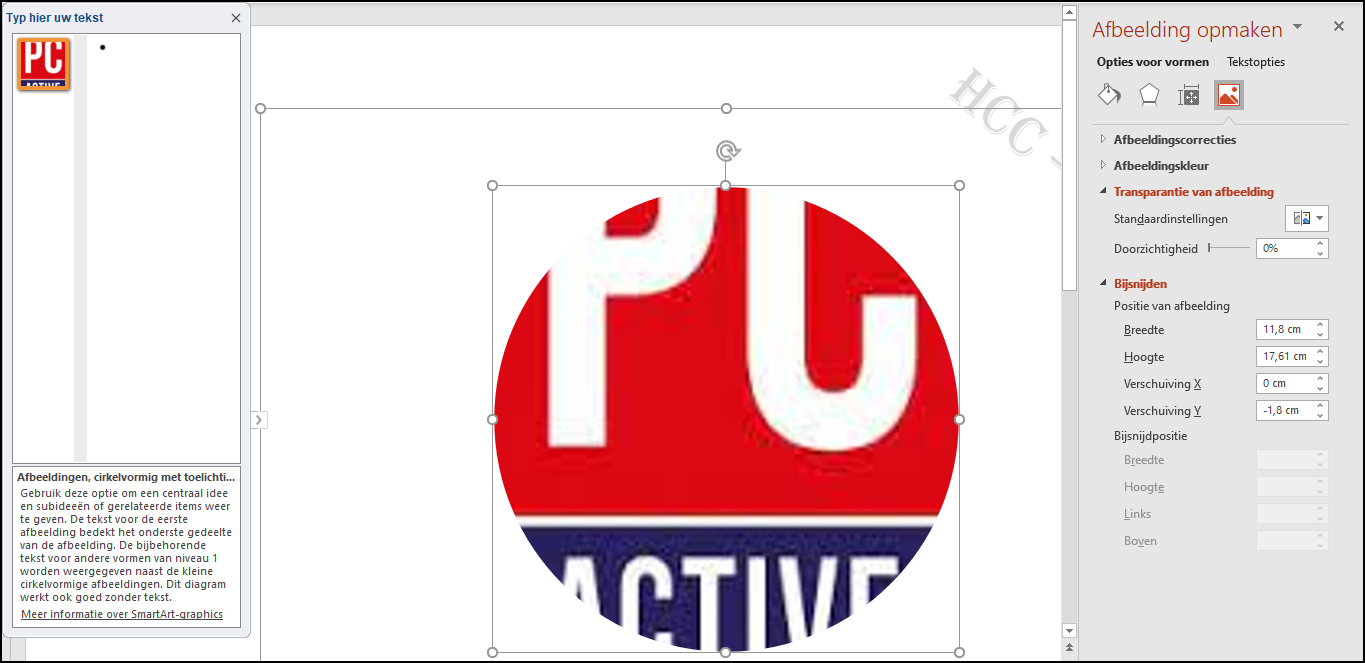 |
| Je giet je foto in een (ronde) pasvorm met behulp van SmartArt |
3. RONDE FOTO
Je wilt een afbeelding in een mooie cirkelvorm krijgen, zoals een profielfoto. Open hiervoor Invoegen en klik op SmartArt in het onderdeel Illustraties. In het dialoogvenster open je de rubriek Afbeelding en selecteer je het tweede plaatje (met vier cirkels). Klik in je dia op het pijlknopje links van deze afbeelding en tik in dit paneel op de diverse vakken met Tekst waarbij je telkens op de Backspace-toets drukt tot er maar één grote cirkel overblijft. Klik op het pictogram in deze cirkel en voeg je afbeelding toe. Rechtsklik op het plaatje en kies Vorm opmaken. In het rechterpaneel open je vervolgens Afbeelding en kun je bij Bijsnijden het plaatje optimaal positioneren binnen de cirkelvorm.
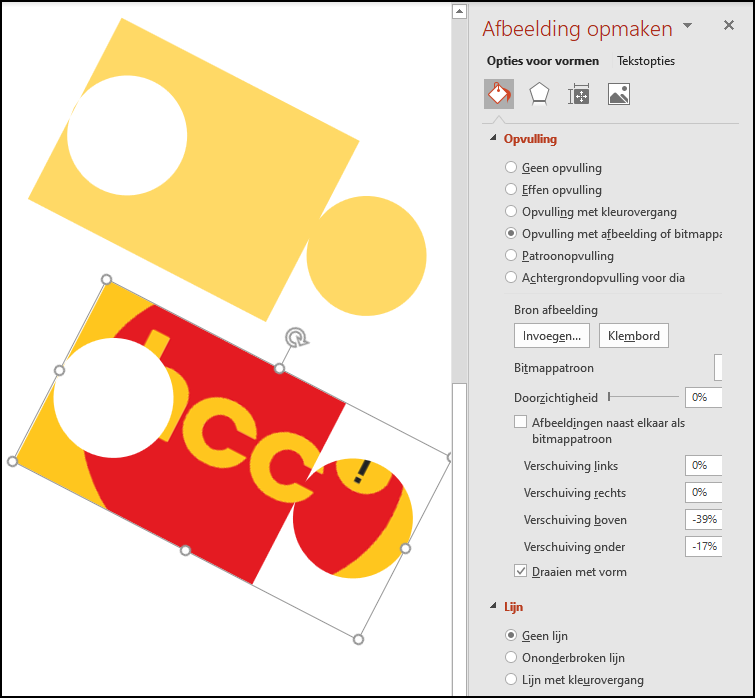 |
| Maak zelf een puzzelstuk met een eigen afbeelding |
4. PUZZELSTUKKEN
Met enige inspanning kun je van een plaatje ook een puzzelstuk maken. Voeg via Toevoegen en Vormen zowel een gekleurde rechthoek als een cirkelvorm toe. Maak deze laatste ongeveer half zo hoog als de rechthoek. Rechtsklik op elk van beide objecten, selecteer Vorm opmaken en kies bij Lijn de optie Geen lijn. Verplaats de cirkel tot net over een rechthoekrand. Kopieer en plak de cirkelvorm met Ctrl + C en Ctrl + V en verplaats het duplicaat naar de overstaande binnenkant van je rechthoek. Selecteer zowel dit duplicaat als je rechthoek, ga naar Vormindeling en kies bij het onderdeel Vormen invoegen de optie Vormen samenvoegen en Combineren. Selecteer nu de drie objecten en kies deze keer Vormen samenvoegen en Verenigen. Rechtsklik op je puzzelstuk en kies Vorm opmaken. In het deelvenster Vorm opmaken kies je bij Ibijvoorbeeld Opvulling met afbeelding of bitmappatroon en verwijs je via Invoegen naar je plaatje.
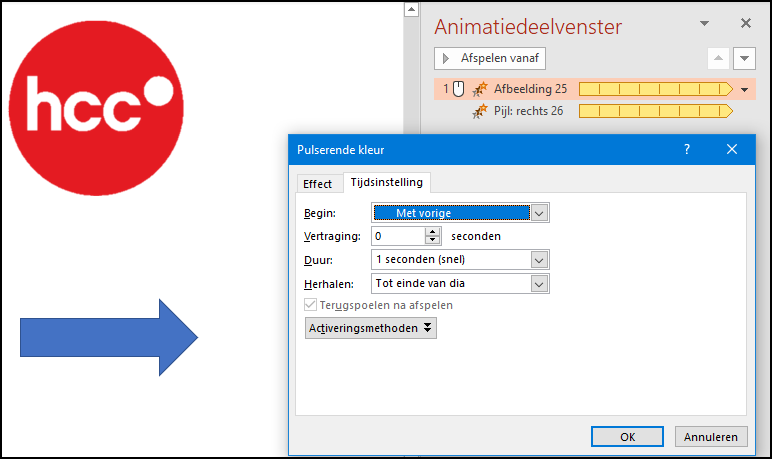 |
| Met een pulserende kleur geef je alle aandacht aan dat ene object |
5. BLIKVANGER
Om een object even wat meer in de kijker te zetten, kun je het laten pulseren. Selecteer het object en open Animaties. Druk op het pijlknopje, selecteer bij Nadruk de optie Pulserende kleur en stel bij Effectopties een geschikte kleur in. Vervolgens klik je op Deelvenster Animatie waar je met rechts op de object-animatie klikt en Tijdsinstellingen kiest. Begin kun je instellen op Met vorige, Duur bijvoorbeeld op 1 seconde (snel) en Herhalen op Tot einde van dia. Bevestig met OK. Houd er rekening mee dat objecten die je hebt ingevoegd via Invoegen en Vormen, van kleur zullen veranderen. Bij eigen afbeeldingen gebeurt dit alleen maar op plekken die transparant zijn. Die kun je ook nog aanpassen vanuit PowerPoint zelf. Selecteer je afbeelding, open Afbeeldingsindeling, klik op Achtergrond verwijderen en geef de delen aan die je (net niet) transparant wilt maken.
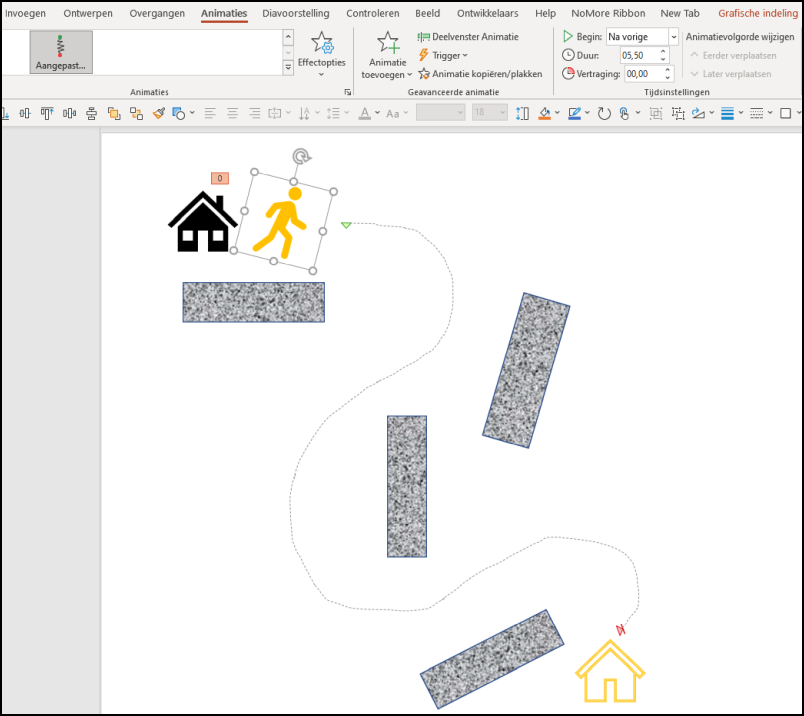 |
| Stippel zelf de route uit waarlangs een object zich verplaatst Laat een animatie uitvoeren zodra je video een bepaald punt heeft bereikt |
6. ANIMATIEPADEN
Je hebt vast al met een eenvoudige animatie gewerkt in PowerPoint, waarbij je een object in een rechte lijn van punt A naar B liet bewegen. Maar je kunt ook zelf het animatiepad uittekenen waarlangs dat object hoort te bewegen. Selecteer het object, ga naar het tabblad Animaties en klik op Animatie toevoegen in het onderdeel Geavanceerde animatie. Scrol tot bij Animatiepaden en kies Aangepast, waarna je met de muisaanwijzer het pad uittekent waarlangs het object dient te bewegen. Dubbelklik op het einde van dit pad. Begin, Duur en Vertraging pas je eenvoudigweg in het lint aan bij het onderdeel Tijdsinstellingen.
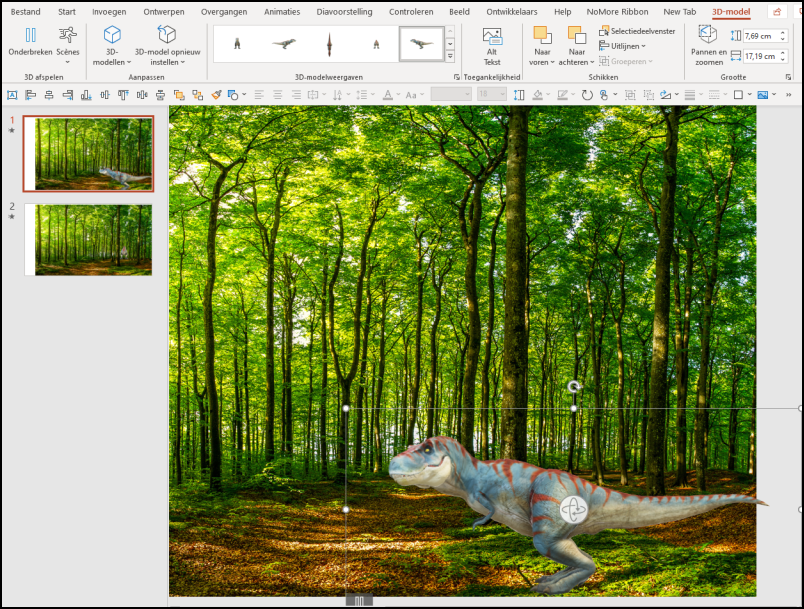 |
| Laat een animatie uitvoeren zodra je video een bepaald punt heeft bereikt |
7. 3D-ANIMATIE
Bij wijze van gimmick kan het wel eens leuk zijn om een 3d-animatie in je presentatie op te nemen. Ga hiervoor naar Invoegen en kies 3D-modellen bij het onderdeel Illustraties. Kies Stock 3D-modellen om uit een online catalogus te kiezen. Je kunt hier zowel thematisch zoeken als via trefwoorden (bijvoorbeeld swimming shark). Een pictogram met een lopend mannetje geeft aan dat de 3d-afbeelding al over eigen animaties beschikt. Die vind je dan terug in het tabblad 3D-model, bij Scènes in de rubriek 3D Afspelen. Probeer ook even het volgende: dupliceer de dia waarop je het 3d-model hebt geplaatst. Open de tweede dia, kies op het tabblad 3D-model een andere 3d-modelweergave en verplaats en schaal het model naar wens. Open nu het tabblad Overgangen en kies Morphing bij het onderdeel Overgang naar deze dia. Bij Tijdsinstellingen pas je tevens de duur aan.
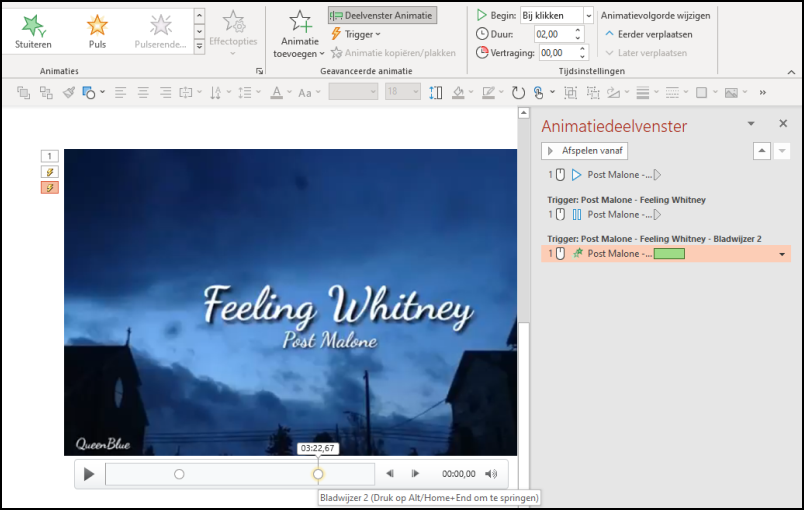 |
| Laat een animatie uitvoeren zodra je video een bepaald punt heeft bereikt |
8. VIDEOBLADWIJZER
Een video aan je presentatie toevoegen vergt maar een paar muisklikken. Gaat het om een wat langere video, dan kan het handig zijn om bladwijzers toe te voegen om snel naar een bepaald punt te navigeren of om er een animatie aan te koppelen. Ga alvast naar het videomoment waarop je zo’n bladwijzer wilt toevoegen. Zorg dat je video geselecteerd is, ga naar Afspelen en klik op Bladwijzer toevoegen bij het onderdeel Bladwijzers. In de voortgangsbalk van je video verschijnt nu een bolletje. Je kunt nu nog andere bladwijzers toevoegen.
Zo’n bladwijzer laat zich bovendien inzetten als trigger voor een animatie. Selecteer de video, ga naar Animaties en kies Animatie toevoegen. Selecteer een gepaste animatie en druk op de knop Trigger, net naast Animatie toevoegen. Hier kies je dan Bij bladwijzer en verwijs je naar de juiste bladwijzer.
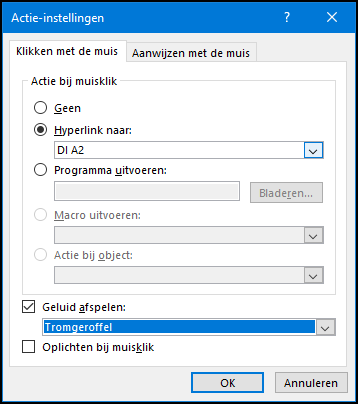 |
|
| Laat PowerPoint een actie uitvoeren zodra je een object aanklikt of aanwijst |
9. ACTIE
Je kunt in PowerPoint gemakkelijk een hyperlink of een actie koppelen aan een stukje tekst of een ander object, zoals een afbeelding of knop. Bij Invoegen en Vormen vind je hier zelfs een speciale rubriek voor: Actieknoppen.
Selecteer de tekst of het object, ga naar Invoegen en kies Koppelingen. Om naar een externe webpagina te verwijzen, klik je vervolgens op Koppeling en selecteer je in het dialoogvenster Bestaand bestand of webpagina, waarna je bij Adres de url invult. Je kunt hier ook Plaats in dit document selecteren, waarna je naar de gewenste dia in je presentatie verwijst.
Iets meer mogelijkheden krijg je nog via Koppelingen en Actie, waarbij je via tabbladen beslist of die actie moet worden uitgevoerd als je het object aanwijst of wanneer je erop klikt. Ook langs deze weg kun je hyperlinks toevoegen, maar bijvoorbeeld ook een geluid laten afspelen of het object laten oplichten.
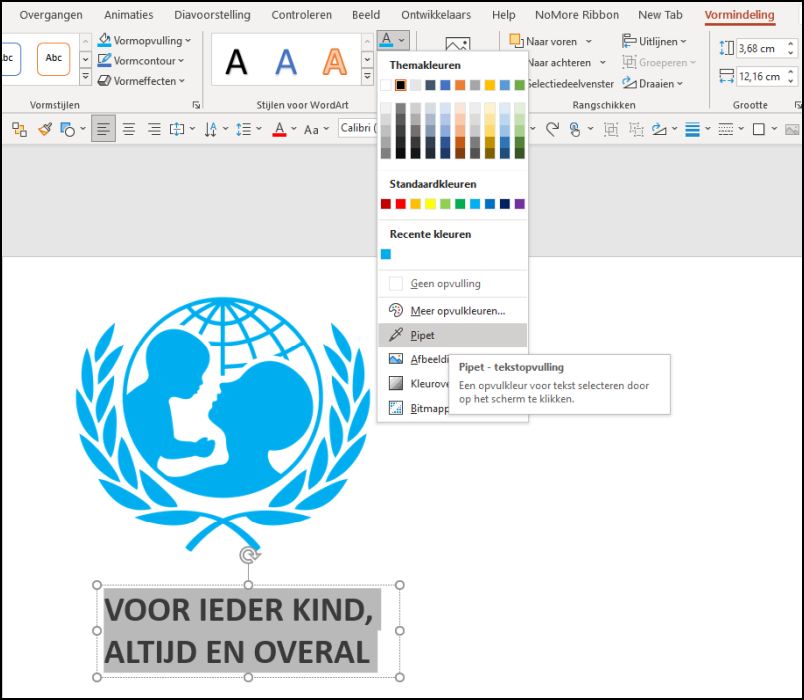 |
| Met het pipet geef je exact de gewenste kleur aan Ontwerp je eigen documentthema, dat mooi aansluit bij je huisstijl |
10. KLEURENPIPET
Je hebt een afbeelding in een dia ingevoegd en je had de bijbehorende titel of beschrijving graag in dezelfde kleur gezien als een hoofdkleur van het plaatje. Selecteer dan de tekst, open het tabblad Vormindeling en klik op het pijltje naast het pictogram Tekstopvulling in de rubriek Stijlen voor WordArt. Selecteer Pipet en klik met de aangepaste muiscursor op de gewenste kleur. Je kunt ook het ‘omgekeerde’ doen en de kleur van een vorm of tekstkader aanpassen aan de tekstkleur. Open hiervoor Vormindeling en kies Vormopvulling en Pipet in de rubriek Vormstijlen.
11. DOCUMENTTHEMA
Een presentatie voor een bedrijf of vereniging ontwerp je liefst in een consistente huisstijl. Hiervoor kun je een documentthema creëren, dat je ook op andere presentaties en documenten kunt toepassen. Start hiervoor een lege presentatie, ga naar Ontwerpen en klik op het pijlknopje rechts onder Varianten. In het uitklapmenu selecteer je Kleuren, Kleuren aanpassen (via Meer kleuren kun je ook eigen kleurcodes invullen). Bedenk een naam voor je themakleur en bevestig met Opslaan. Selecteer ook de gewenste lettertypen via Lettertypen, Lettertypen aanpassen en doe hetzelfde bij Achtergrondstijlen en Achtergrond opmaken.
Om deze onderdelen in één thema te gieten, ga je je naar Ontwerpen en druk je op het pijlknopje rechts onder het onderdeel Thema’s. Kies onderaan Huidig thema opslaan en bewaar het gegenereerde .thmx-bestand op de standaardlocatie. Dit bestand kun je eventueel ook naar een andere computer kopiëren, in dezelfde submap.
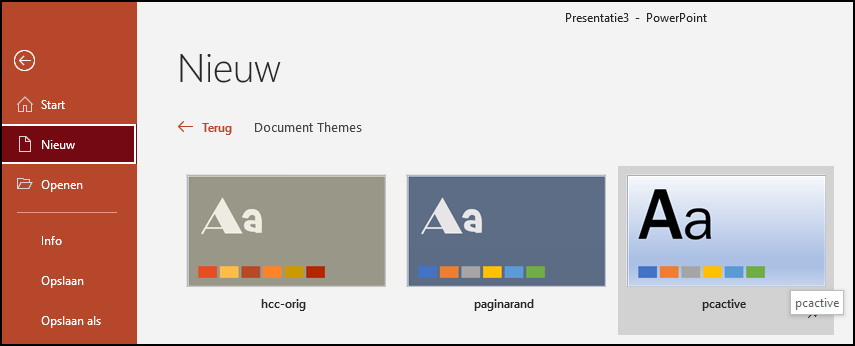 |
| Ontwerp je eigen documentthema, dat mooi aansluit bij je huisstijl |
Om dit thema te hergebruiken, open je Bestand, Nieuw en klik je net onder de titel Nieuw op Aangepast en Document themes. Je hoeft nu alleen nog maar je thema te selecteren. Je vindt dit thema bovendien terug in andere Office-applicaties, zoals Word (via Ontwerpen, Thema’s).